1. Feature Overview
In addition to adding activities and tasks on leads, you can now add them directly to activities (activities on activities, tasks on activities). The Activity Details Page enables you to view and add activities, notes and tasks on existing activities.
This is beneficial for a variety of use cases.
Let us take an example of a service ticket.
- Consider you have a ‘Service Ticket’ activity.
- On the service ticket, you can set up another activity to assign the ticket to the relevant team.
- You can set up a task on the service ticket for the actions to be taken up by the team in resolving the ticket.
- On the service ticket, you can also set up an activity for when there are escalations on the ticket, and who should receive the escalation.
- You can set up a completion task on the service ticket.
This means that instead of tracking activities against the lead, you can directly track activities and tasks against the service ticket.
2. Prerequisites
- You must be an administrator user in your LeadSquared account.
- To enable this feature, contact your account manager, or write to support@leadsquared.com.
3. Process
3.1 Enable Details View
The first step is to enable the activity details view for an activity. You can enable the view for any activity against which you want to add more activities and tasks.
- Navigate to Settings>Leads>Custom Activities and Scores. You can either Add the view to a new Custom Activity, or
 edit and update an existing activity.
edit and update an existing activity. - On the page, check the Enable Details View checkbox. After you enter other details, click Next.
- Complete the remaining steps, and click Save.
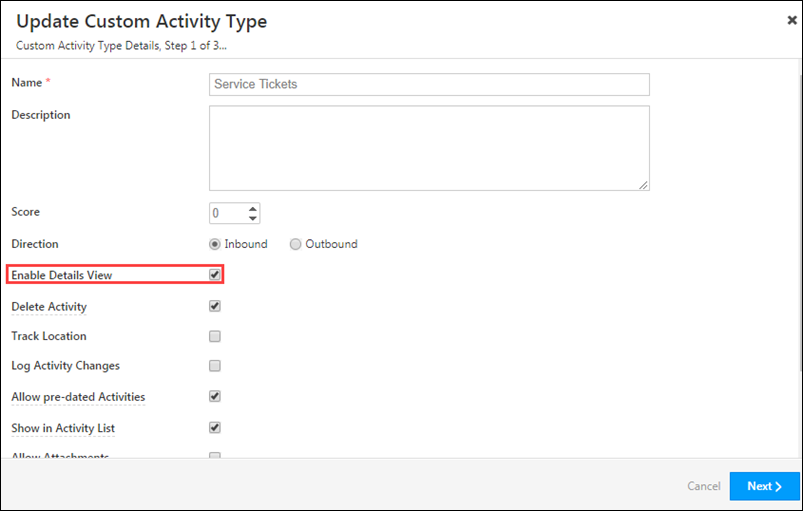
3.2 Add Activity to a Lead
Next, post the activity for which you enabled the view, on a lead. This can be done from the Lead Details page as well as the Manage Activities page.
3.2.1 From the Lead Details Page
- From the LeadSquared dashboard, navigate to Leads>Manage Leads and click on any lead.
- Click the Activity button on the Lead Details page.
- From the Activity Type dropdown, select the activity that you’ve created.
- Click Add.
- Once you have added the activity, hover on the the activity name and click the
 icon. This will open the Activity Details page.
icon. This will open the Activity Details page.
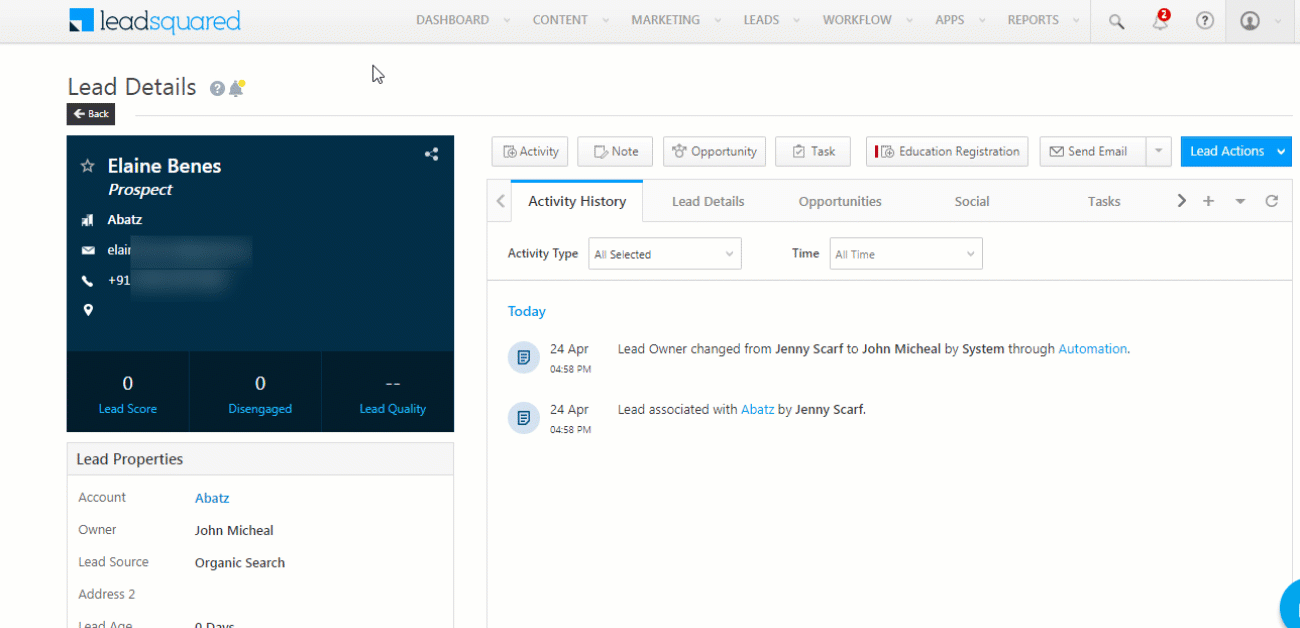
Note: You can also post activities on leads from other pages in LeadSquared. To know more, refer to How to Add a Custom Activity.
3.2.2 From the Manage Activities Page
You can also add activities on leads from the Manage Activities page –
- Navigate to Leads>Manage Activities.
- From the Activity Type dropdown, select the activity you’ve created.
- Click the Add Activity button on the right side of the page.
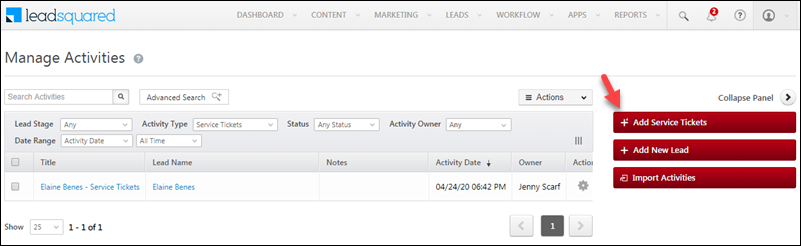
Note: You can also add activities to leads from the Smart Views page
4. Activity Details Page
Once you have added the activity to a lead, you can now access the Activity Details page. On the Lead Details page, hover on the activity name and click the ![]() icon. This will open the Activity Details page.
icon. This will open the Activity Details page.
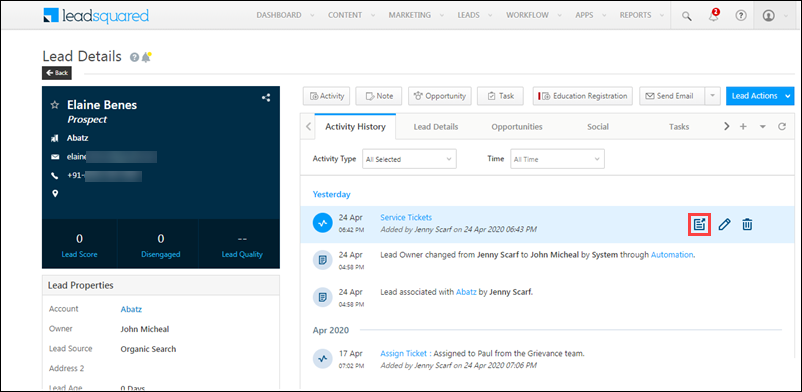
On the Activity Details page, you can –
- View all details of your Lead.
- Use the Activity button to add an activity to your Activity.
- Use the Task button to add a task to your Activity.
- Use the Note button to add a note to your Activity.
- Use the Actions dropdown menu to perform actions on the activity.
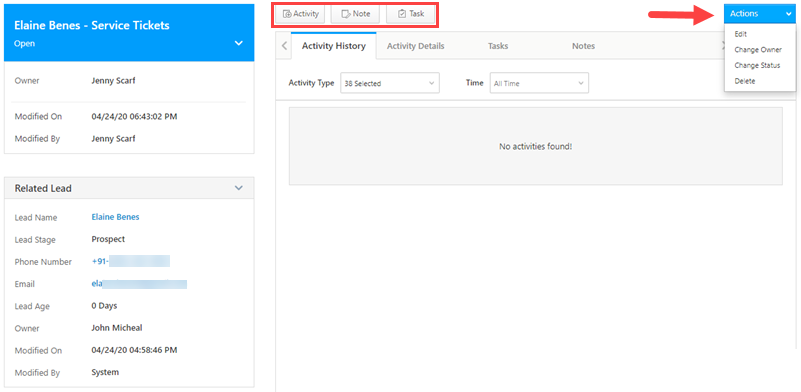
4.1 Add Activities on Activities
You can assign as well as keep track of activities. To add an activity to an activity, on the Manage Activities page –
- Click the
 button.
button. - Select an activity from the Activity Type dropdown menu.
- Enter the activity date and time.
- Post a note if required.
- Click the Add button.
- You can now view the list of activities on the Activity History tab.
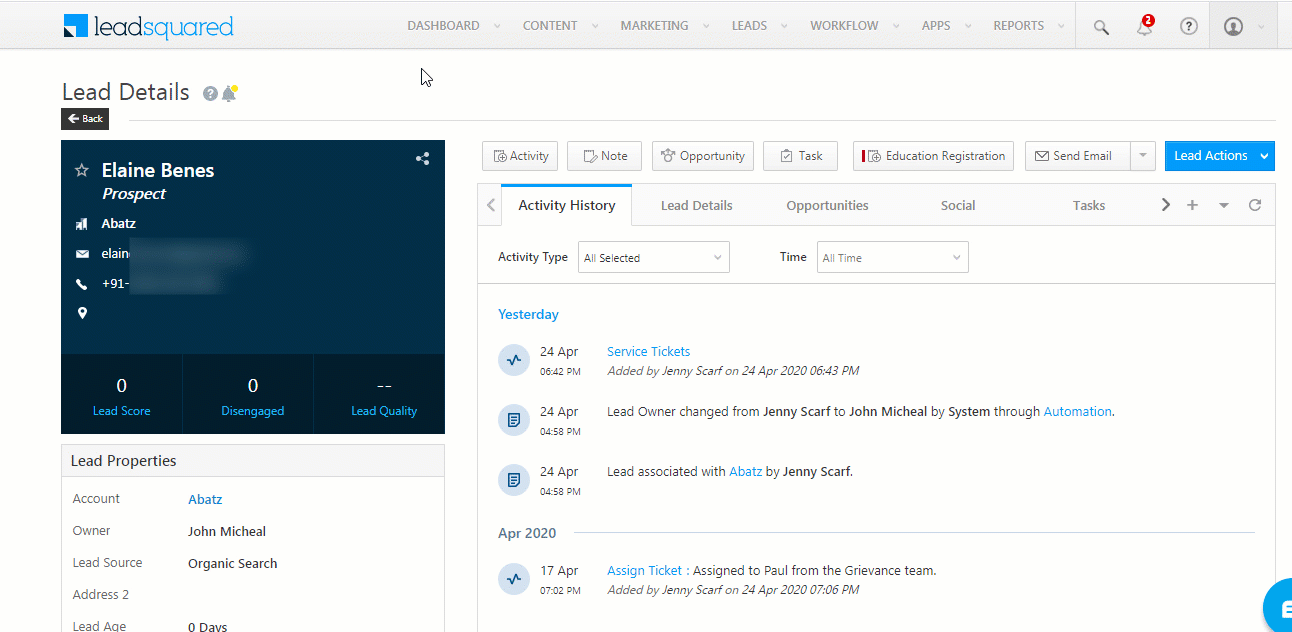
4.2 Add Tasks on Activities
You can assign as well as keep track of tasks. To assign a task –
- Click the
 button.
button. - Select a Task from the dropdown.
- Enter the task details.
- Click Save.
- You can now view the list of tasks on the Tasks tab.
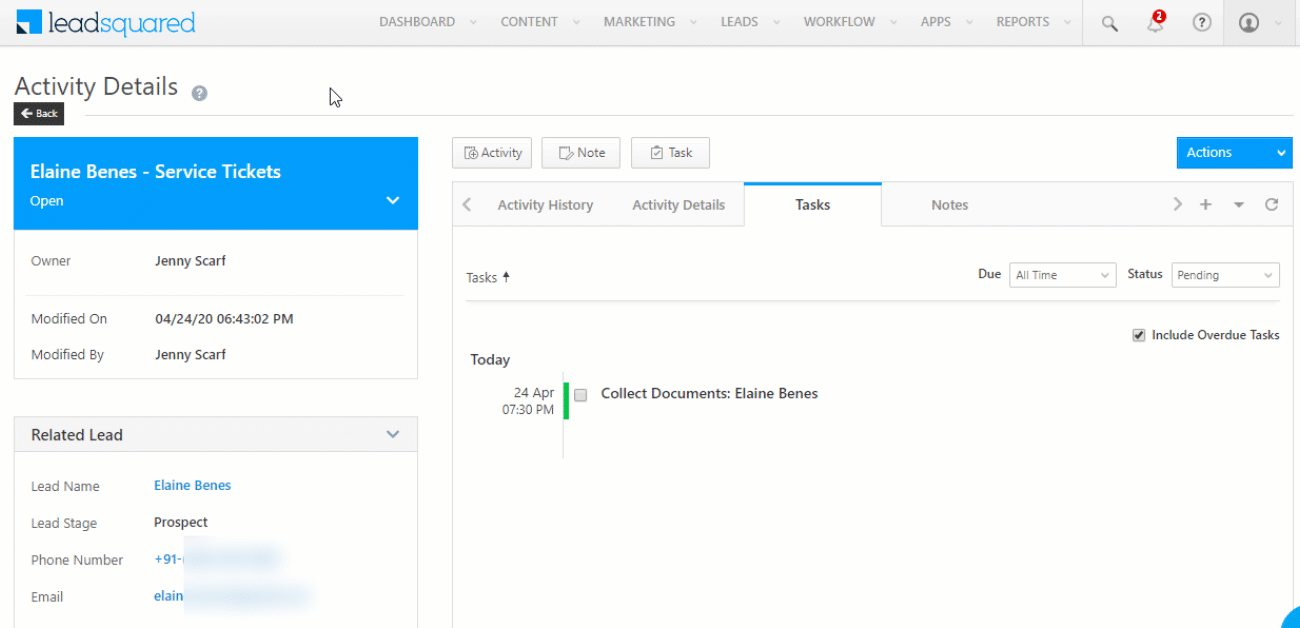
4.3 Add Notes on Activities
Click the ![]() button to add a note. This will ensure all the stakeholders are on the same page.
button to add a note. This will ensure all the stakeholders are on the same page.
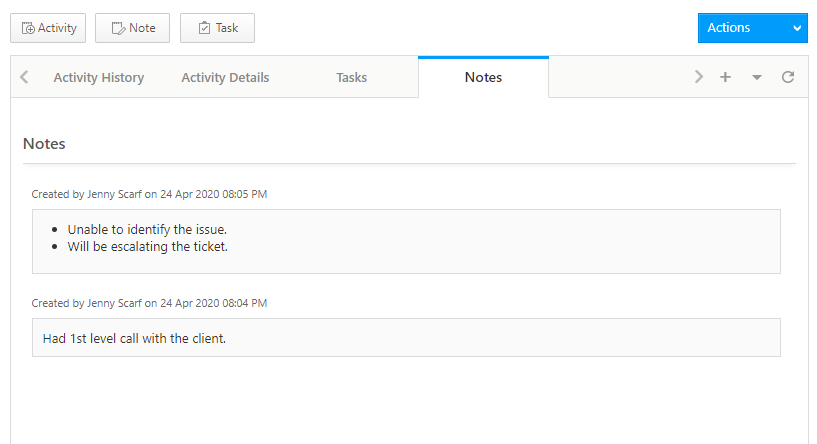
Note: You can also access the activity details page from Manage Activities page.
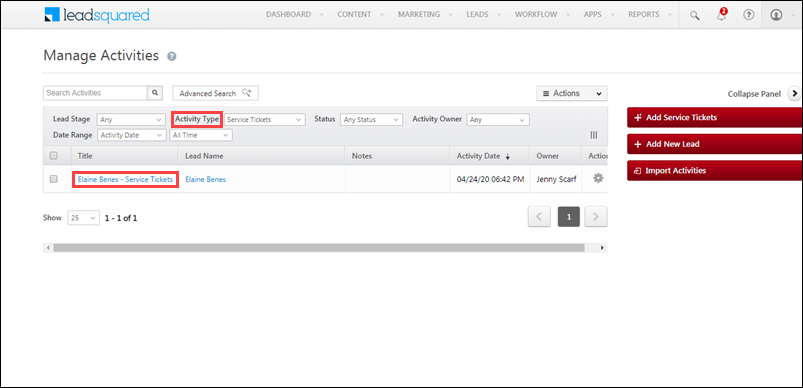
As well as from Smart Views activity type tabs.
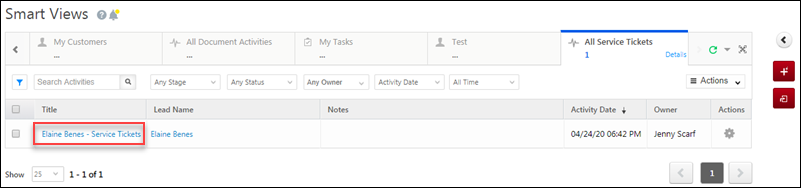
Any Questions?
Did you find this article helpful? Please let us know any feedback you may have in the comments section below. We’d love to hear from you and help you out.







Can call be an activity
Hi, Arani. Phone calls are considered as activities by default, and they are automatically posted on leads if your Telephony service provider is integrated with LeadSquared. Hope this helps.
How to hide the activity
Hi, Vinay. You can hide activities (view access) from your users, and prevent them from creating, editing and deleting activities through Permission Templates. Hope this helps!