1. Feature Overview
The If/Else condition lets you setup Yes/No criteria. It allows you to set up alternative courses of action based on whether your criteria is met or not. You can set up If/Else conditions on lead, activity and task fields.
A few of the many applications of this condition are mentioned here –
Leads
- If a lead is from Bangalore, add to the ‘Bangalore Leads’ list. Else, add to the ‘Other Leads’ list.
- If a lead is from an online source, send a welcome email. Else set up a follow-up call.
- If a lead is interested in ‘Product A’ send ‘Email A’. Else send ‘Email B’.
Opportunities
- If an opportunity has a monthly income of 50,000, the Opportunity Status is ‘Relevant’. Else, the status is ‘Not Relevant’.
- If an opportunity clicks on an email sent, then the Opportunity Stage is ‘Open’. Else, the stage is ‘Lost’.
Activities
- If an activity is posted, say ‘Email Link Clicked’, then send an email to the lead.
- If an ‘Unsubscribed’ activity is posted, then add the lead to a ‘Not Interested list’.
Tasks
- After creating a task, say ‘Meeting’, wait till 4 hours. If the task status is pending, notify the user. Else, post an activity, ‘Meeting Completed’ for example.
Accounts
- After an account is updated, if the account stage changes to ‘Customer’, send a welcome email. If the account stage changes to ‘Opportunity’, send nurturing emails instead.
2. Single If/Else Condition
Consider, if you give an If condition ” Lead visited on webpage” after the Wait condition of ”One day”.
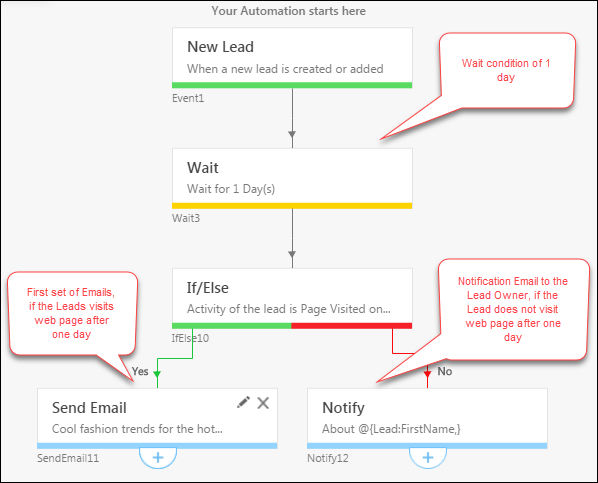
Here If/Else conditions act as a Yes/No criteria for the Wait condition. After the wait condition of 1 day, if the Lead visits the web page, an Email is sent to the Lead. If the Lead does not visit the web page after 1 day, a notification Email is sent to the Lead Owner to follow-up with the Lead.
Setting Conditions on Activity and Task Triggers
Conditions on triggered activities and added activities
- For activity based automations, where the trigger is new activity on a lead, activity update on a lead, if you choose the ‘Triggered Activity’ option in the in the If/Else condition then it will relate only to the triggered event.
- If you select ‘Lead Activity’, it will relate to all corresponding events on the lead including past activities.
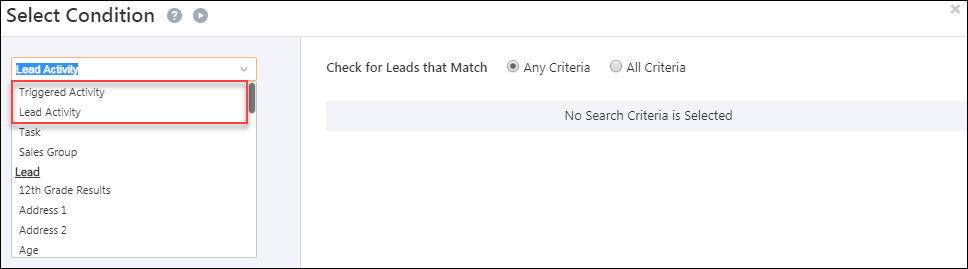
Conditions on triggered tasks and added tasks
- If you set up task-based automations, where the trigger is Task Create, Task Reminder or Task Complete, you can then set up conditions on the triggered task in the If/Else action card.
- If you add a task at some point in your automation using the ‘Create Task’ card, you can set conditions on it in a subsequent If/Else card.
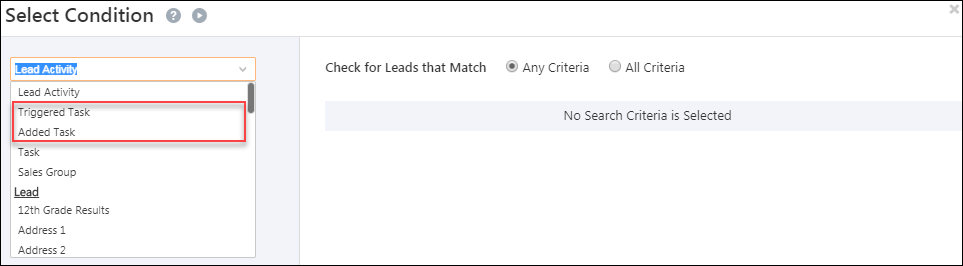
3. Multi If/Else Condition
Use the Multi If/Else condition when you have a large number of outcomes to automate. The If/Else cards here will be aligned at the same horizontal level and the performance will be faster than using many single If/Else cards.
Example Use Case
Let’s say you want to send certain email campaigns to your leads based on their location. One way you could do it would be to set up multiple if/else cards as follows –
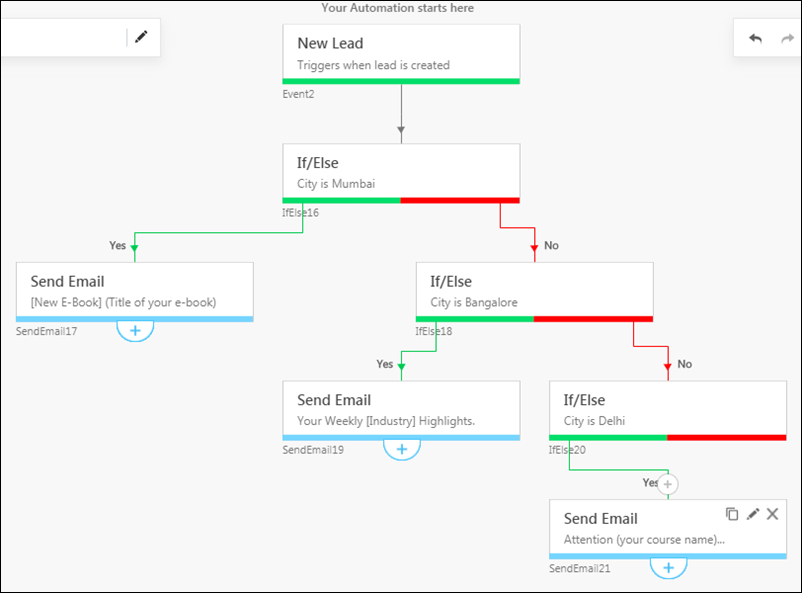
Apart from being more tedious to set up, the configuration above will also run slower due to the multiple levels a lead will pass through.
Alternatively, a multi if/else card for the same use case would not only be easier to set up but would also execute faster –
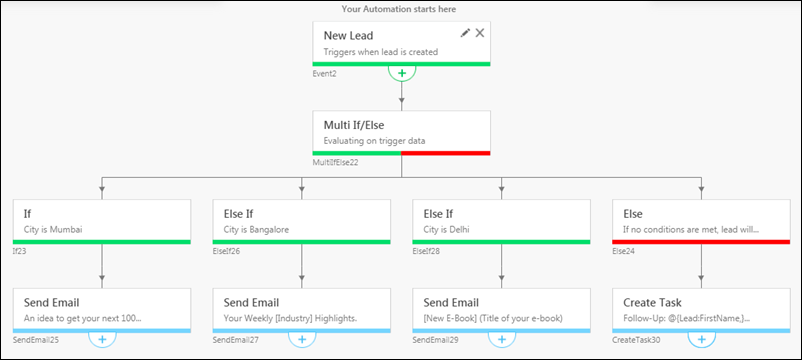
Set Up the Multi If/Else Condition
Scroll down under Conditions, then click Multi If/Else.
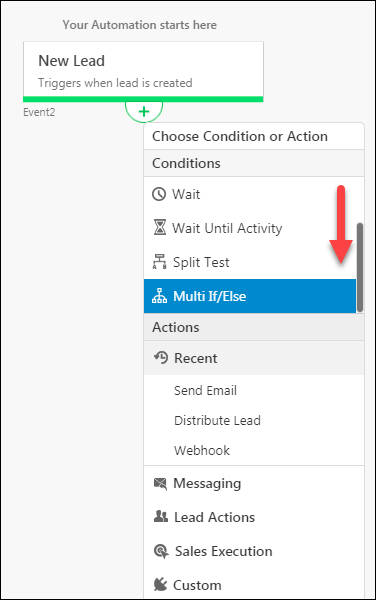
After adding the conditions you require, click Set Conditions.
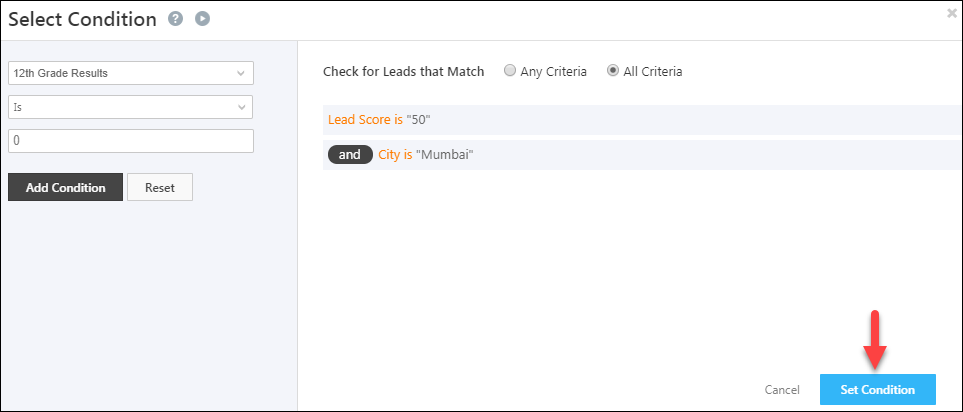
Continue to click the add ![]() icon to add more If/Else cards.
icon to add more If/Else cards.
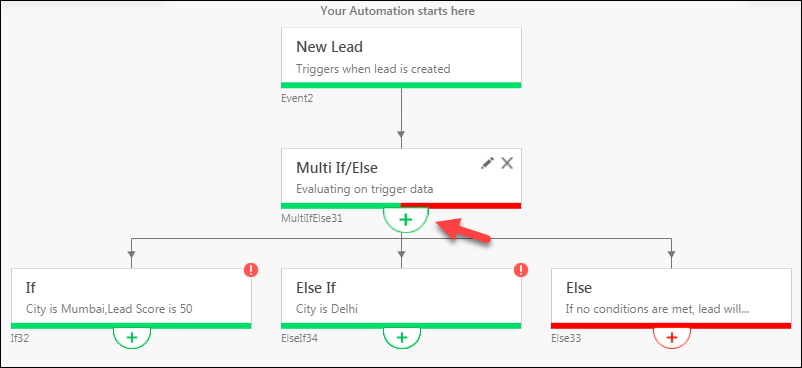
Now add actions under each Else If card and the Else card as required.
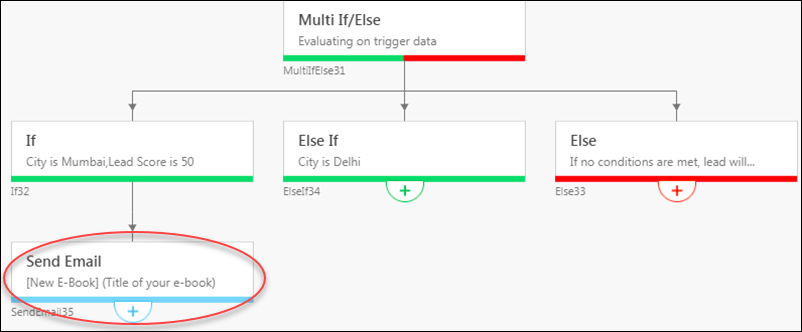
4. FAQs
1. Does the “Between” operator in LeadSquared Automations (If/Else card) include the boundary ranges?
Yes, the “Between” operator in LeadSquared Automations includes the boundary ranges. For example, if the condition is set as Between 6 and 10, the condition will evaluate to True when the value is any of the following: 6, 7, 8, 9, or 10.

2. Multi If-Else Execution Behavior in Automation
- Query: I’ve set up multiple If/Else cards in my automation. Why is only one If/Else condition being executed, even when multiple If/Else card conditions are being satisfied and are true?
- Explanation: In LeadSquared automation, If/Else cards are evaluated sequentially from left to right. When a condition in an If/Else card is true, the corresponding action is executed, and the flow stops evaluating the remaining If/Else cards. If multiple If/Else conditions are true, the first true If/Else card from the left is executed, and the automation does not proceed to the subsequent cards.
- Best Practice: To ensure accurate execution, place high-priority If/Else conditions on the left when creating the automation.
Any Questions?
Did this article answer your question? If not, write your question out in the comments section below and we’ll get back to you as soon as possible.







If you ADD a condition and then later decide to delete it, how do you do that?
Hi, Doreen. Hover your cursor on the If/Else condition, and you’ll see the “x” option. Click this, and the condition will be deleted.