1. Feature Overview
The Automation Failure Report gives you details on why your automation failed and displays all the action cards that failed in an automation. You can view the reason for failure and retry these cards after making the relevant changes. You can also view the entity-level automation summary directly from this page. To know more about Automation, refer to Automation – Feature Guide.
2. Prerequisite
You must be the Administrator of your LeadSquared account.
3. Automation Failure Report
To view the Automation Failure Report –
- Navigate to Workflow>Automation.
- Under Related Settings, select Automation Failure Report.
- On this page, you can view all the failed automations. To filter the reports based on a date range, click the dropdown next to Date Range.
- To view the failed cards in the automation and the reason for failure, click the automation.
- To retry all the failed cards in the automation, alongside the name of the automation, hover your cursor on
 . Then, click Retry All.
. Then, click Retry All. - To retry a specific failed card in the automation, alongside the card, click
 .
. - To view the entity for which the automation failed, click on the entity. You will be redirected to the entity level report of the automation. On this page –
- To view the reason for failure of execution, on the failed card, click
 .
. - To retry the failed card in the automation, click
 .
.
- To view the reason for failure of execution, on the failed card, click
Note:
- In the Entity Level Automation Report –
- Green arrows between the cards denote successful execution of the card.
- Dotted lines between the cards denote that the execution is still under progress.
- Red arrows between the cards denote failed execution of the card.
- Once you retry the failed card, if they’re successful, they will be removed from the failure report.
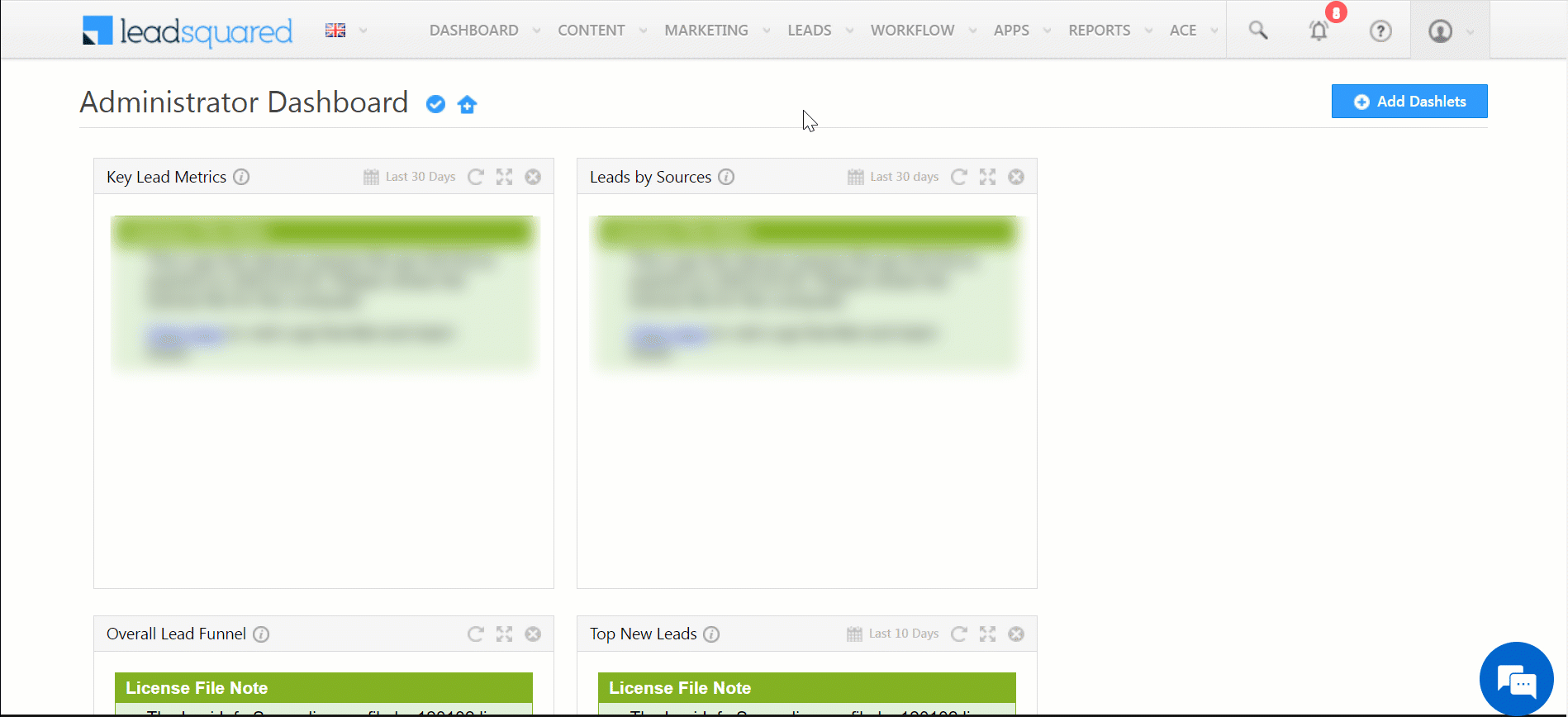
4. Enable Email Notifications on Automation Failure
Notify relevant users through email when the automation fails. An email notification is sent to selected users on the first failure of a particular automation per day. To enable this setting –
- Navigate to My Profile>Settings>Profile>Advanced Configuration.
- Search for the Enable Email Notification on Automation Failure setting.
- Alongside this setting, click Configure.
- To filter the available users based on their role, alongside Filter By Role, click the dropdown.
- Select the relevant users under Available Users and click
 .
. - To unselect any users from being notified, click their name under Users to be Notified and click
 .
. - Click Save.
Note: Upto 20 users can be selected as the recipients for the Automation Failure Notification.
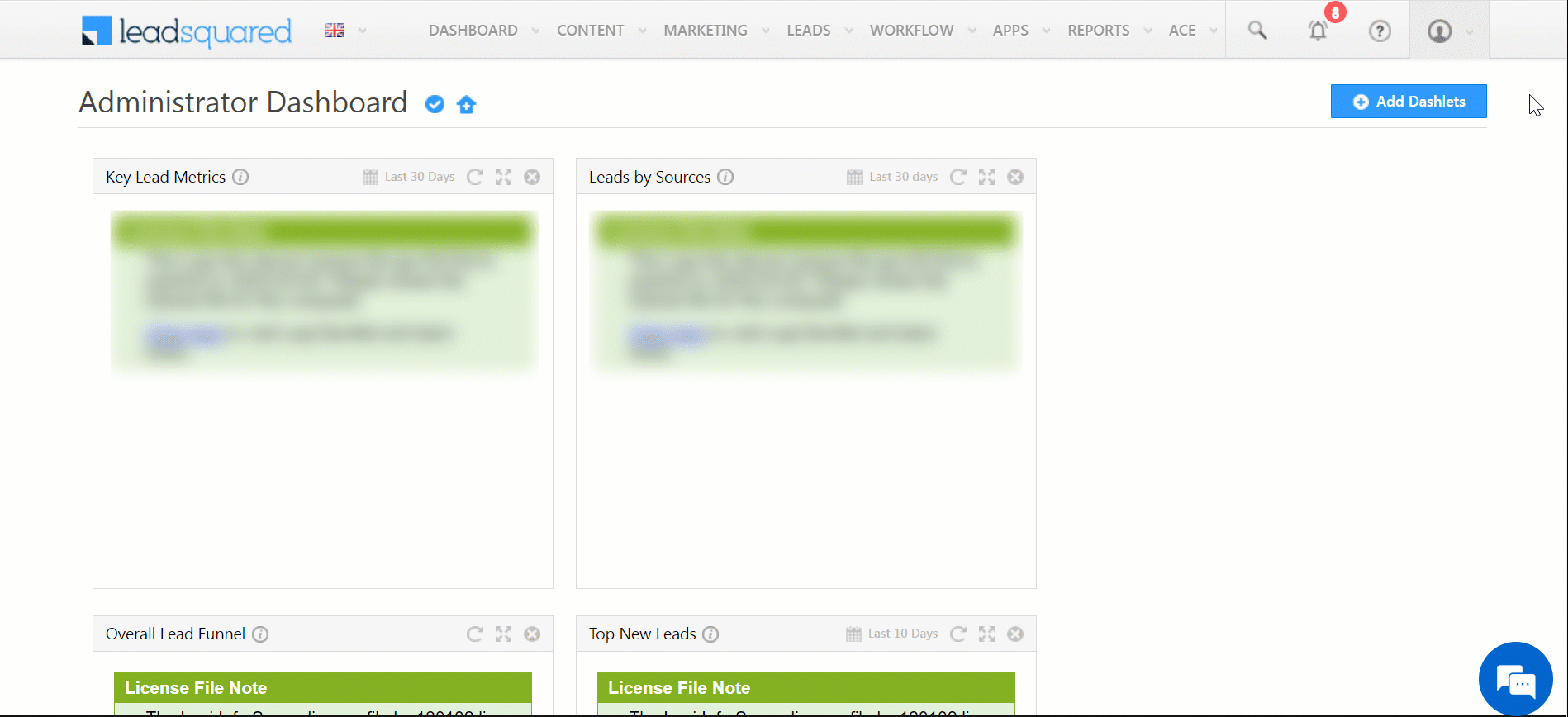
FAQs
Why does the Automation failure report show “Error in Evaluating multi If/Else due to datatype mismatch“.
If a field used in the Multi If/Else condition is later removed from Activity Fields in settings but is still referenced in the automation, the automation will fail at the If/Else card. Check if any fields used in the If/Else condition have been deleted from Activity Fields. If found, update or remove them from the automation to resolve the issue.
Any Questions?
Did you find this article helpful? Please let us know any feedback you may have in the comments section below. We’d love to hear from you and help you out!







Hi,
Do LSQ provide Automation failure handling? ex – functionality of adding a further action, if a specific action in an Automation fails.
Hi, Dheeraj. If a specific action card fails, the automation will end the execution. Here’s a recommended read, prior to setting up an Automation: Automation Best Practices.
Can we extract Automation failure?
Hi, Praveen. I’ll take this as a feature request and pass it on to the relevant team. If we build this in the future, we’ll announce it on our Product Updates page. Thanks.