1. Feature Overview
You can now view a slideshow of all the images that have uploaded to a lead in the Custom Field Sets (CFS). To know more, see Custom Field Sets.
2. Creating Custom Field Sets
- You will have to create a CFS for your lead. To do this, navigate to My Profile>Settings>Leads>Manage Custom Field Set, and then click Create.
- To create a CFS, refer to Custom Field Sets.
- Once you have successfully created a CFS, you will have to add it to your lead.
- To know how to add CFS to your leads, read Adding Custom Field Sets to Leads.
- As an example, we have created a CFS for “KYC Documents”.
- Navigate to Leads>Lead Field (Custom)>Input Data Properties>Data Input Type, and in the dropdown, select the Custom Field Set option.
- For Custom Field Set Type, select the CFS that you created.
- Under Lead Field Properties, check the Show in Import and Include in Mail Merge boxes.
- Click Save.
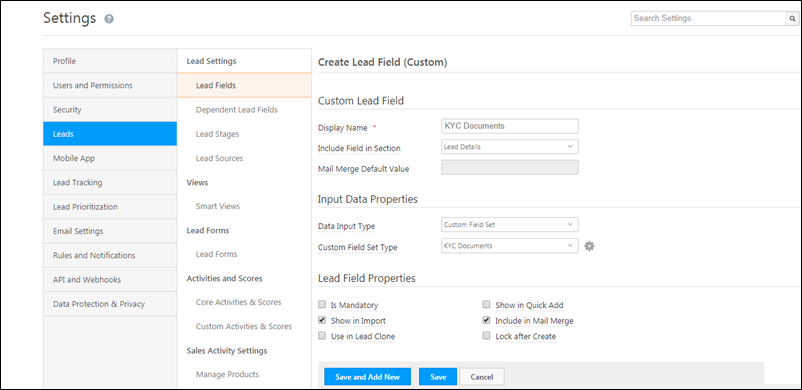
3. Adding Custom Field Sets to Leads
- Navigate to Leads>Manage Leads, and click on any lead.
- Under the Lead Details tab, click on the edit
 icon.
icon. - Scroll down to the CFS you created, and upload relevant images under each category.
- Click Save once you have uploaded the images.
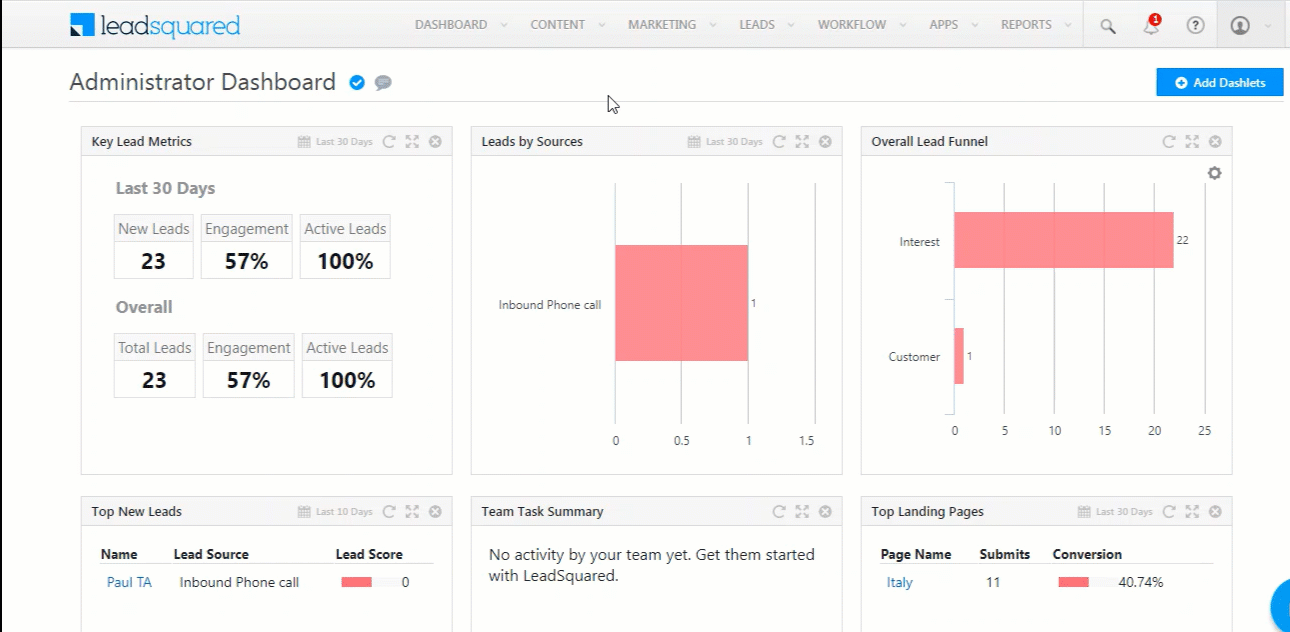
4. Configuring the Custom Lead and List Action connector
- Navigate to Apps>Apps Market Place, search and Install the Custom Lead and List Actions connector.
- To know how to install the connecter, read Custom Lead and List Actions Connector.
- After installing the app, hover on the icon and click Configure.
- In the Lead Grid Row Action column, click on +Add Actions.
- Under Action Label, enter the name of the action you are creating. We’ve called it “View Documents”.
- For Action Type, choose Show as Popup.
- In the Callback URL box, paste –
https://{hostname}/Widget/Slides?slideCode=1&entityId=@{Lead: ProspectID,}- Substitute “{hostname}” with the host of the region in which your account was created.
- We have used “in21.leadsquared.com” for the Indian region (Mumbai). This would be –
https://in21.leadsquared.com/Widget/Slides?slideCode=1&entityId=@{Lead: ProspectID,} - For India (Hyderabad), use “in22.leadsquared.com”
- For the US region, use “us11.leadsquared.com”.
- For the Singapore region, use “run.leadsquared.com”.
- For the Ireland region, use “ir31.leadsquared.com”.
- For the Canada region, use “ca12.leadsquared.com“.
- The HTTP Method should be GET.
- Click Save.
- Close the window, and reopen it again by hovering on the icon and clicking Configure.
- You can now see that your Lead Grid Row Action has been created.
- Navigate to Apps>Apps Market Place, search and Install the Custom Lead and List Actions connector.
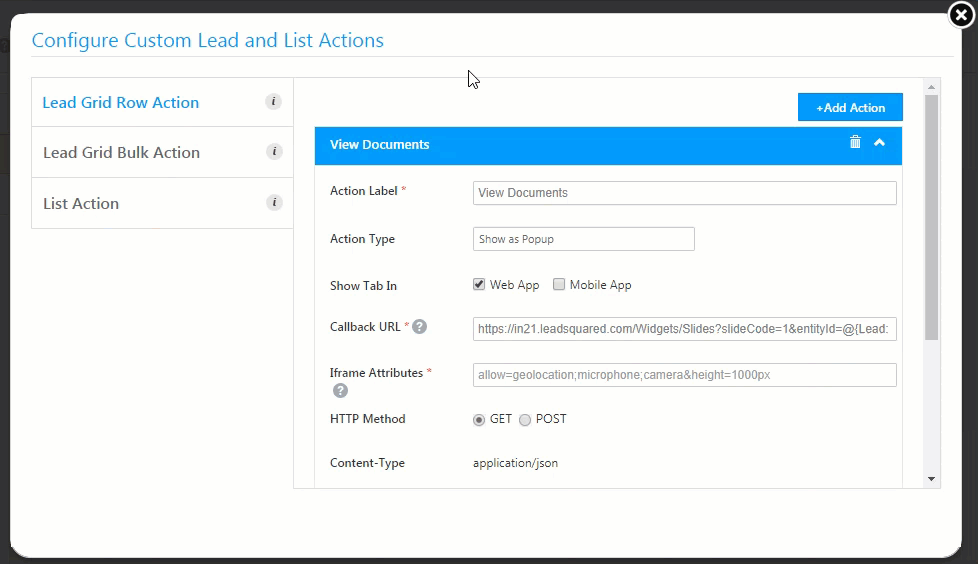
5. View List Action
- Navigate to Leads>Manage Leads.
- Against any lead, under the Actions tab, hover on the
 icon. You can view the List Action that was created.
icon. You can view the List Action that was created. - Click on the List Action item, and you can view the image slideshow.
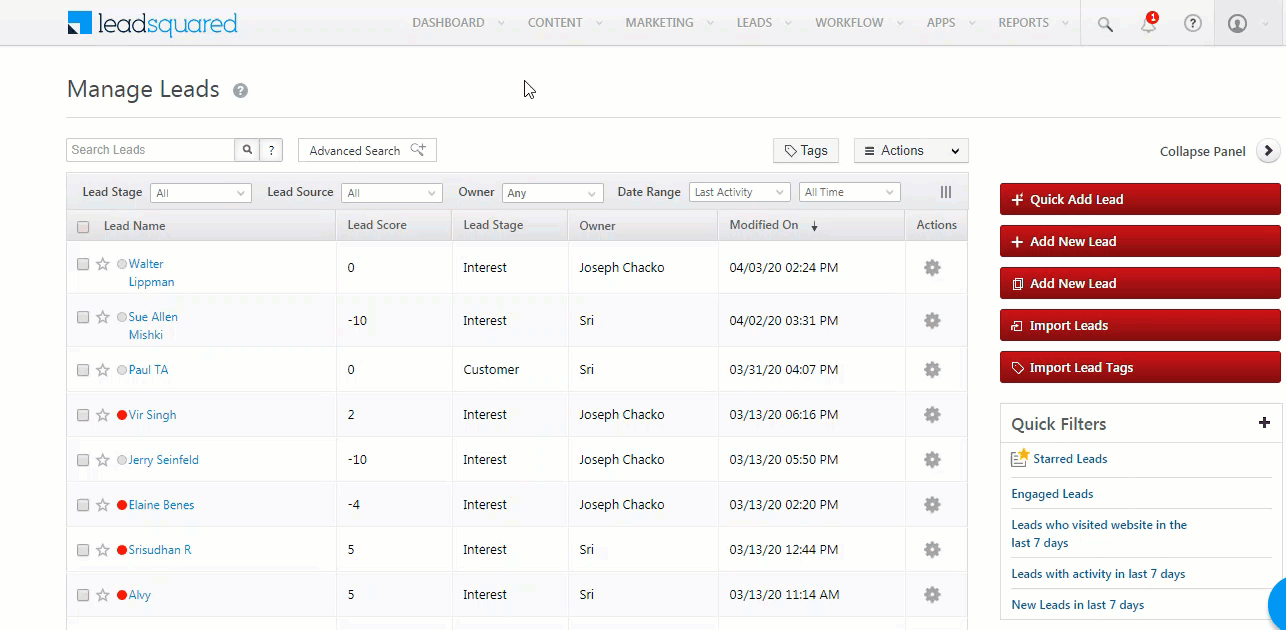
Any Questions?
Did you find this article helpful? Please let us know any feedback you may have in the comments section below. We’d love to hear from you and help you out!
Was this Helpful?
Let us know if you liked the post and help us improve.






