1. Feature Overview
The LeadSquared Custom User and List Action connector allows you to create and enable Custom Actions (apart from the default actions enabled by LeadSquared) on a user or group of users. It allows you to extend LeadSquared’s featured actions to support a variety of use-cases, such as –
- Fetch user data from or push user data to other applications
- Send SMS to users
- Add an action to send a custom notification to a user, etc.
2. Prerequisites
You must be an Administrator of LeadSquared.
3. Installation
Install the Custom User and List Action connector from the LeadSquared App Marketplace.
- On the main menu, navigate to Apps>Apps Marketplace and search for Custom User and List Action connector.
- Click Install.
- Once installed, hover your cursor over the
 icon, then click Configure.
icon, then click Configure.
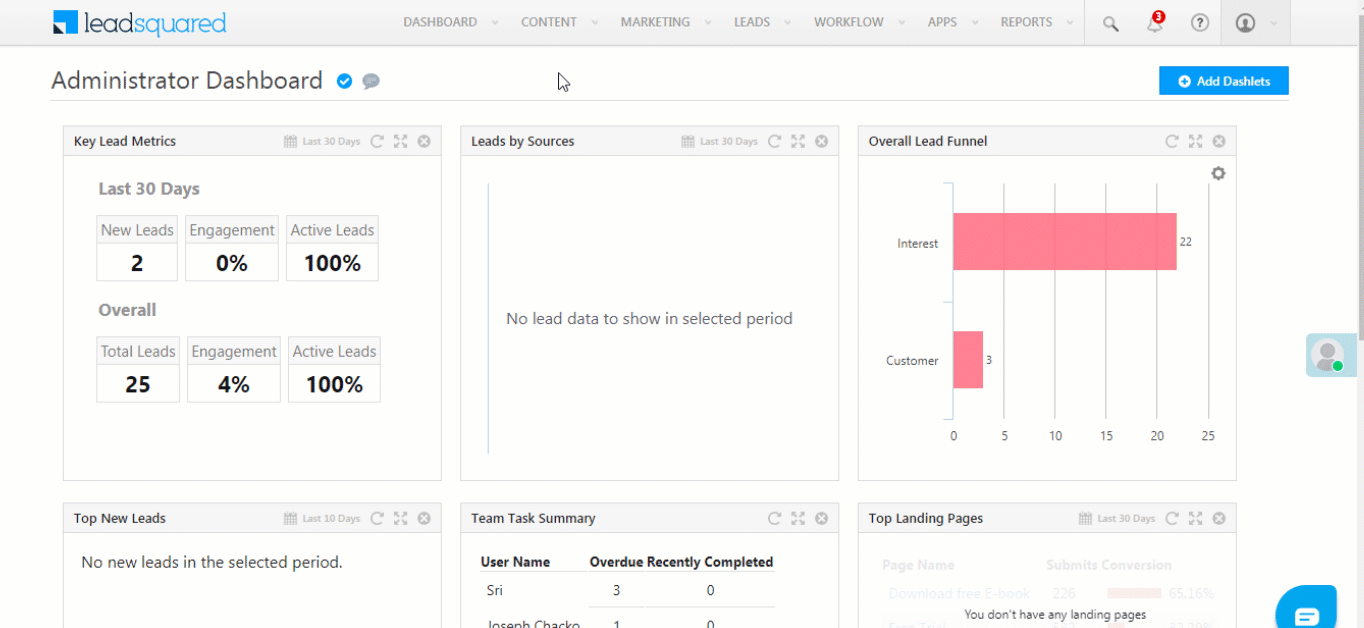
4. Configuration
You can create user actions in two areas –
1. The tasks grid row action menu on the Manage Users page (and smart views). To access this, click the ![]() icon.
icon.
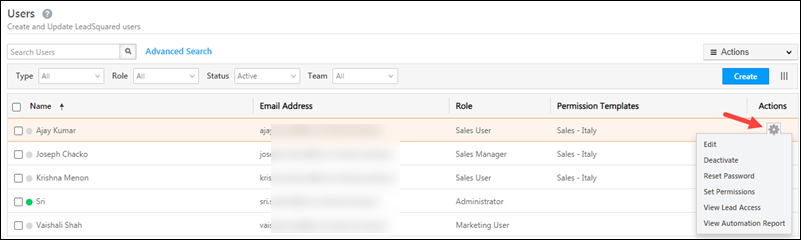
2. The bulk actions menu on the Manage Users page (and smart views). To access this, click Actions.
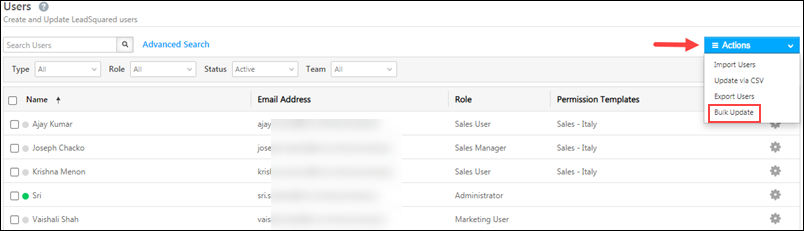
To configure the connector –
- On the installed connector, hover your cursor over the
 icon, and click Configure.
icon, and click Configure. - On the Configure Custom User and List Action Connector pop-up, select the area you want the action to appear from the left panel – User Grid Row Action or User Grid Bulk Action.
- Click Add Action.
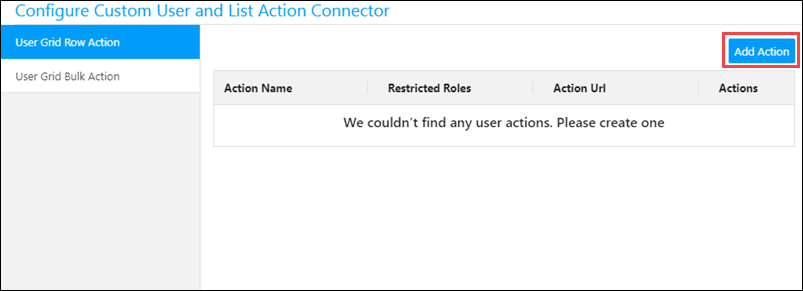
Enter the details of the custom action, then scroll to the bottom of the pop-up and click Save.
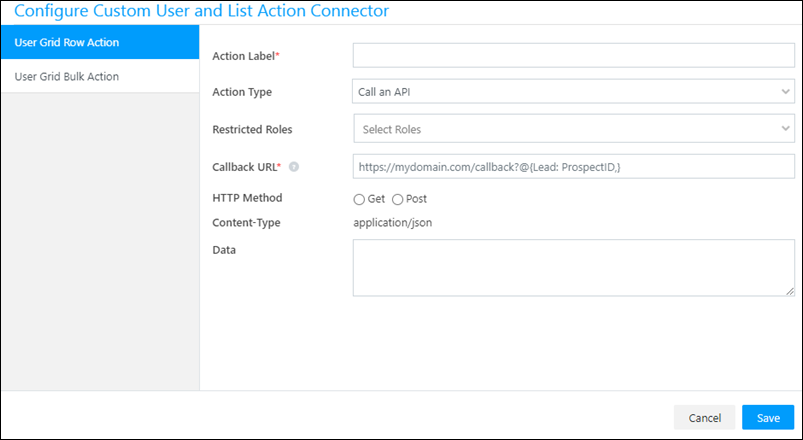
| Attribute | Description |
| Action Label | The display name of the action. This attribute is mandatory. |
| Action Type | Three action types are available –
|
| Restricted Roles | Select the internal users for whom you want to restrict the custom actions. |
| Callback URL | Enter the HTTPs URL which will be rendered as a custom action. The URL should be of an action that accepts LeadSquared mail merge fields as parameters and passes them to an external application (e.g., a support system, another CRM or marketing system, another LeadSquared account, etc.) to get the data. Hover your cursor over the question mark |
| HTTP Method | GET and POST methods are supported. |
| Content-Type | application/json is the only supported content type. |
| Data | You can pass any data here in JSON format. |
Once you’ve created a custom action it will appear as shown below.
- Click the delete
 icon to delete the custom action.
icon to delete the custom action. - Click the expand
 icon to edit the custom action.
icon to edit the custom action.
Click the Add Action button to create more custom actions.
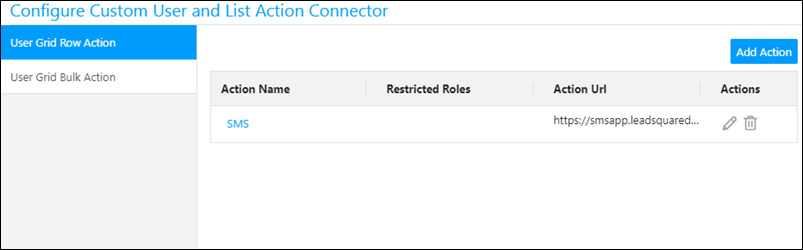
Your custom user actions will now appear as configured on the Manage Users and Smart Views grid rows or bulk action menu for the chosen user.
Any Questions?
Did you find this article helpful? Please let us know any feedback you may have in the comments section below. We’d love to hear from you and help you out!






