1. Feature Overview
Through this article, you’ll learn how to post/update an activity on activity through automation. You can follow up these actions with other automated workflows (creating tasks, distributing leads, sending emails, etc.)
For example, you can create an automation so that whenever a new activity is posted on a lead (for e.g., service ticket), another follow-up activity automatically gets posted and assigned to one of your users.
2. Prerequisites
- You must be the Administrator of your LeadSquared account to access this feature.
- You must enable the Details View on the Activity. To learn how to enable it, refer to Activity Details Page (Add Activities/Tasks on Activities).
3. Procedure
The Activity on Activity action can be created on any automation that is created using the following Activity triggers –
- New Activity on Lead
- Activity Update on Lead
- New Activity on Activity
To automate the Activity on Activity action –
3.1 Create Automation
- Create an automation with any of the above-mentioned Activity triggers. To know how to create an automation, refer to How to Create a Lead Automation.
- On the configuration page, choose a Parent Activity and Select an Activity (a Child Activity). Once you’re done, click Save.
Note: The Parent Activity is the activity for which Activity Details Page (Add Activities/Tasks on Activities) has been enabled. The Child Activity (details view isn’t enabled) is the activity that is posted on the Parent Activity.
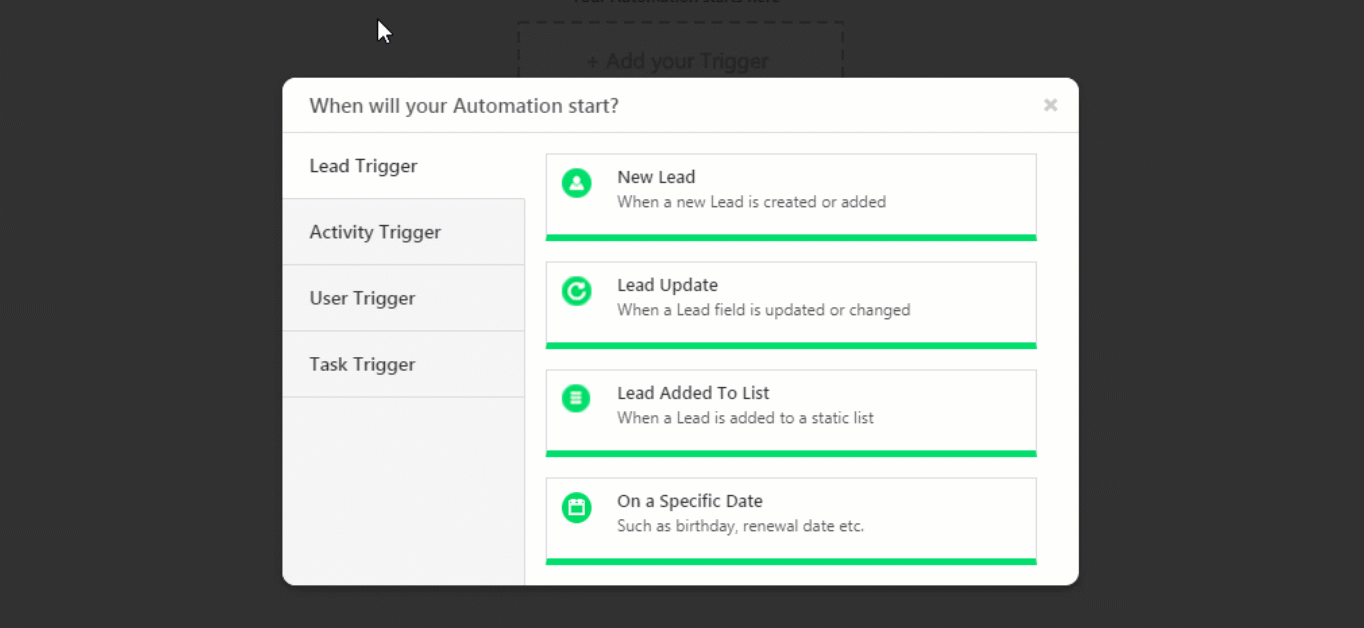
3.2 Add Activity Action
Through this action, you can add an activity to the Parent Activity.
- Click the Yes
 path icon under the automation, click Lead Actions, click Activity Actions, and then click Add Activity.
path icon under the automation, click Lead Actions, click Activity Actions, and then click Add Activity. - On the Add Activity on Activity pop-up, select an Activity Type.
Note: If your custom activity has any associated custom field, click Add an Additional Field to add and select custom activity fields to associate to the activity. - Once you’re done, click Save.
- Publish the automation to make it live on your account.
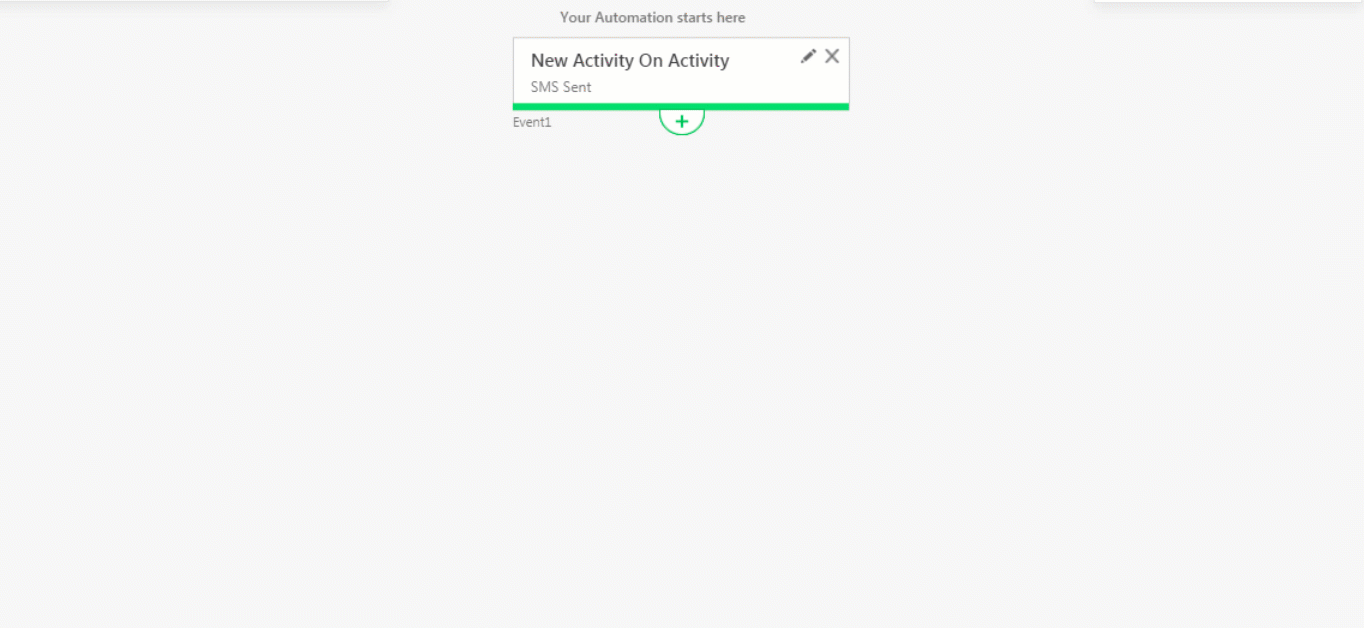
3.3 Update Activity Action
Through this action, you can update the Child Activity.
- Click the Yes
 path icon under the automation, click Lead Actions, click Activity Actions, and then click Update Activity.
path icon under the automation, click Lead Actions, click Activity Actions, and then click Update Activity. - On the Update Activity Fields pop-up, select an Activity Type.
Note: If your custom activity has any associated custom field, click Add an Additional Field to add and select custom activity fields to associate to the activity. - Once you’re done, click Save.
- Publish the automation to make it live on your account.
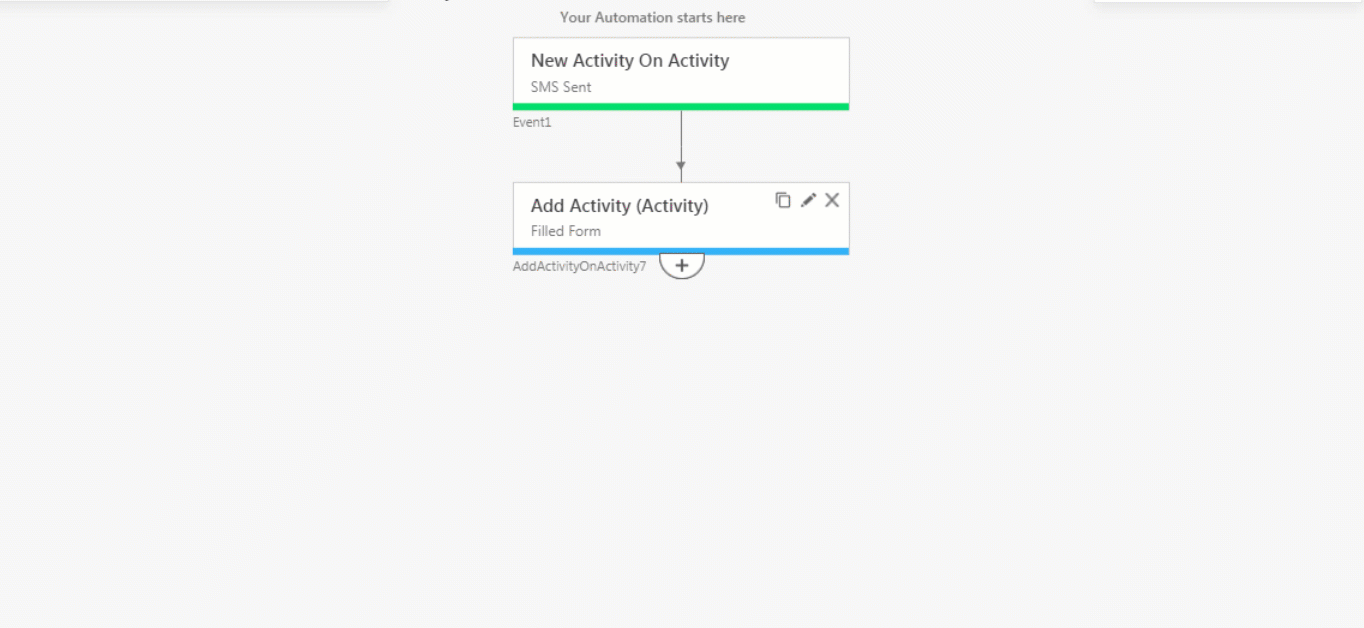
To add an activity directly to the lead, or to update an activity posted on a lead, see Activity Details Page (Add Activities/Tasks on Activities).
Any Questions?
Did you find this article helpful? Please let us know any feedback you may have in the comments section below. We’d love to hear from you and help you out!






