1. Feature Overview
In order to preserve the integrity of your LeadSquared account history, we don’t allow you to delete users. Instead, you can deactivate them. Users who’ve been deactivated won’t be able to log into LeadSquared.
Note:
- You cannot deactivate
- A billing user
- A user who is part of a live automation (for example, part of lead distribution actions, notify user actions, etc.)
- Before deactivating a user you should ensure that all leads, opportunities and tasks under the user are assigned to an active user. This way you won’t miss out on critical tasks you have to perform. This can be done via Bulk Update.
2. Configure User Deactivation Rules
To restrict your Admins from deactivating users with associated leads/opportunities, enable the following Advanced Configuration setting –
- Navigate to My Profile>Settings>Profile>Advanced Configurations.
- Search for Configure User Deactivation rules, and click Configure.
- On the User Deactivation Rules pop-up, enable the checkbox
 to restrict deactivation –
to restrict deactivation –- If user has associated Leads
- If user has associated open Opportunities
- Once you’re done, click Save.
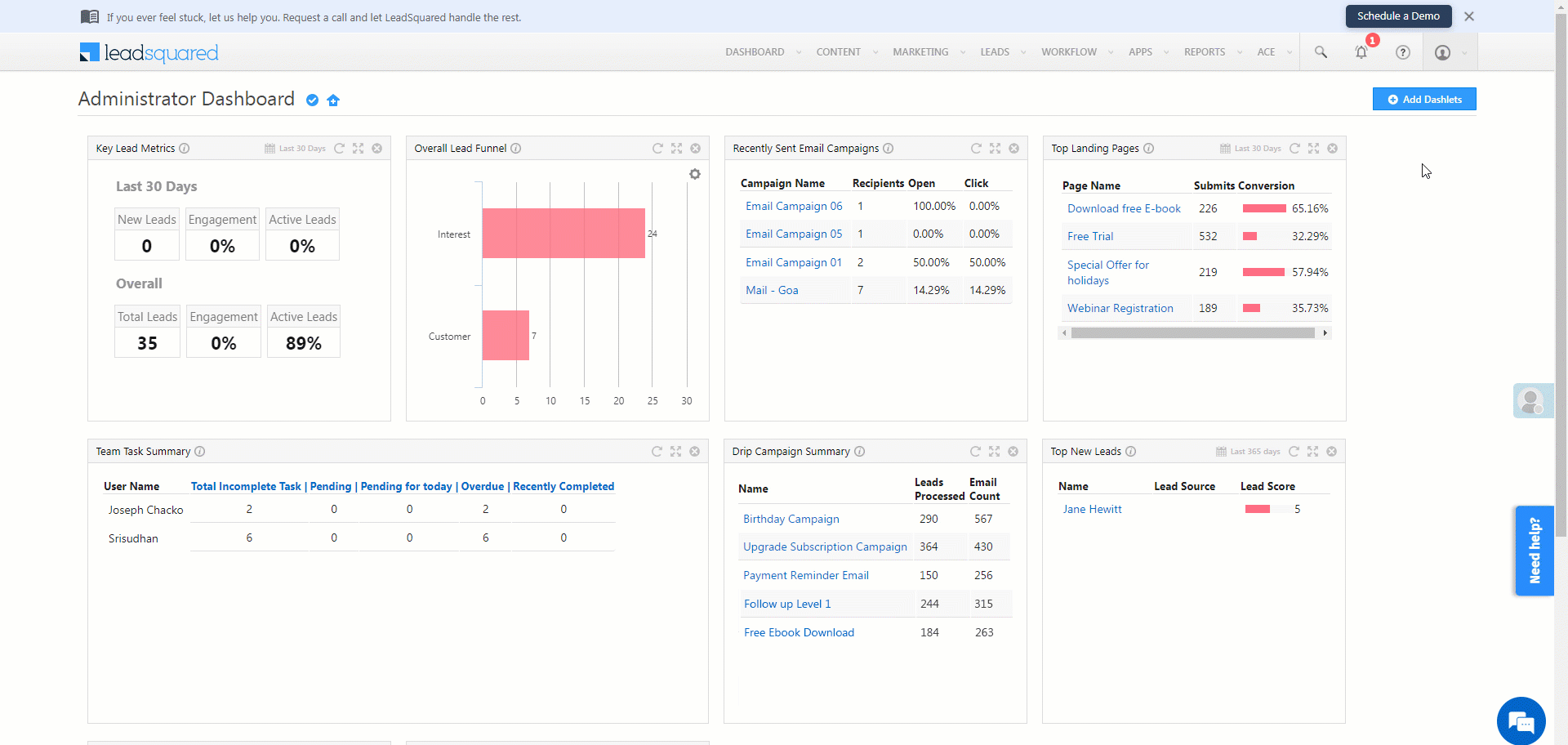
3. Bulk Update the Lead/Opportunity Owners
Ensure that no leads or open opportunities are tagged to the user you’re about to Deactivate. To do this, change the owner for all the leads and open opportunities tagged to the user –
3.1 Bulk Update Lead Owner
Bulk update the lead owner of all the leads tagged to the user –
- Navigate to Leads>Manage Leads.
- Alongside the leads tagged to the user you’re about to deactivate, click the
 checkbox.
checkbox. - Then, hover your cursor over the
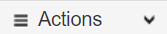 Actions menu, and click Change Owner.
Actions menu, and click Change Owner. - On the Change Owner pop-up, from the dropdown, select the new lead owner, and click Change. This will bulk update the lead owner for the selected leads.
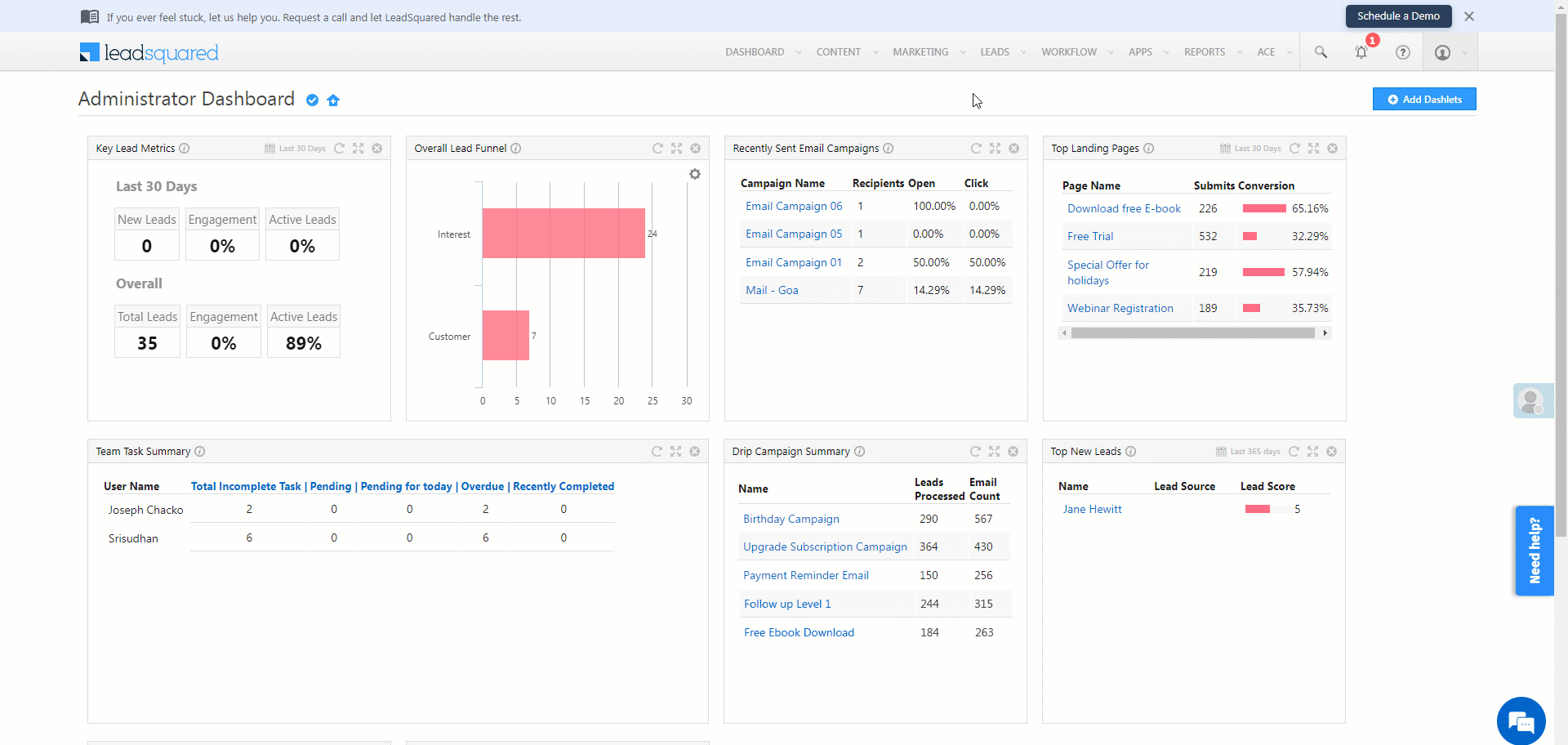
3.2 Bulk Update Opportunity Owner
Bulk update the opportunity owner of all the open opportunities tagged to the user –
- Navigate to Leads>Manage Opportunities .
- Alongside the opportunities tagged to the user you’re about to deactivate, click the
 checkbox.
checkbox. - Then, hover your cursor over the
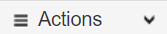 Actions menu, and click Bulk Update.
Actions menu, and click Bulk Update. - From the Opportunity Field dropdown, select Owner, and from the New Value dropdown, select the new opportunity owner.
- Once you’re done, click Update. This will bulk update the opportunity owner for the selected opportunities.
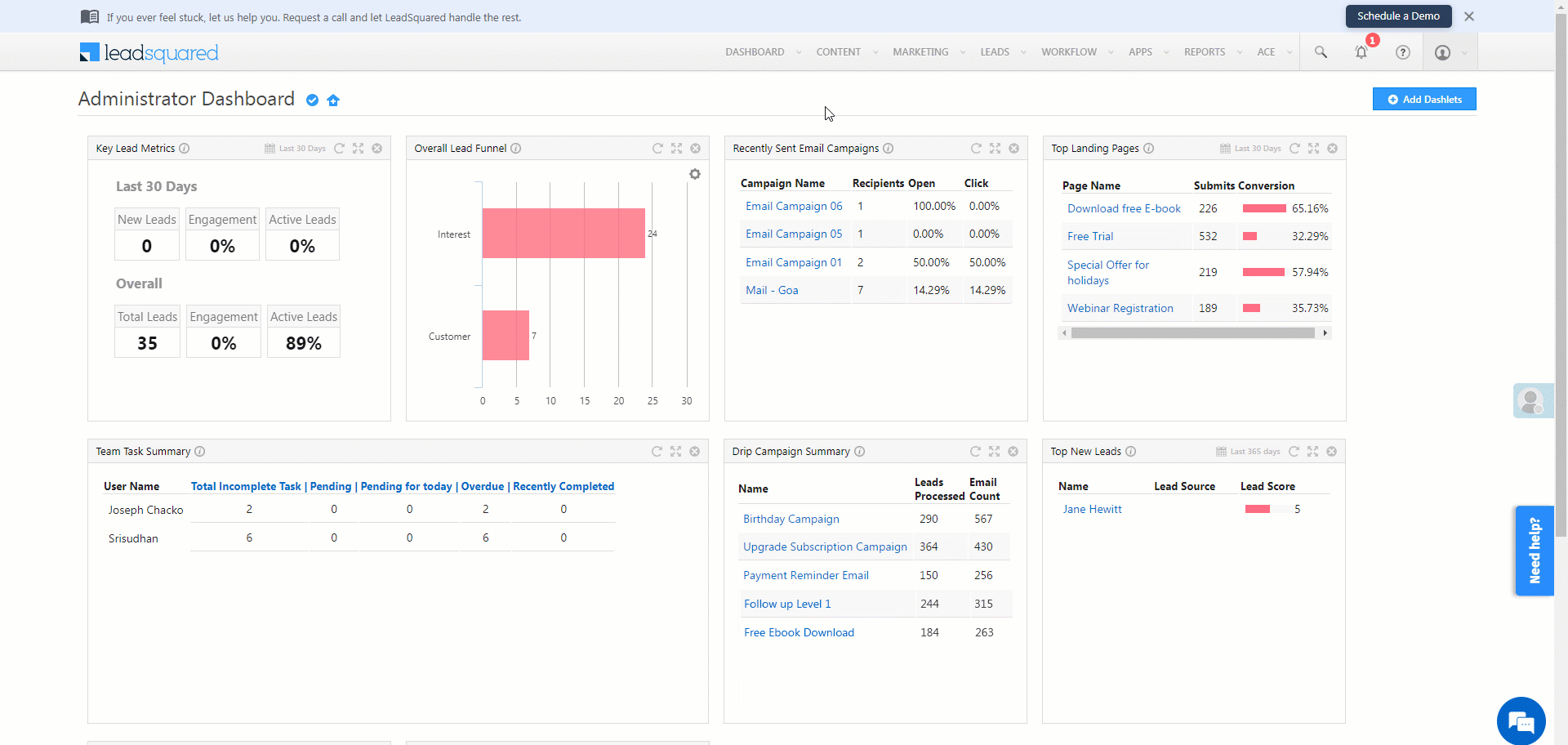
4. How to Deactivate a User
To deactivate a user in your account –
- Navigate to My Profile>Manage Users.
- Alternatively, navigate to My Profile>Settings>Users and Permissions>Users.
- Alongside the user you want to deactivate, hover your cursor over
 , and click Deactivate.
, and click Deactivate. - On the confirmation pop-up, click Deactivate. This will decative the user from your account.
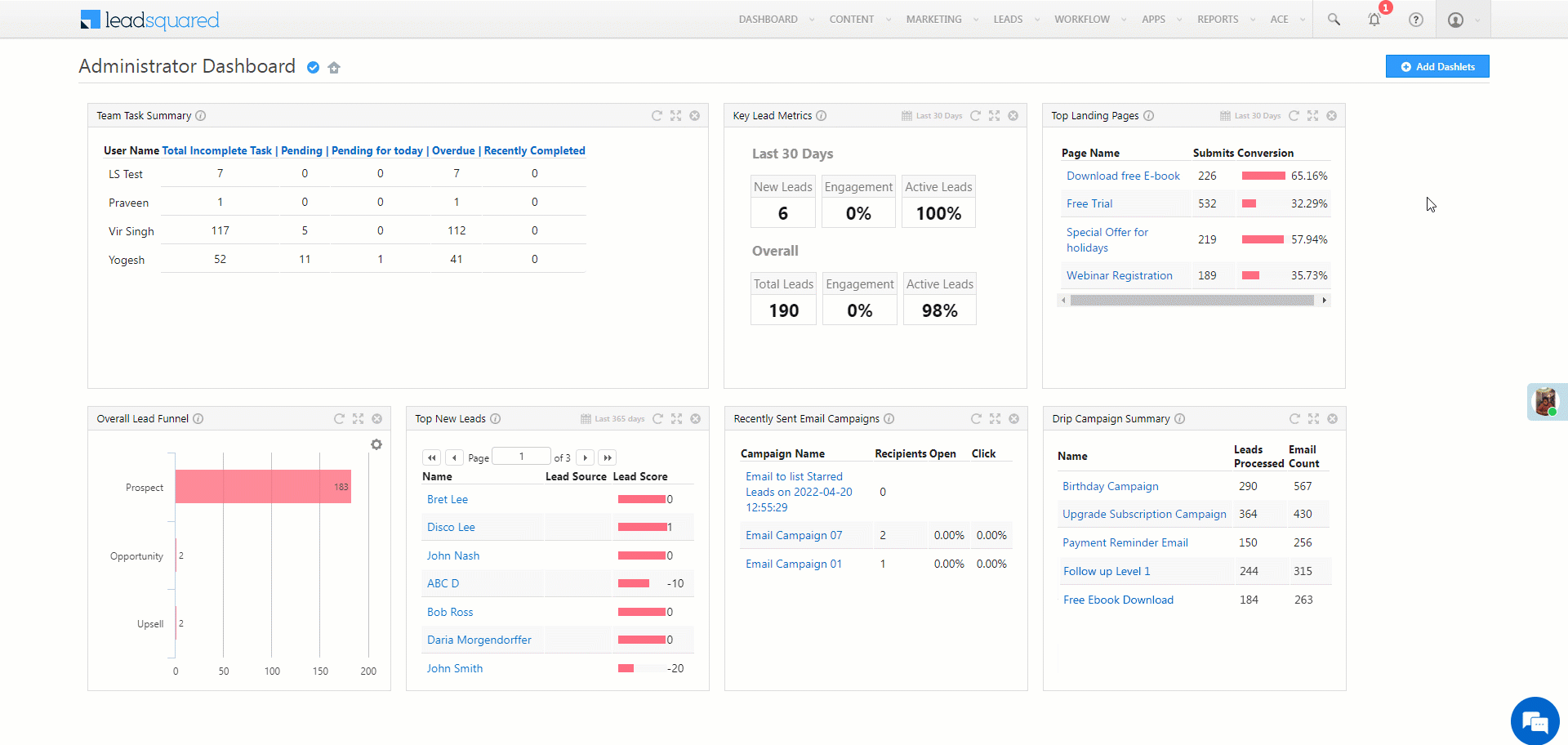
5. How to Reuse a User’s Email Address
You cannot create a new LeadSquared user with the same email address as a deactivated user. However, you can mark a Deactivated user Obsolete, and then reuse the email address to create a new user in another LeadSquared account.
- After you’ve Deactivated a user, navigate to the Users page.
- Filter the Status by Inactive.
- Alongside the user who’s email address you want to use, hover your cursor over
 , and click Mark Obsolete.
, and click Mark Obsolete. - On the Make User Obsolete pop-up, click Yes. You can now reuse this email address, and assign it to a different user.
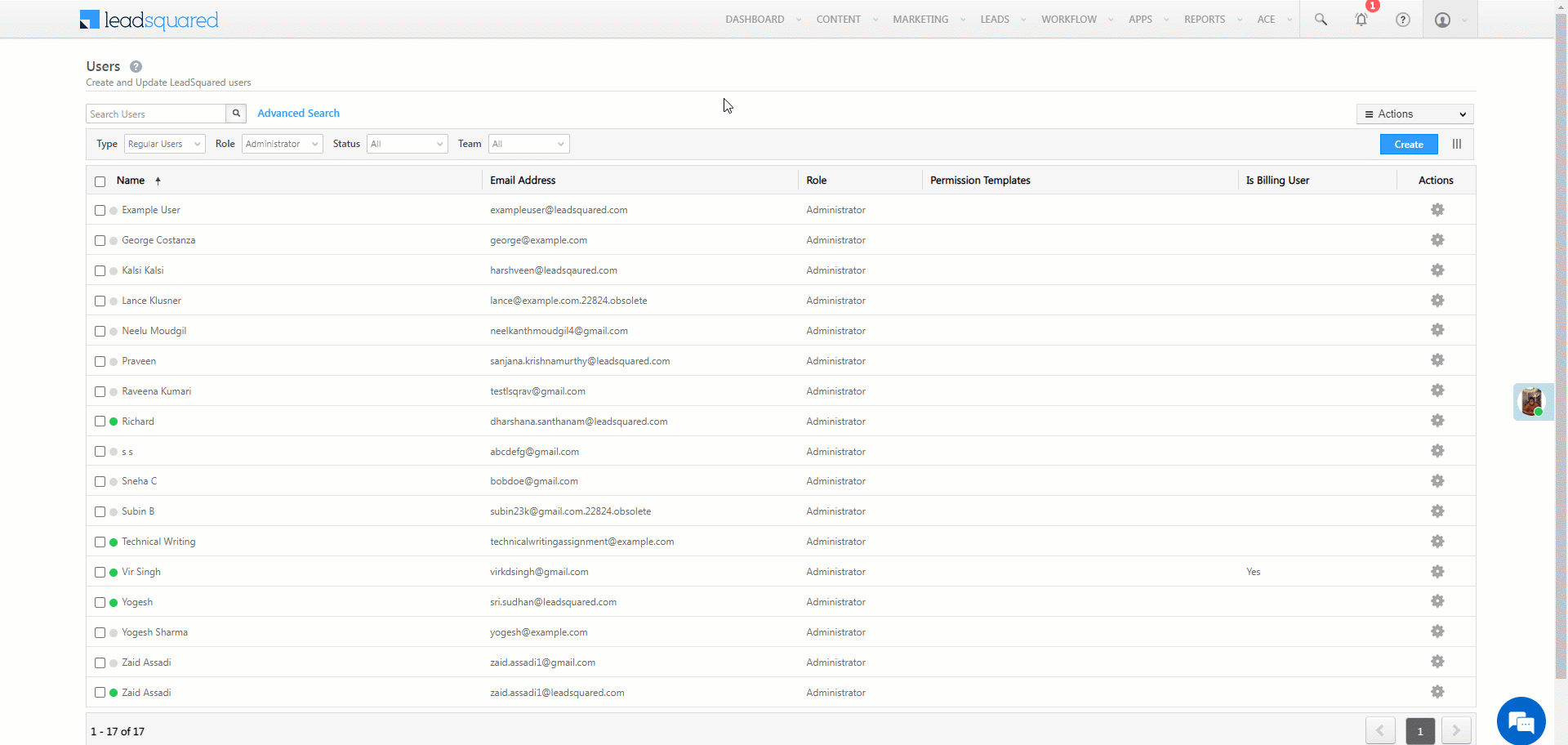
Any Questions?
We’d love to hear your feedback to help improve this article. Feel free to enter your questions or grievances in the comments section below.







It is not working….It says There is already an obsolete user in this account, please try activating it.
Hi, Nahid. Can you please elaborate this issue and drop a mail to support@leadsquared.com.