Feature Overview
Offline-compatible dynamic forms can be used on the mobile app without an internet connection. You can enter information on the form and save it as a draft. However, you can only submit the form once you’re back online. These saved drafts will be displayed under Offline: Pending Sync.
Offline-compatible forms are displayed on the Manage Forms page as shown below –
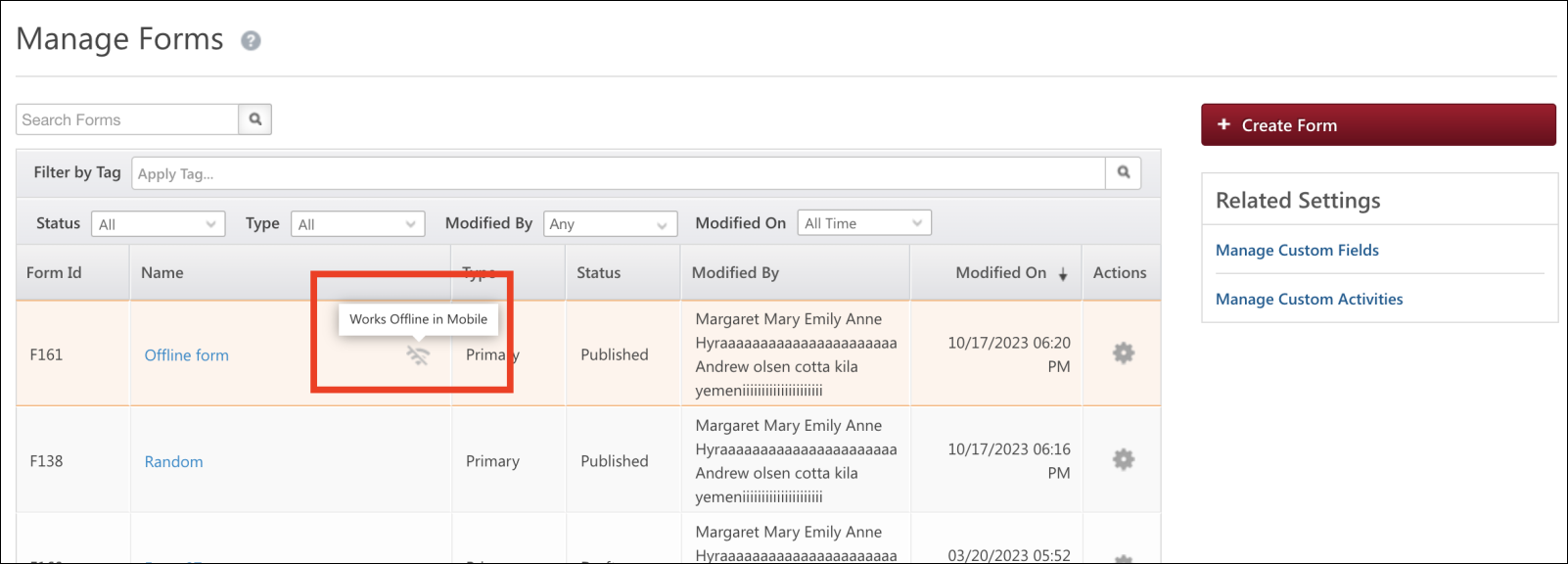
Note: In order to identify whether an existing form is offline-compatible or not, the form needs to be republished.
Enable Dynamic Forms in Offline Mode
To enable dynamic on offline mode –
- Navigate to My Profile>Settings>Mobile app>Permissions and under Offline Leads, enable the Allow Access setting.
- Navigate to My Profile>Settings>Mobile App>Additional Settings and under Forms, enable the Offline Dynamic Forms setting.
- On the mobile app –
- Tap
 .
. - Tap
 .
. - Tap Offline and and enable the Leads setting.
- Tap
Note: Offline-compatible forms will be accessible to users only for the following Add lead work areas for mobile in the Portal Designer –
- Lead list
- Lead Smartviews
- Leads Near me
- Accounts
- Opportunities
- Home builder
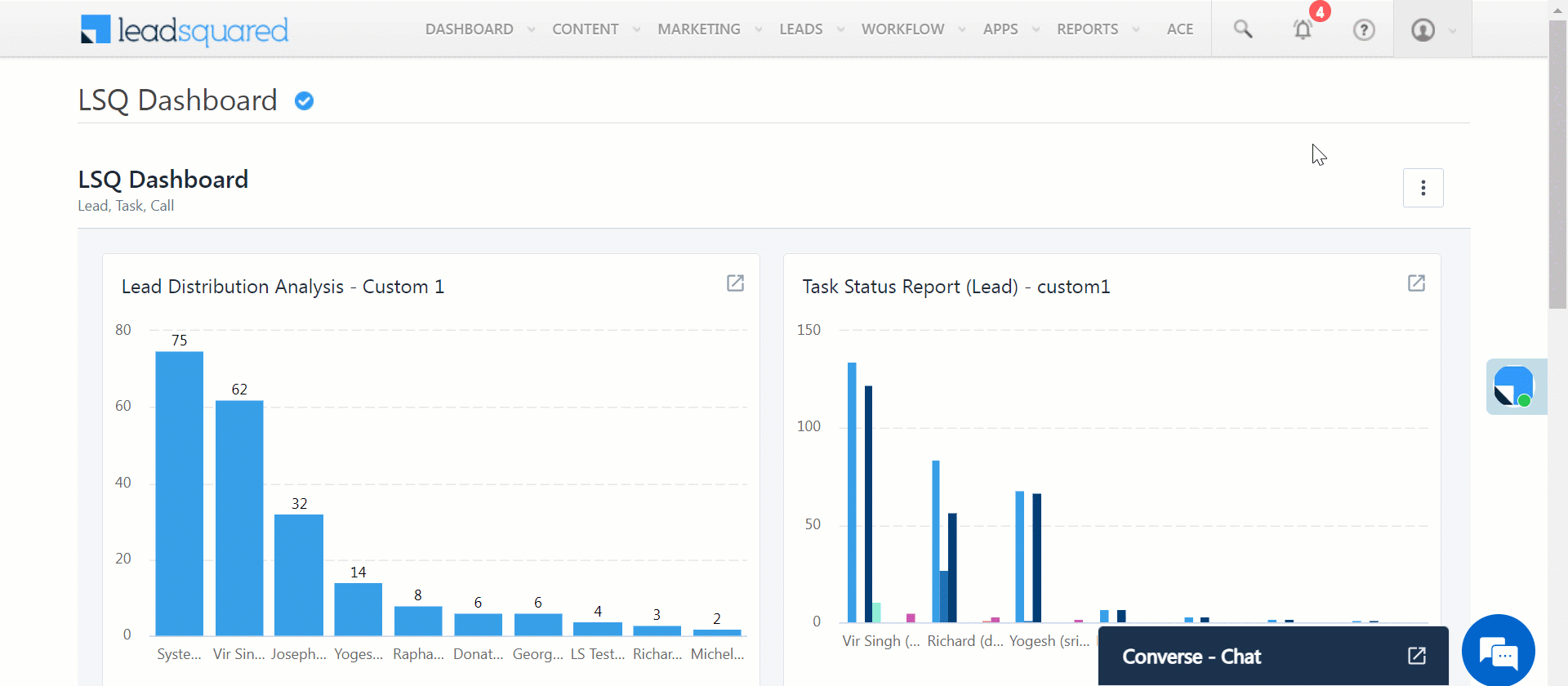
View Saved Dynamic Forms
To view the saved drafts of the dynamic forms on the mobile app –
- Tap
 .
. - Tap Offline: Pending Sync.
- Tap Forms. and select the relevant saved form to view.
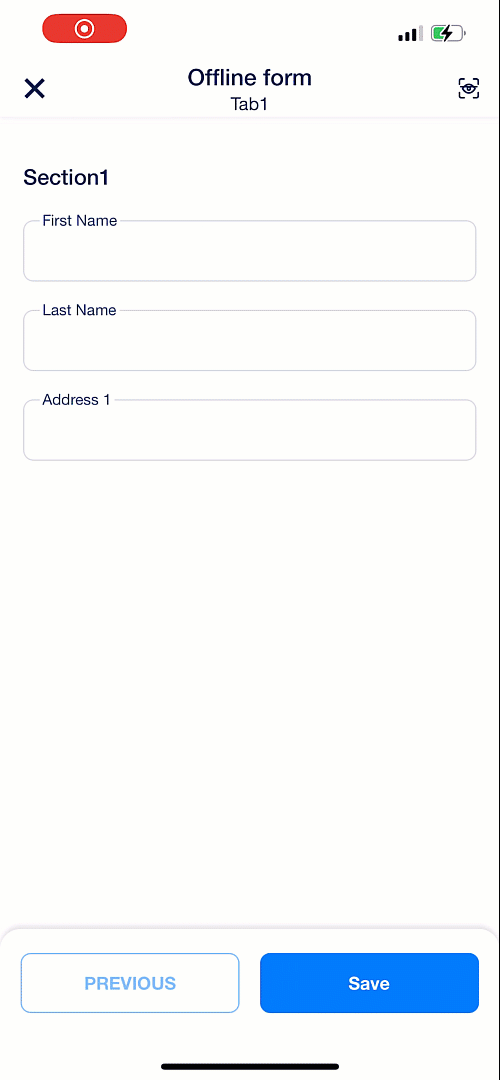
Limitations
A form cannot be offline-compatible if it has any of the following:
- Fields –
- Email OTP
- Phone/PhoneText OTP
- Iframe
- LOS
- Account
- Associated lead field
- Associated opportunity field
- Lead CFS field
- Grid/tiles
- File export field
- QA/Bar code field
- Payment(Not supported in Mobile Apps)
- Captcha (Not supported in Mobile Apps)
- Rules:
- Set Value from Lapp/API/Mavis
- Set Options from Lapp/API/Mavis
- Data From File Lapps
Any Questions?
We’d love to answer your questions or hear your own unique use cases. Feel free to share your experiences in the comments section below.






