Important:
- This article covers steps to migrate from Zoom’s JWT app to Zoom’s OAuth app. Only the Zoom authentication method has changed in the LeadSquared Zoom connector, while everything else remains the same.
- If your LeadSquared account has any custom logic implemented for Zoom Meetings or Zoom Webinars, do not migrate before reaching out to your account manager. They’ll review your connector, and make necessary changes for you to migrate to the new app.
- Zoom plans to deprecate the JWT App feature on 1st September, 2023. Post that, the JWT App you used to integrate with the LeadSquared Zoom Meeting Connector will not function, and your Zoom meeting and webinars will not get synced with LeadSquared.
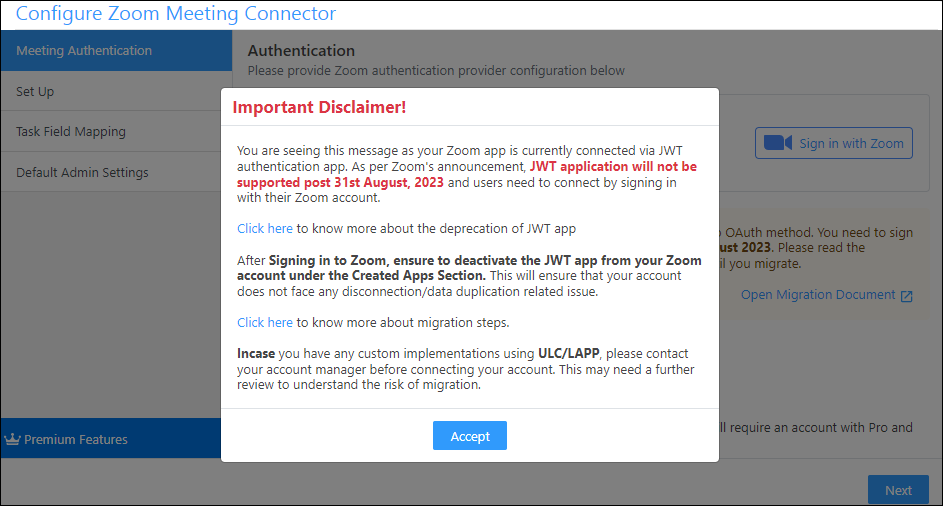
1. Feature Overview
This article lists down steps to help you migrate from the Zoom JWT App to the Zoom OAuth App. This is mandated by Zoom. We recommend you migrate to the Zoom OAuth app because of the following reasons –
- Security Enhancement – The new OAuth app is built using OAuth to authorize user credentials.
- Deprecation of the JWT method – Zoom is deprecating the JWT method. To know more, refer to JWT App Type Deprecation FAQs.
What happens if the JWT app stops working and you haven’t migrated to the new OAuth connector?
- LeadSquared won’t receive updates from Zoom for any future dated meeting created from LeadSquared. The meeting start and end activities won’tt be posted once the JWT app is deprecated.
- You won’t be able to schedule new Zoom meetings from LeadSquared.
- In case of webinars, lead registrations won’t be captured in LeadSquared.
- Sales Users won’t be able to add leads to Webinars.
- Webinar participants joined/left activities won’t be posted in LeadSquared. Task creation won’t work.
- Also, any custom implementation setup on top of Zoom Meetings/Webinars might get affected.
2. Migration Steps in LeadSquared
- On your LeadSquared account, navigate to Apps>Apps Marketplace, and search for the Zoom Meeting Connector.
- Hover your cursor over the
 icon, and click Configure.
icon, and click Configure. - On the Configure Zoom Meeting Connector pop-up, click the Sign in with Zoom button, and use your Zoom account credentials to sign in to the connector.
- Once you successfully sign in, your Zoom account will get connected to the Leadsquared Zoom Meeting Connector.
- If you’re using the Zoom Webinar feature, then navigate to the Webinar Settings tab, and repeat the steps listed above in this section.
Note:
- Signing in through the Authentication tab will only capture your Zoom Meeting details, and this WILL NOT automatically capture Zoom Webinar details. If you want to capture Webinar details, it is mandatory to navigate to the Webinar Settings tab and sign in using your Zoom credentials.
- If you use two different Zoom accounts for Meetings and Webinars, you can sync both these accounts with the Zoom Meeting Connector, by signing in with the relevant Zoom credentials on the Authentication and Webinar Settings tabs.
- You can use the same Zoom account credentials to sign in on the Authentication tab and the Webinar Settings tab.
- If you’re the owner of multiple LeadSquared accounts, and if the Zoom Meeting Connector is installed in more than one account, ensure you authenticate each Zoom Meeting Connector using different Zoom account credentials.
- If you use the same Zoom account credentials to authenticate all the connectors, then you’ll automatically be logged out of all the connectors, except for the last connector you authenticated with your Zoom account details.
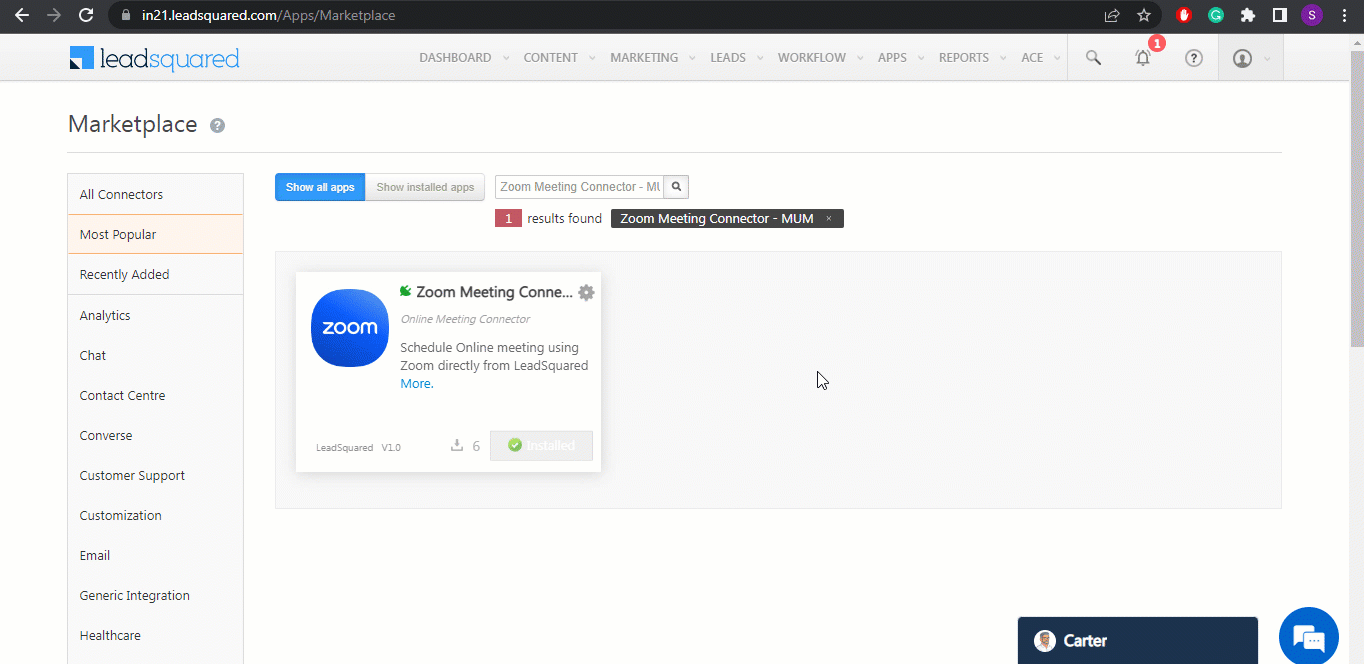
3. Migration Steps in Zoom
Once you’ve signed in to the LeadSquared Zoom Meeting Connector using your Zoom account credentials, navigate to the Zoom Marketplace.
3.1 View the LeadSquared Apps
On the Zoom Marketplace, search and view the LeadSquared Apps –
- LeadSquared – This app is to manage your Zoom Meetings in LeadSquared. Once you sign in to Zoom from the LeadSquared Zoom Meeting Connector, this app will automatically get connected to your Zoom account. You can read more about this in the Zoom marketplace.
- Webinar for LeadSquared – This app is to manage your Zoom Webinars in LeadSquared. Once you sign in to Zoom from the Zoom Webinars tab on the Zoom Meeting Connector, this app will automatically get connected to your Zoom account.
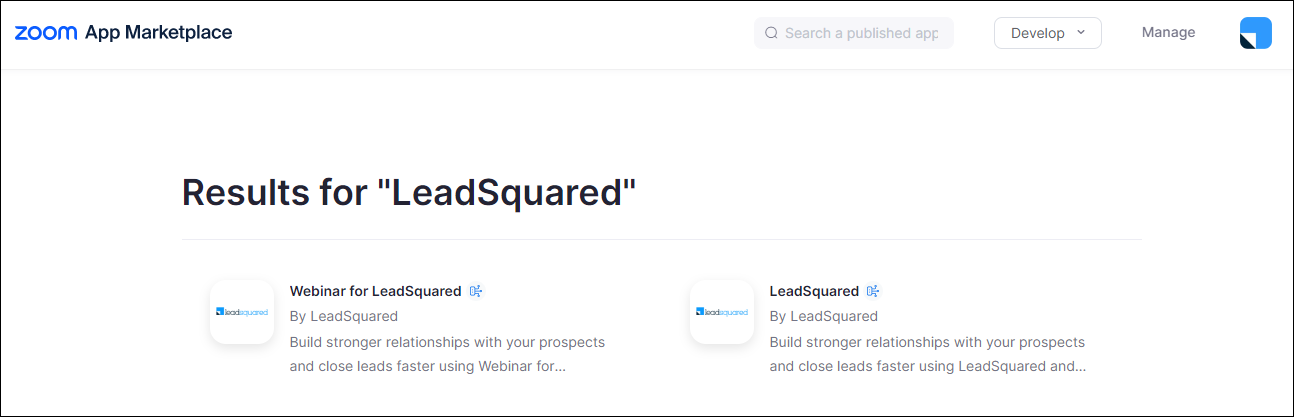
3.2 Action required in Zoom Marketplace
- With the introduction of the OAuth app, you don’t need to manually add event triggers and webhooks for Meetings/Webinars (like it was previously required in the Zoom JWT app). Now, the meeting/webinar app automatically gets installed in your Zoom account, as soon as you sign in to the LeadSquared Zoom Meeting Connector.
- Event notification triggers are pre-subscribed, and no action is required from your end for either of the apps (LeadSquared and Webinar for LeadSquared).
3.3 Deactivating the JWT app from Zoom’s Marketplace
- After you’ve successfully connected your Zoom account with the LeadSquared Zoom Meeting connector, test the integration by creating a test meeting/webinar from your Zoom account. This is to ensure the connection is stable and working as expected
- Once you’re satisfied with the test results, navigate to the Zoom Marketplace.
- Under the Manage section, alongside the Zoom LeadSquared JWT app you’d previously created, click remove.
- To identify the JWT app, on the Created Apps section, under the Type column, search for JWT.
- Then, navigate to the Activation tab, and alongside the JWT app, click Deactivate Your App.
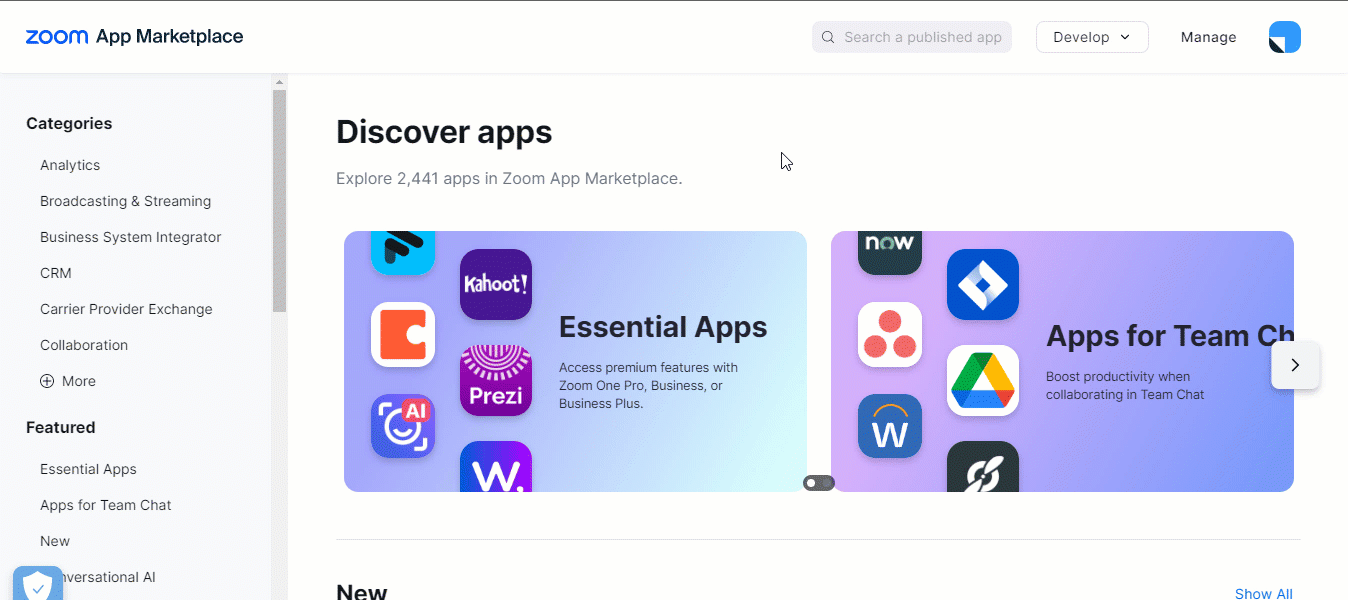
4. FAQs
- In your Zoom connector, who can sign in to integrate the LeadSquared connector with your Zoom account?
Only a Zoom Admin user, with all required permissions, can sign in to the Zoom Meeting connector. If you face any issues (such as the one listed in the below image), please contact your Zoom account manager, and they’ll help you out.
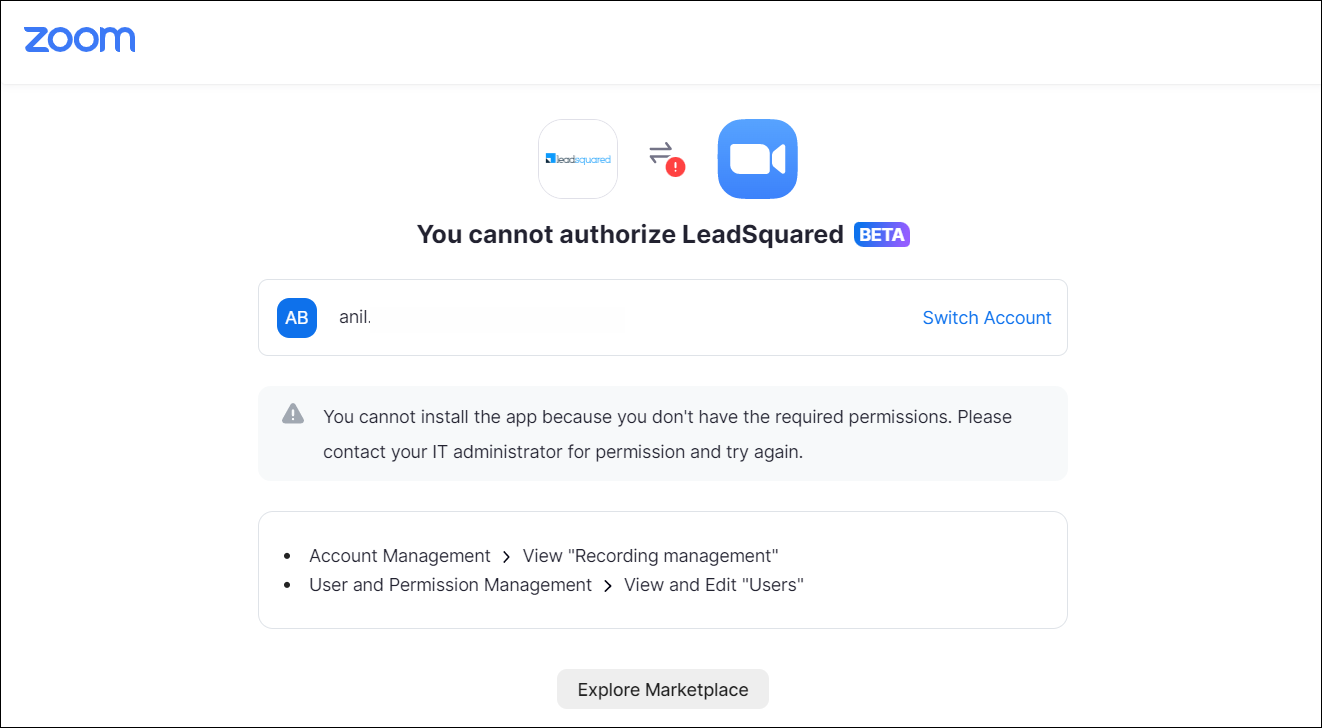
- How much time will it take to migrate to the upgraded OAuth app?
It should only take a few minutes to migrate, since the only action required from your end is to Sign in to the LeadSquared app using your Zoom credentials.
- Is it mandatory to deactivate the JWT app that you had previously created in Zoom?
Yes, Zoom have announced that they’ll deprecate the JWT app on 30th May, 2023. If the JWT app is not deactivated, it may cause issues with your integration. Using both integrations in parallel will result in duplicate leads and activities getting created.
- What are the names of the new Zoom OAuth apps created by LeadSquared?
There are two new apps created by LeadSquared are –- LeadSquared – This is to integrate Zoom Meetings with LeadSquared.
- Webinar for LeadSquared – This is to integrate Zoom Webinars with Webinars.
- Do you have to install the new LeadSquared apps on my Zoom Developer account?
No, these apps are automatically installed when you sign in to the Zoom Meeting Connector (in your LeadSquared account) using your Zoom account credentials.
- Are any actions required from your end once the LeadSquared apps are installed on your Zoom account?
No, no further action is required from your end.
- Can I sign in using two use Zoom accounts in the Zoom Meeting Connector?
It is mandatory to sign in using at least one Zoom account with LeadSquared. But you can use two different accounts to sign in on the Authentication tab and Webinar Settings tab. Please ensure the user licenses are available and valid for each account.
- Your organization has multiple LeadSquared accounts (tenants), and you use Zoom in more than one account. What should you do?
- You can install the Zoom Meeting Connector on all your LeadSquared accounts. But you need to ensure you sign in on the Webinar Settings tab for each connector using different Zoom user accounts. For e.g., if you’ve signed in to the Webinar Settings tab in your LeadSquared account 1 using the Zoom credentials for john@example.com, then you cannot use the same account when signing in on the Webinar Settings tab in your LeadSquared account 2. You’ll have to use different Zoom credentials here (e.g., smith@example.com).
- If you’ve used the same Zoom credentials (john@example.com in our example) when signing in to different LeadSquared accounts, then the last account on which you’ve signed in will remain connected (LeadSquared account 2 in our example), while the previous accounts (LeadSquared account 1 in our example) will get disconnected from Zoom Webinars.
Any Questions?
Did you find this article helpful? Please let us know any feedback you may have in the comments section below. We’d love to hear from you and help you out!






