1. Feature Overview
In the normal course of a business, you would be interacting with leads using emails outside LeadSquared. You might be using your email client like Gmail, Outlook, Apple email client etc. You can capture the sender and recipient of these emails as Leads in LeadSquared through our Markcopy Connector.
You just need to generate a unique email Id in this format – XYZ@markcopy.com
2. Procedure
2.1 Capturing Inbound Email as Leads
- In your email client, set up an auto-forward rule to forward a copy of email to your MarkCopy email Id.
- The sender will be captured as Leads and email will be captured as a Lead Activity.
2.2 Capturing Outbound Email as Leads
- Copy the outbound emails (CC or BCC) to your MarkCopy email id.
- The recipients in “To” will be captured as Leads and email will be captured as a Lead Activity.
- Note that the Addresses in CC or BCC will not be considered for lead creation.
- The Emails sent using MarkCopy are not trackable – which means open click event on such emails will not be captured.
- If a recipient reply is copied to the MarkCopy email Id then the reply will also be captured as Lead Activity in LeadSquared.
3. Configuring MarkCopy Connector
- To configure the MarkCopy connector, Navigate to Apps>App Marketplace>MarkCopy Connector and click on the Install button.
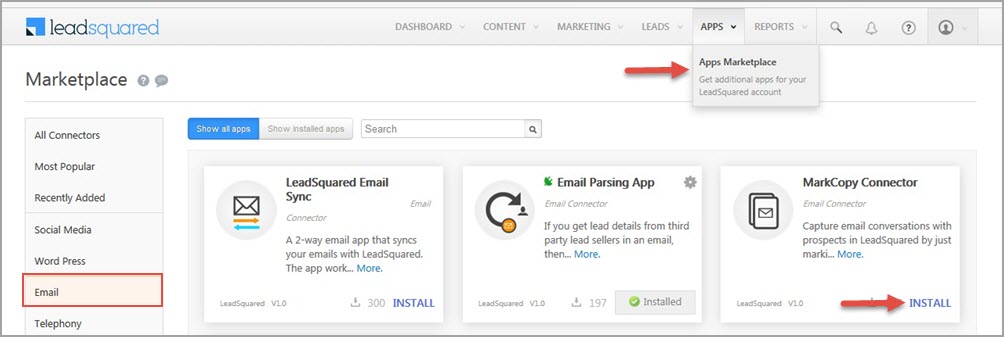
- Clicking on Markcopy Connector it will be redirected to the details page, hover the mouse over settings button to configure the app.
- Or, on Installing the app, you’ll spot the Markcopy app in Show Installed apps tab. Hover the mouse over the
 icon to configure the app.
icon to configure the app.
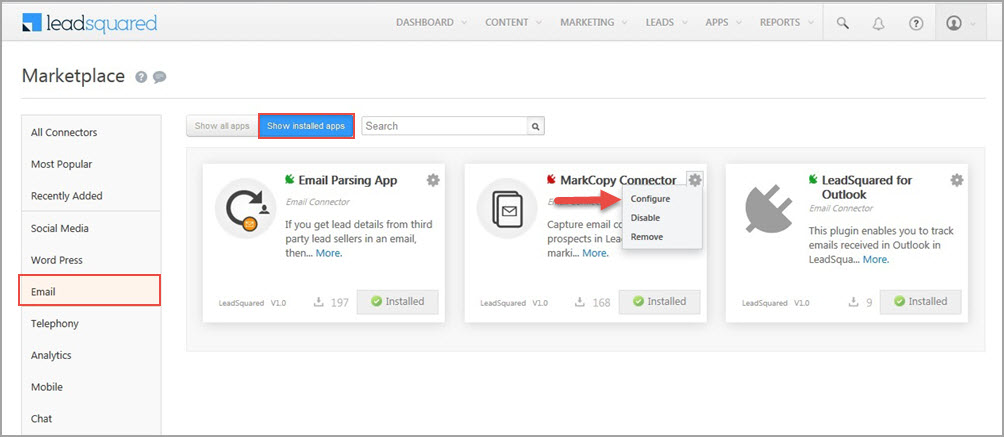
- Select the values for Source and Activities (which are created by default, if not already present) and Save the settings.
- Once you save the settings, you will receive an email address like xyzNNN@markcopy.com on the Configure page.
- Just copy (CC or BCC) this email address which is unique to your account, and all the conversations with your leads will be automatically tracked in LeadSquared. If a lead is not present, then it is automatically created.
Any Questions?
Did you find this article helpful? Please let us know any feedback you may have in the comments section below. We’d love to hear from you and help you out!
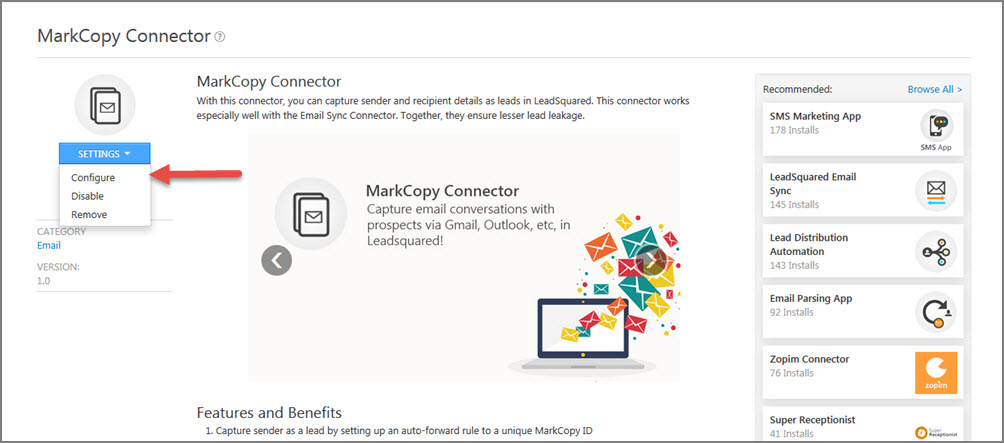
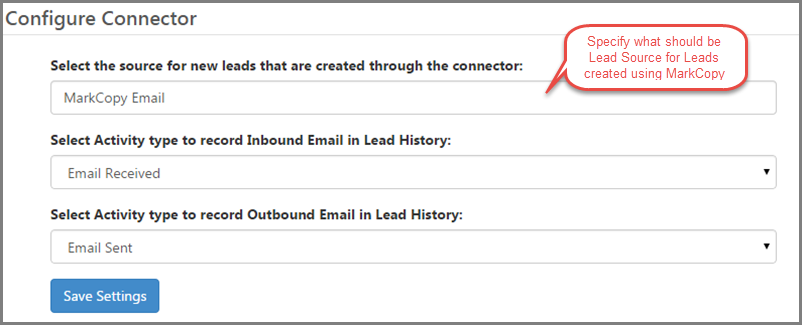
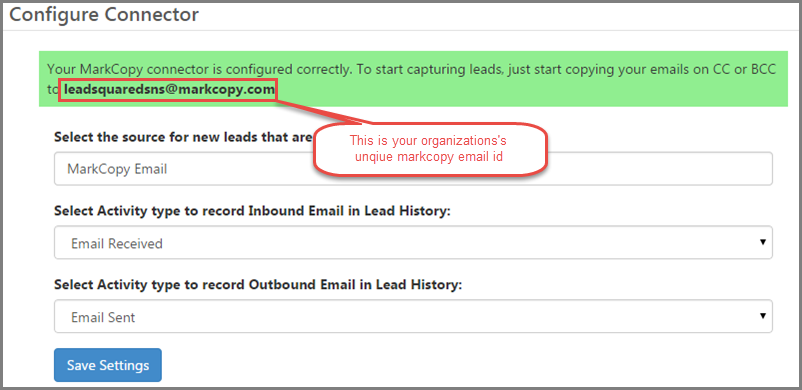







Can we restrict the lead creation
Hi, Venkatesh. Yes, this can be done by creating and applying Permission Templates. To know how to do this, please refer to Permission Templates.
Hi Sri I have 1 more doubts does email need to be unique key to restrict duplicate lead creation
Hi, Venkatesh. By default, Email, Phone, and Mobile Number lead fields are marked as unique. If required, you can remove uniqueness from any of these fields, and instead mark a custom field as unique. We support marking any field unique that helps you prevent duplicate leads.