1. Feature Overview
You can import opportunities to LeadSquared through a CSV file. Here are some things you need to consider before beginning the import process –
- You can only import records pertaining to one opportunity type (e.g., home loan opportunities, vehicle insurance opportunities, etc.).
For an insurance company, you can import multiple vehicle insurances in one CSV file, but you cannot import vehicle insurance and health insurance in the same file. - You will have to manually map the fields in your CSV to the fields in the opportunity type, after you upload the file.
To know more about opportunities, please refer to Opportunity Management – Feature Guide.
2. Prerequisites
- The opportunities feature must be enabled in your account. To enable it, please write to support@leadsquared.com.
- Any one Opportunity Type field is mandatory.
- The lead identifier field (such as email, phone number, prospect Id, etc.) is mandatory, based on the unique field that’s configured in the system.
3. Import Opportunities
3.1 Download the Sample CSV File
- From the main menu, navigate to Leads>Manage Opportunities>Opportunity Type.
- On the Manage Opportunity page, click the Import Opportunity button.
- On Import Opportunity pop-up, download the sample CSV file by clicking Sample CSV.
- The sample file will now be downloaded (to the downloads folder or any location you’ve configured for your browser’s downloads). View the file to understand how to structure the CSV you want to upload.
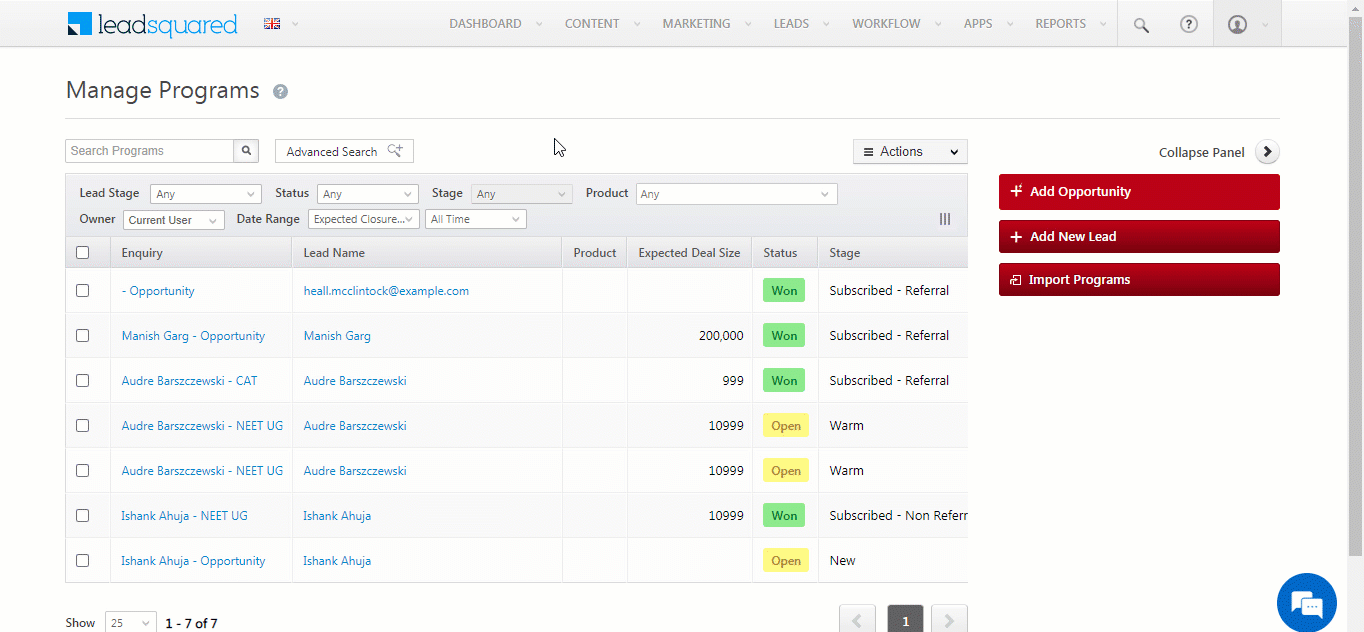
3.2 Upload the CSV File
- On the Import Opportunity wizard, either click the select a file from your computer link or directly drag and drop the CSV file into the area demarcated by the dotted line.
- Once the file has been uploaded, click Next.
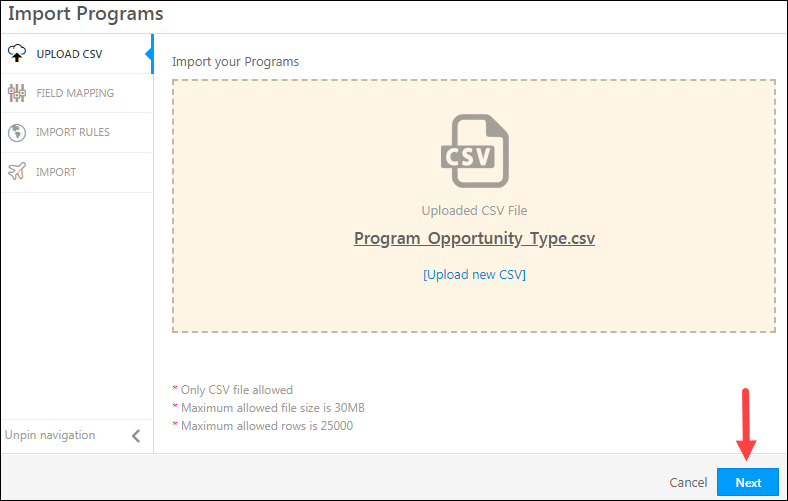
3.3 Map the CSV File Columns to the Opportunity Type Fields
- Map the fields in the CSV file to the opportunity type fields. Choose the appropriate field in the CSV that matches the identifiers in the opportunity type fields (For example, Expected Deal Size, Status, Source Campaign, etc.).
- Click Next when you’re done.
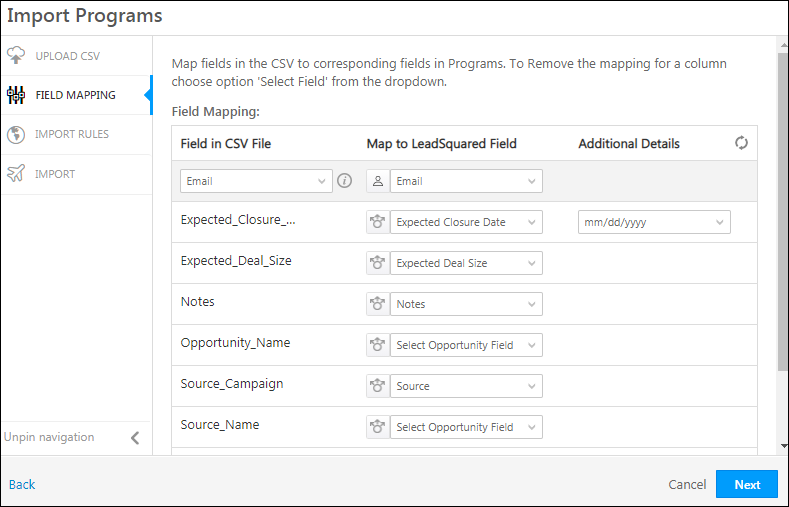
3.4 Set Import Rules
Set import rules on how you want to handle duplicates –
- Ignore duplicates – If you select this option, duplicate opportunity records will not be imported. This is the default option that is pre-selected.
- Overwrite duplicates – If you select this option, the CSV file data will overwrite existing duplicate opportunity records in your LeadSquared account.*
- Update empty fields of duplicates – With this option, only empty fields of the duplicate records in LeadSquared will be updated with the data in the CSV file.
- Post Duplicate Detected Activity – If you click this
 checkbox, then a duplicate detected activity will be posted when a duplicate is detected. It’ll get posted on the Opportunity Details page and the Lead Details page, under the Activity History tab.
checkbox, then a duplicate detected activity will be posted when a duplicate is detected. It’ll get posted on the Opportunity Details page and the Lead Details page, under the Activity History tab.
You can also set the default owner –
- If the opportunity specified in your CSV is missing an owner, the selected user will be assigned as the opportunity owner.
- It won’t be overridden if you’ve mentioned an opportunity owner in your CSV file (for example, that user Rajesh is the opportunity owner for the opportunity “Program”).
Click Next when you’re finished.
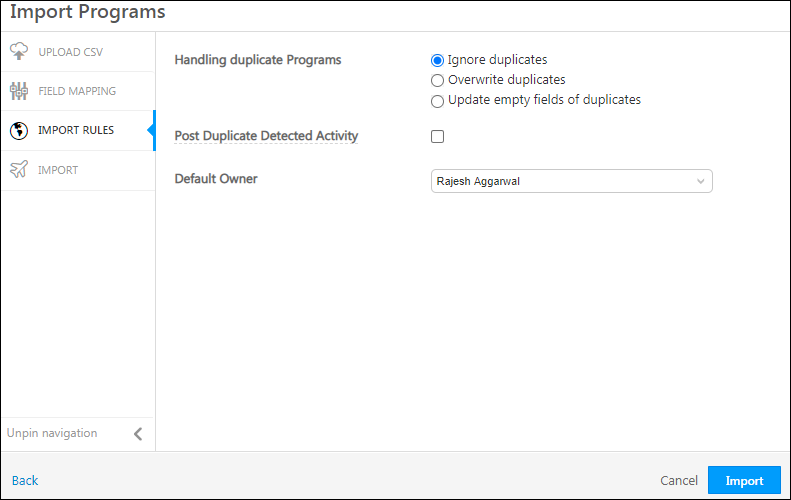
*To update existing opportunities without changing the opportunity owner –
- Select the Overwrite Duplicates option.
- Enable the
Note that this setting will also ignore the default opportunity owner you select for the import.
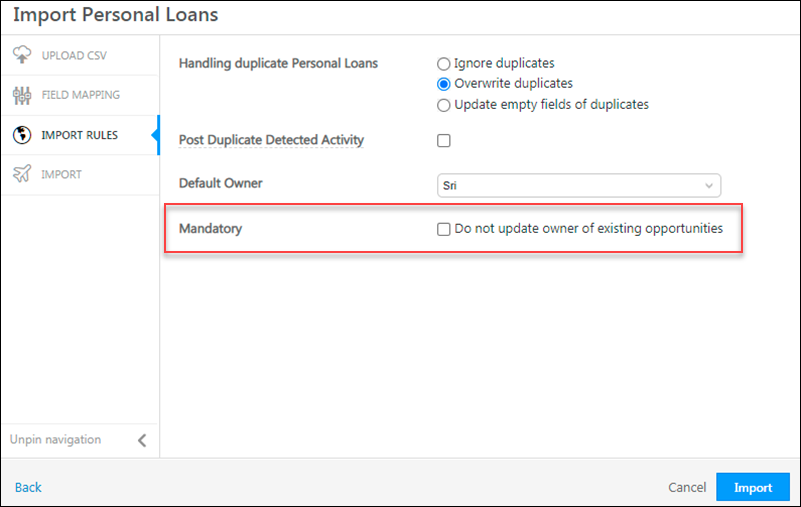
3.5 Check the Status of Your Import
Your import request is now successfully queued. Click the link shown below to view the status of the import. You’ll also be notified by email once the import is complete.
You can now choose to import another file or proceed to the Manage Opportunity page.
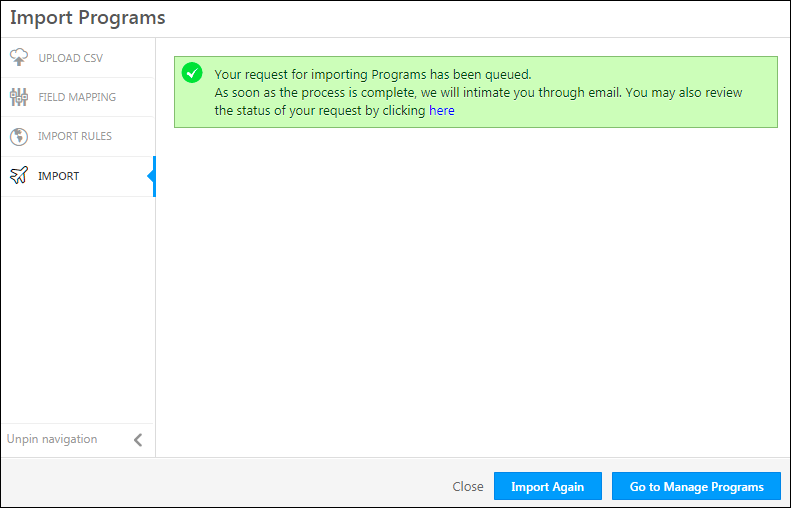
Here’s an example of the email you’ll receive in your inbox. Click the link to download a summary report CSV.
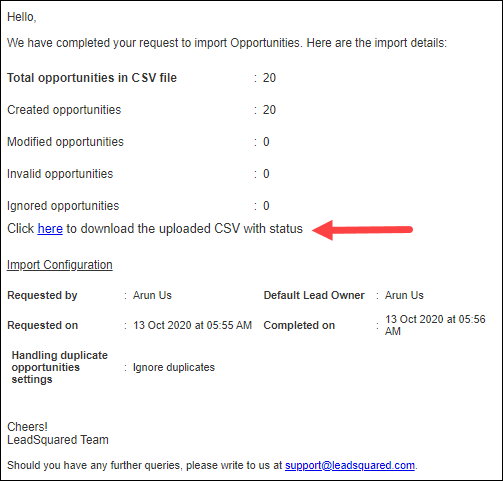
The “Import Status” and “Import Message” columns give you details on what happened with each opportunity (in case of a failed opportunity import).
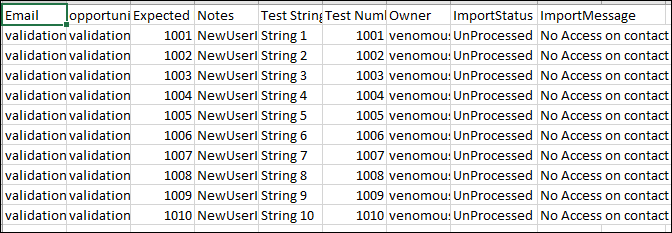
Troubleshooting
While importing Opportunities, in the CSV file, under the ‘Import Message’ column, you may encounter the following error – ‘Creation of new opportunities is restricted’.
The error may occur when you’re using the CSV import feature to update existing opportunities. To update opportunities via import, you must ensure the system evaluates the opportunities as a duplicates so that it can update them. It’s important to pay attention to the duplicate detection rules set up for that opportunity type.
To fix the error,
- Ensure all fields used in the duplicate detection rules are included in the CSV file.
- Ensure the fields you want to update are included in the CSV file.
Your import will now process successfully and the opportunities will be updated.
Any Questions?
Did you find this article helpful? Please let us know any feedback you may have in the comments section below. We’d love to hear from you and help you out!






