1. Feature Overview
In some instances, you may need to create lead and activity drop-down fields with up to 1 lakh (100,000) options/values. For example –
- If you’re in the education industry, you may want to list down a large number of schools.
- If you work in healthcare, you may need a drop-down with a large list of doctors or hospitals.
- Or, irrespective of your industry you might want to input a large number of cities and locations.
The Large Options Set (LOS) feature lets you tackle these use cases by allowing you to import a large number of drop-down values to lead and activity fields.
For information on how to create lead and activity fields, see –
2. Prerequisite
You must be an administrator user of your LeadSquared account.
3. Lead Fields
The process for creating a large number of drop-down options varies slightly for lead and activity fields. For lead fields –
- Navigate to My Profile>Settings>Leads>Lead Fields.
- You can either create a new lead field or edit an existing drop-down type field.
- Click the Create button to create a new field or,
- Alongside the field you want to edit, hover your cursor over the settings
 icon, then click Edit.
icon, then click Edit.
- Under Input Data Properties, in the Data Input Type field, select Dropdown.
- In the Show As field, select Searchable Dropdown.
- You can either enter the options manually, separated by commas, in the Set Options text area, or click the link below to import a CSV file of options.
- If you click the Click here to import CSV… link, an Upload File pop-up will appear.
- It is recommended to first click the Sample CSV link to download a sample file.
- Create your CSV file in the format exemplified by the sample file. On the Upload File pop-up, either click the Click to Upload CSV… link or drag and drop the file into the highlighted area.
- The imported options will now appear in the Set Options text area.
- Configure all other field properties you require and click Save when you’re done.
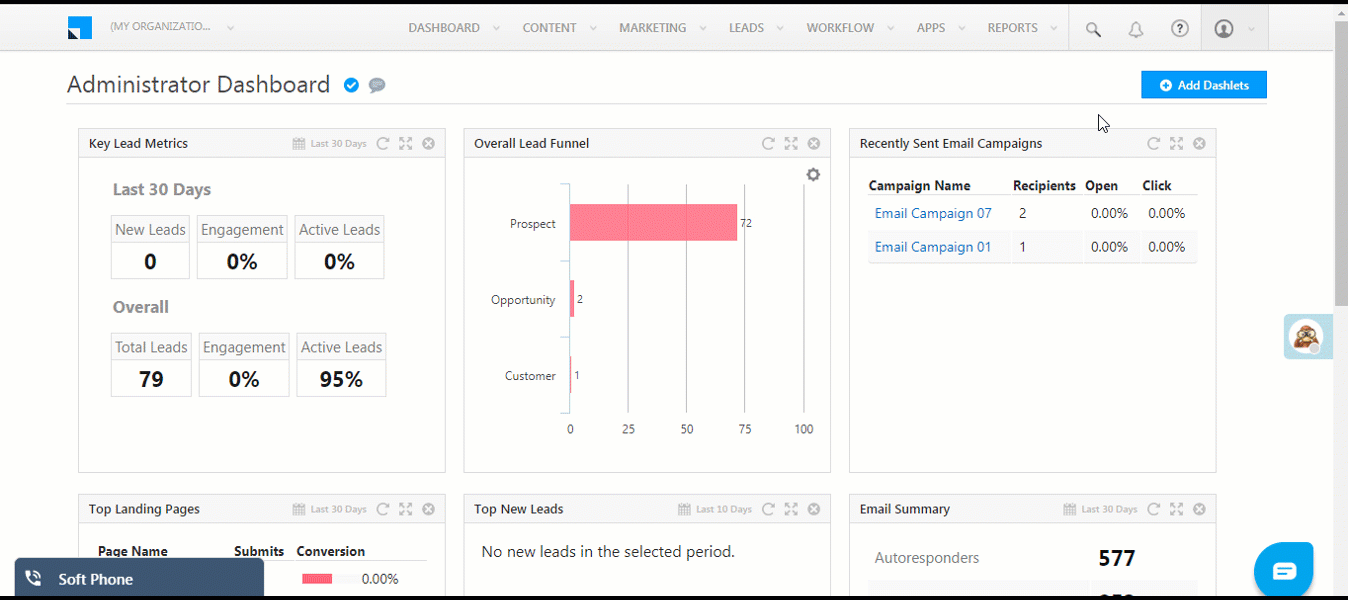
4. Activity Fields
For activity fields –
- Navigate to My Profile>Settings>Leads>Custom Activities & Scores.
- You can either create a new lead field or edit an existing drop-down type field.
- Click the Add button to create a new activity or,
- Alongside the field you want to edit, click the Edit
 icon.
icon.
- Click Next to navigate to step 2 of 3. Alongside any dropdown type field, click the settings
 icon.
icon. - Click the Click here to import a CSV… link and follow the same instructions listed in the ‘Lead Fields’ section above.
- Click Next to navigate to step 3 of 3 on custom activity pop-up, then click Save.
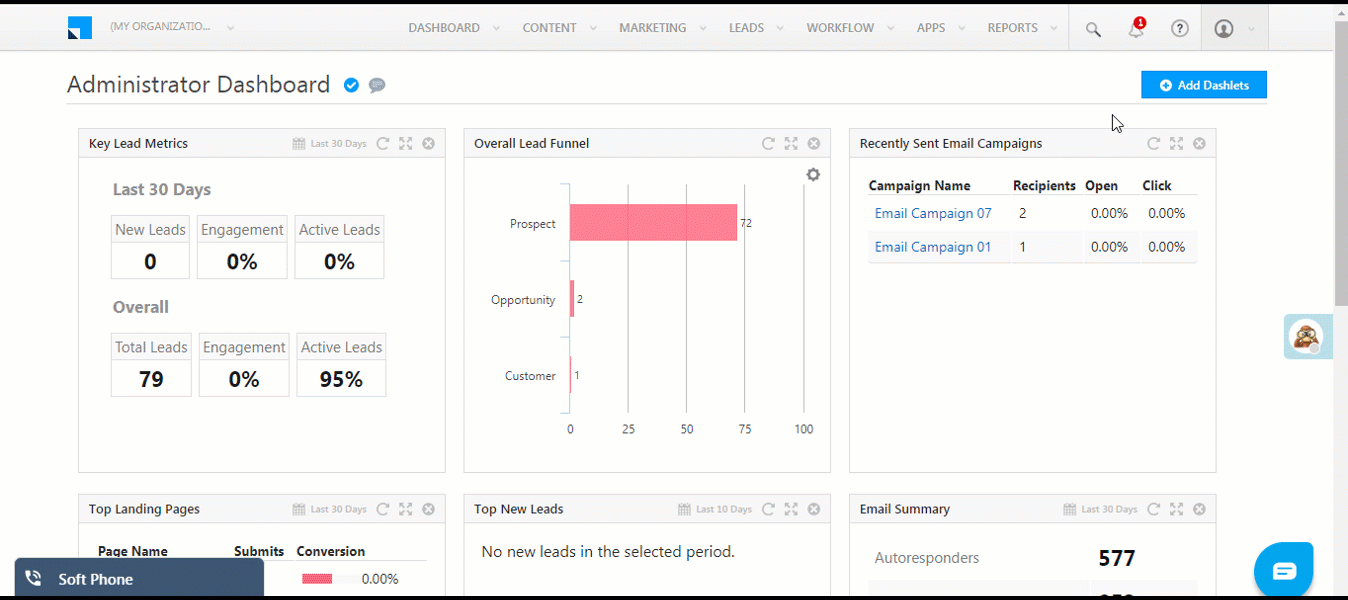
5. Limitations
- The CSV file size should not exceed 30 MB
- The maximum number of options/values supported is 1,00,000
- The character limit for each option is 200
Any Questions?
We hope you found this article helpful. If you still have doubts, leave us a comment below. We’re happy to help!






