1. Feature Overview
You can create new custom lead fields apart from the default ones available in the system. This feature helps you capture additional details about your leads, related to your business. You can also modify the Display Name of an existing, unused lead field instead of creating a new field if the Data Input Types of the field matches your requirement.
Here are some examples of custom lead fields you can create –
| Industry | Examples of Custom Fields |
| Banking and Financial Services | Aadhar Number, Social Security Number, Credit Score, etc. |
| Education and Ed-Tech | 12th Grade Results, Course Interest, etc. |
| Real Estate | Location Interest, Budget, Property Type, etc. |
| Healthcare | Patient Id, Age, Previous Diagnosis, etc. |
| Generic | Spouse’s Name, Permanent Address, Marital Status, Gender, etc. |
2. Prerequisites
You must be the Administrator of your account.
3. Create Custom Lead Fields
- Navigate to My Profile>Settings>Leads>Lead Fields.
- Click
 .
. - Enter the relevant details.
- Click Save.
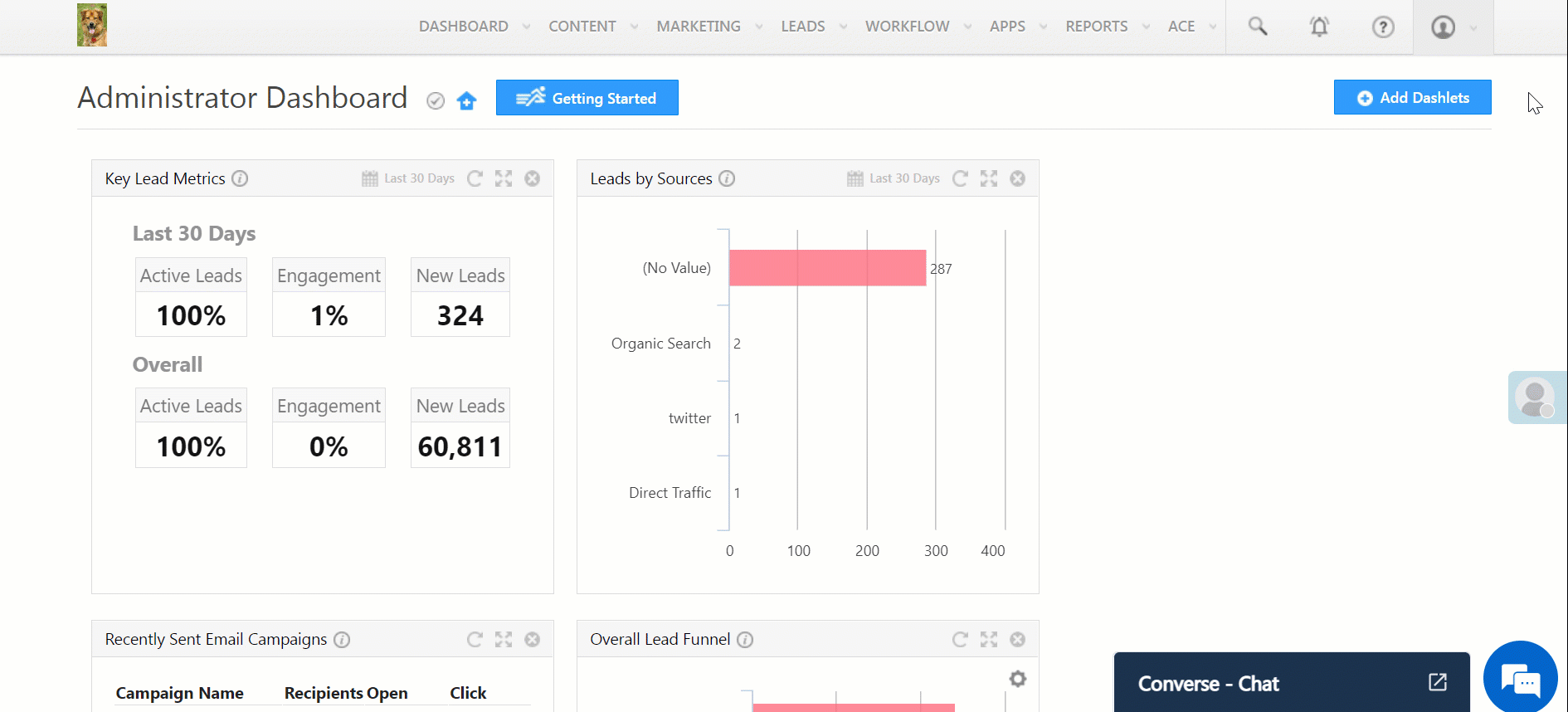
4. Lead Field Properties
These properties help in customizing the lead fields you create –
- Display Name – It is the label of custom field (e.g., Alternate Mobile Number, Temporary Address, etc.).
- Include Field in Section – It allows you to select the section the new lead field will be added in. You can select the section based on your business requirement and usage. The three sections are Lead details, Additional details, and Hidden Fields. You can view these sections when you are adding a new lead.
- Mail Merge Default Value – This is the default value to be used during mail merge, if the data for the particular lead field is not available.
- Data Input Type – It is the data type of the custom field. For example, if the data type is Number then the user can enter only numbers in this field.
| Data Type | Rendered As | Example |
| Text (string) | Textbox | Designation |
| Number | Textbox. You can select the type as Decimal or Integer from the Number Type drop-down. | Fax Number |
| Alternate Email Id | ||
| Phone | Textbox or Phone Controller | Phone Number |
| Website | URL | Company Blog |
| Date | Date | Follow Up Date |
| Time | Time | Follow Up Time |
| Boolean | Radio button or Checkbox | Valid Passport |
| Dropdown | Dropdown Values.
| Country |
| MultiSelect Dropdown | Lets you select multiple drop-down options. | Courses opted for |
| Custom Field Set(CFS) | Customizable data type. It can be used to upload documents, images, etc. To know more, see Custom Field Sets. | PAN card |
- Include in Mail Merge – Selecting this check box will allow you to include this custom field in the mail merge. The field value can then be dynamically merged, for personalization when sending Email Campaigns, for automation, integrations, etc.
- Is Mandatory – Selecting this check box will make the lead field mandatory; i.e. the user will not be able to create the lead record without filling details in this field.
- Include in Quick Search – Makes this lead field searchable through the Quick Search feature on the Manage Leads page.
- Show in Quick Add – Selecting this check box enables this field to appear when you are creating new lead records through the Quick Add Lead option.
- Lock After Create – Selecting this check box prevents non-admin users from updating the field once it’s been created.
- Use in Lead Clone – Selecting this check box will auto-populate the field when the lead is being cloned.
- Show in Import – Selecting this checkbox will enable the user to map this field when importing lead information through the Import Lead option.
Note:
- Once the Lead Field is created, you’ll be able to make changes only to the Mail MergeDefault Value, Maximum Length, and Is Mandatory options.
- File type CFS lead fields cannot be included in mail merge.
Any Questions?
Did you find this article helpful? Please let us know any feedback you may have in the comments section below. We’d love to hear from you and help you out!







I want once my sales users enter the data in the Lead Field they don’t have access to overright or change the data of that lead field. Let me know how can we achieve this.
Hello, Abhiskek.
You can create a permission template to allow your sales user to edit the lead field.
Hi Dharshana,
I have created the permission template and restricted the edit field but when the user is going to enter the data the first time it shows the restrictions on it.
Hello, Abhishek.
The edit field must not be restricted. You’ll need to enable permission for your users to edit the lead field.