1. Feature Overview
A Split Test (A/B Test) lets you experiment with different email content and find what works best for your automation. You can try out different subject lines, senders, etc. and see how your leads are responding. Based on the responses, you can either manually or automatically select the best email to use going forward.
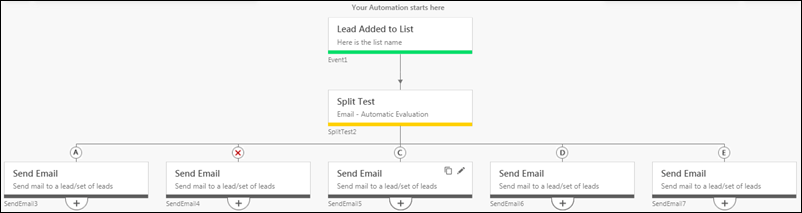
2. Prerequisites
The Split Test feature is only available on select plans. If you want it enabled for your account, contact us at support@leadsquared.com.
3. Example Use Case
Say you want to figure out which subject line works best for your welcome emails. Either –
- “Hey, we’re so glad you signed up” or
- “Welcome to the <my organization> family!”.
With Split Test, you can send 2 emails (one with each subject line) to your leads and analyze which one receives more opens/clicks. Based on these results, you can select one of the emails as the ‘winner’. All new leads entering the automation will now only receive the email you chose as the ‘winner’.
4. How it Works
As described in the example use case section, a Split Test lets you send multiple emails and determine a winner based on how your leads respond.
Note: These emails are sent to your leads in round robin fashion until a winner is determined.
There are 2 ways to determine a winner – Automatically or Manually.
| Automatic Split Test | Manual Split test |
| The winner is decided automatically by the system based on the number of email opens or clicks after a specified number of hours/days/weeks. If the number of clicks/opens are equal after the specified time, a user will have to manually choose a winner from the automation report. | The winner must be determined manually from the Automation Report after the specified number of hours/days/weeks. The specified user(s) will receive a notification to manually select a winner after the configured period has elapsed. |
Once an email is selected as the winner (automatically or manually), it’ll be sent to all leads entering the automation from that point onward.
Note: You can test up to 5 different emails.
5. Setting Up a Split Test
On your main menu, navigate to Workflow>Automation and click Create Automation.
- Select an automation trigger (New Lead Added and Lead Added to List)
- At any point after selecting a trigger, click the expand
 icon under any automation card and choose the Split Test condition (you may have to scroll down under the Conditions section to find it).
icon under any automation card and choose the Split Test condition (you may have to scroll down under the Conditions section to find it). - On the Configure Split Test pop-up, choose whether you want to determine the winner Automatically or Manually.
- If you select the Automatically option, choose whether you want to determine the winner based on the number of email opens or clicks. Next, set the number of hours/days/weeks you want the winner to be determined after. Finally, select the users you want to notify once a winner is determined.
- If you select the Manually option, choose the user(s) you want to notify to select a winner. Then set the number of hours/days/weeks you want to wait for before you allow users to select the winner.
- Click Save.
- To add more emails to your split test, click the add
 icon under the split test card.
icon under the split test card. - Click the Edit
 icon on each Send Email card to set the email content.
icon on each Send Email card to set the email content. - After you’re done, click Publish on the top right corner of your screen to publish the automation.
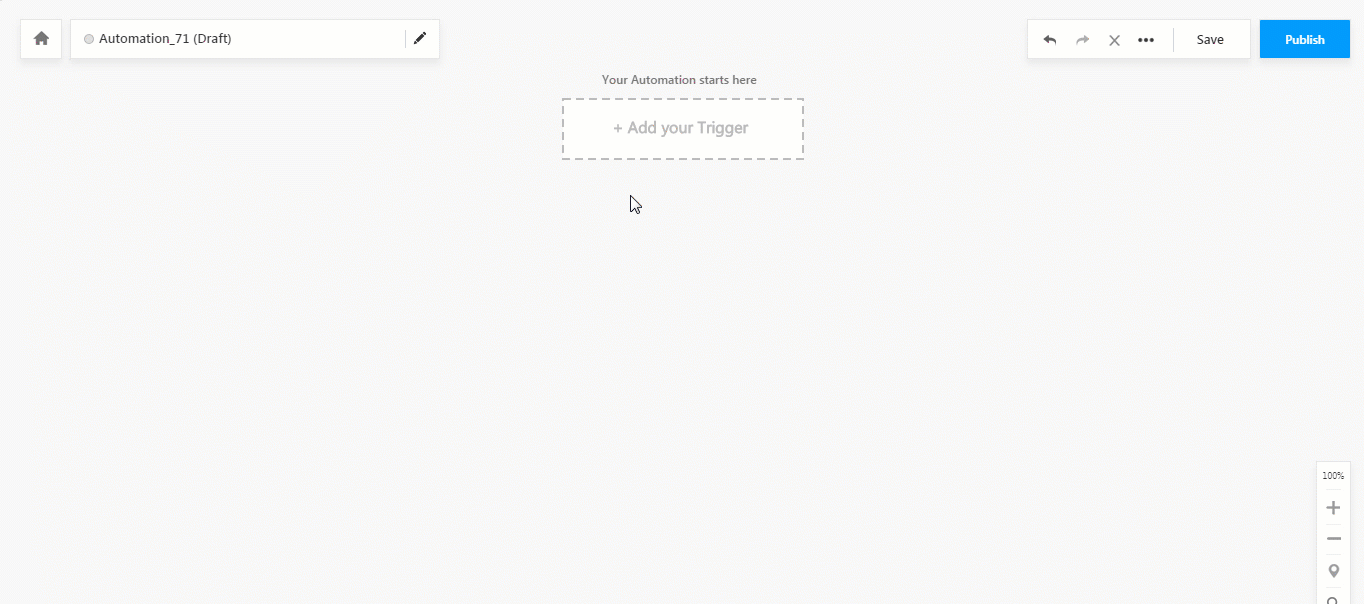
6. Determining a Winner
To view the results of the split test, on the automation grid (Workflow>Automation), hover your cursor over the settings ![]() wheel and click View Report.
wheel and click View Report.
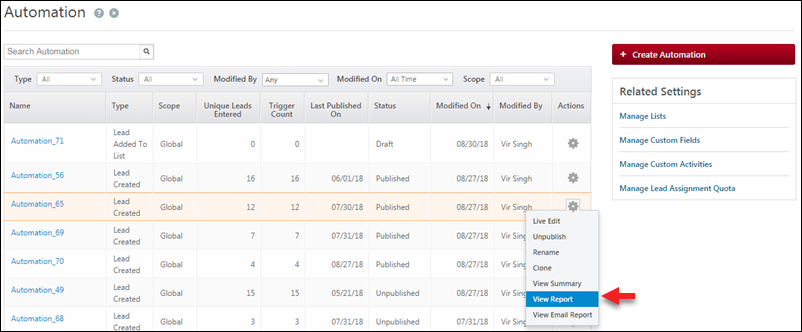
- If you configured the split test to Automatically determine a winner, the winner will be decided by the system after the set period.
- If you chose the Manuallyoption, you can view the performance of each email by clicking the stats
 icon on the Send Email card. Next, hover your cursor over the email card you want to pick as the winner and click the Make Winner option that appears.
icon on the Send Email card. Next, hover your cursor over the email card you want to pick as the winner and click the Make Winner option that appears.
Note: You can’t pick a winner for the Split Test until the configured waiting period has elapsed.
Once the waiting period has elapsed, the progress indicator on the Split Test card will turn green ![]() and you can pick a winner.
and you can pick a winner.
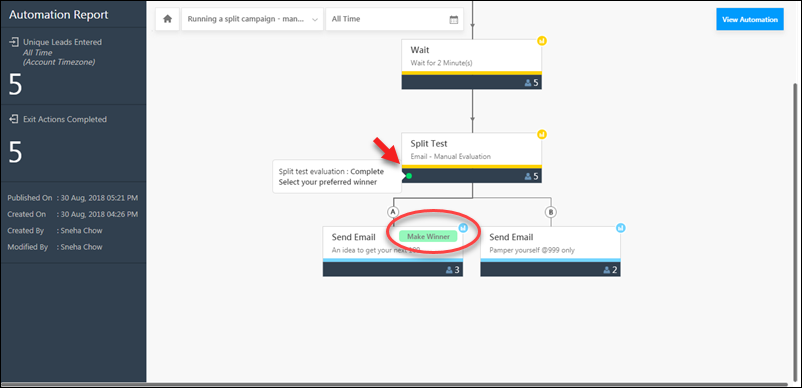
The winning email will now be sent to all leads who enter the automation from this point onward.
Any Questions?
Did you find this article helpful? Please let us know any feedback you may have in the comments section below. We’d love to help you out!






