The LeadSquared CallTrackingMetrics (CTM) connector lets you integrate your CallTrackingMetrics application with LeadSquared and avail the following benefits:
- Prevent lead leakage by tracking phone calls as leads and activities.
- Ability to make outbound calls (click to call) and automatically track the calls in Lead Activity History.
- Access call recordings of inbound and outbound calls.
- Display lead information pop-up to LeadSquared users when an incoming call is received or an outgoing call is placed.
Note: You can embed your entire call tracking metrics dashboard in LeadSquared and access it directly from your LeadSquared account. For more information, see Embed Your Call Tracking Metrics Dashboard in LeadSquared.
Also see How to Send and Receive SMS Using Call Tracking Metrics.
Prerequisites
- You have to be a LeadSquared administrator user to access the app settings.
- You need an active CallTracking Metrics account with at least one tracking number.
- The ‘Agent’ in CTM should have the same email address as the user in LeadSquared who you’re connecting –
- So if john@example.com is a user in LeadSquared with associated phone number ‘XXX-XXXXX’, a user with the same email address (john@example.com) associated with that ‘Inbound Phone Number’ should be available in CTM.
- You need your CTM account number and API keys.
Tracking Sources in CallTrackingMetrics –
Each virtual number in your CTM account can have a Tracking Source. LeadSquared updates the Lead Source (if it is a new lead) with the value of Tracking Source. So we recommend you to maintain tracking sources accordingly.
Install the App
In your LeadSquared account, navigate to Apps>App Marketplace>Telephony – United States (on the left panel)>Select the CallTrackingMetrics app and click Install.
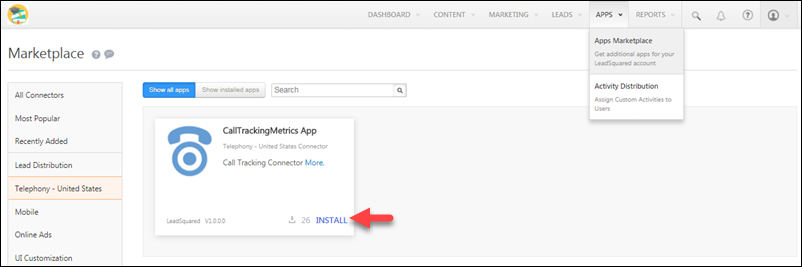
Configure the App
Once the app is installed, hover the mouse over the settings wheel and click Configure.
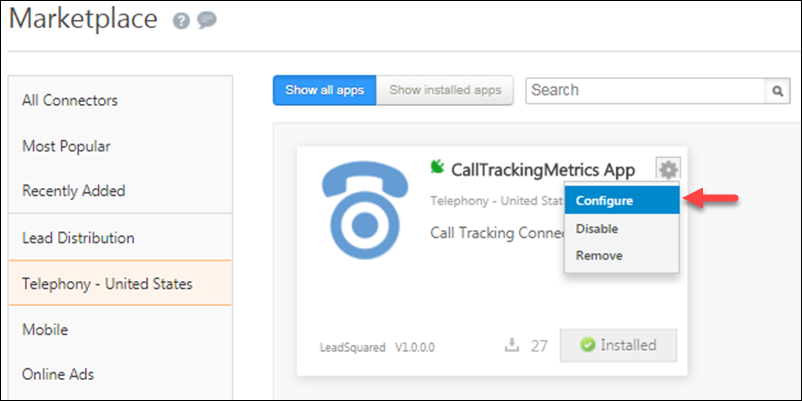
Enter the required details on the configuration pop-up, then click Save Settings. Next, click the Update users, virtual numbers button, then close the pop-up.
The connector is now configured in your LeadSquared account.
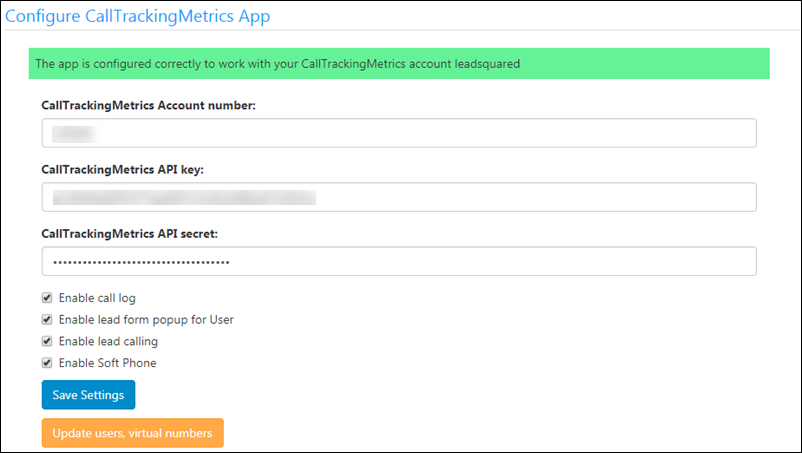
| Option (Checkbox) | Description |
| Enable Call Log | To track inbound/outbound phone call activities in LeadSquared. You can also view the call logs under My Account>Settings> API and Webhooks>Telephony Logs. |
| Enable lead form popup for User | Displays the lead form during inbound/outbound phone calls within LeadSquared. |
| Enable lead calling | Enables click 2 call for all leads. |
| Enable Soft Phone | Displays the soft phone dialer within LeadSquared |
If you’re having trouble finding your CallTrackingMetrics Account Number, API key an API secret, on your CallTrackingMetrics account navigate to Settings>Account Settings (under Account Management).
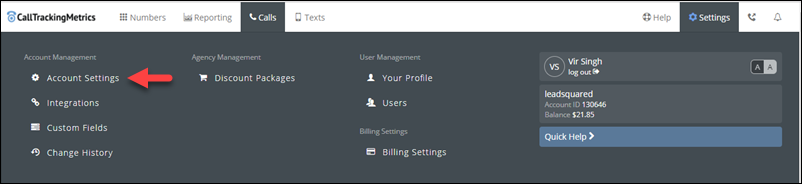
Your Account Number/Id will be displayed alongside your current plan details at the top-right corner of the settings page.

Scroll down the same page to find you API key and API secret under the API integration section.
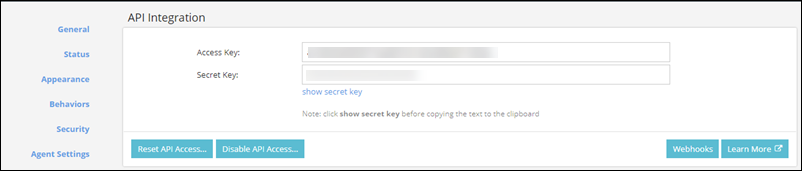
Use the App in Your Workflow
Now that the connector is successfully integrated to your LeadSquared account, you can start making calls to leads directly from your LeadSquared account. You can also receive calls and access the call logs for your leads.
Note: For the integration to work seamlessly, ensure that the phone number formats are correct in your LeadSquared account.
Make Calls to Leads
After successful integration, the click to call feature will be enabled on your LeadSquared account.
Navigate to the Manage Leads page and click the settings wheel under the actions column. You will see a new action, ‘Call’, available in the actions menu. Click Call to directly call a lead.
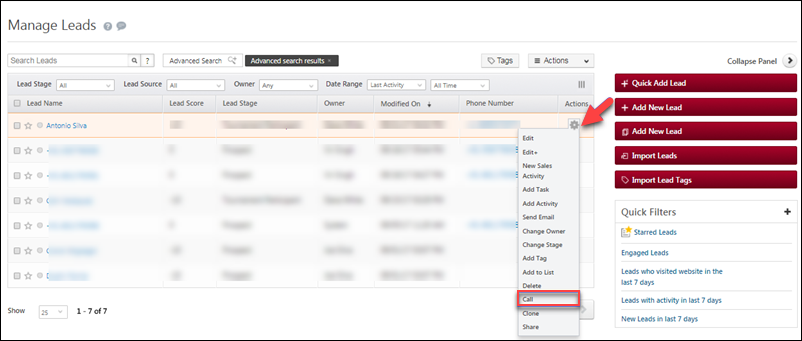
Click OK on the confirmation dialog box to place the call. You can also place calls from the lead details page –
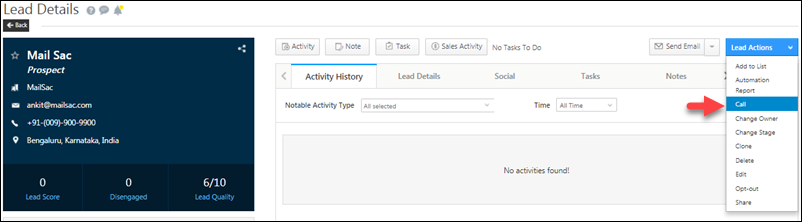
As well as from the Lead Activity Stream page –

Receive Incoming Calls from Leads
New Leads: If you receive a call from a new number that does not correspond to any lead in your LeadSquared account, a new lead will automatically get created and the call details will get logged.
Existing Leads: Calls received from numbers that already exist in your LeadSquared account will reflect in the activity stream/history for the given lead.
Call Logs
Call logs for all incoming and outgoing calls for your leads will be available on the Lead Activity Stream page as well as the Lead Details page for respective leads. All calls will automatically be available as activities in your LeadSquared account.
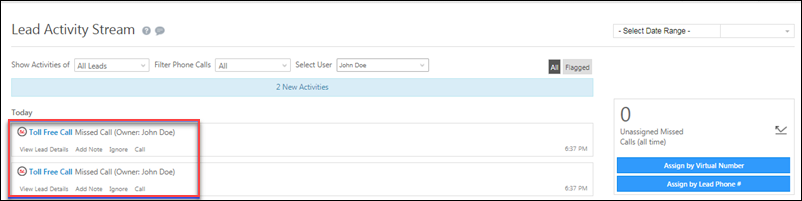
Any Questions?
Have trouble setting up the CTM app? Let us know how we can help you in the comments section below.






