1. Feature Overview
Note: This article will soon be removed. We launched a new Call TrackingMetrics SMS Connector for quicker and easier SMS integration.
We have a number of apps to help you integrate with Call Tracking Metrics (CTM) telephony services. You can find these apps and more in the Apps Marketplace.
First, you need to integrate your CTM account with LeadSquared using the Call Tracking Metrics app (see LeadSquared Call Tracking Metrics Connector). That will take care of your incoming and outgoing calls and post them as activities you can track in your LeadSquared account.
This article will help you integrate incoming and outgoing text messages (SMS) sent through CTM, with your LeadSquared account.
2. Outgoing Text Messages
The LeadSquared SMS Marketing App allows you to send text messages to your leads. You can integrate your CTM account with LeadSquared and send text messages once you install and configure the app.
- From the main menu, navigate to Apps>Apps Marketplace.
- Search for the “SMS Marketing App”, then click Install.
- Once installed, hover your cursor over the settings
 wheel, then click Configure.
wheel, then click Configure. - On the Configure SMS Marketing App pop-up, from the Select SMS Account Type dropdown, select the Global (Call Tracking Metrics) option.
- Enter your Call Tracking Metrics Tracking Number, Account Number, Access Key and Secret Key. This information will be available in your Call Tracking Metrics portal. Use the check-boxes to –
- Prevent sending messages to leads without country codes in their phone numbers.
- Send messages only from the lead owner’s phone number.
- Select the Activity Type as SMS Sent. This will ensure that any text messages you send your leads appear and can be tracked in their activity history.
- Click Save Settings.
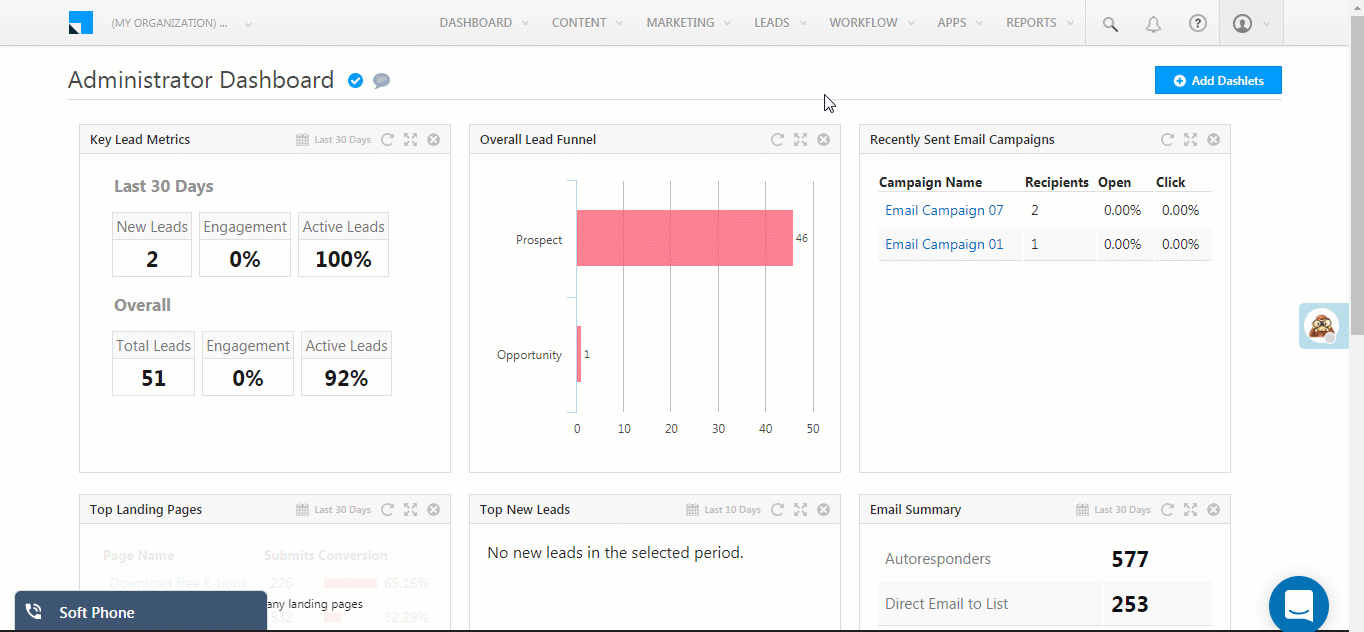
Once installed and configured, you can send text messages to leads
- From the Manage Leads page.
To a single lead –
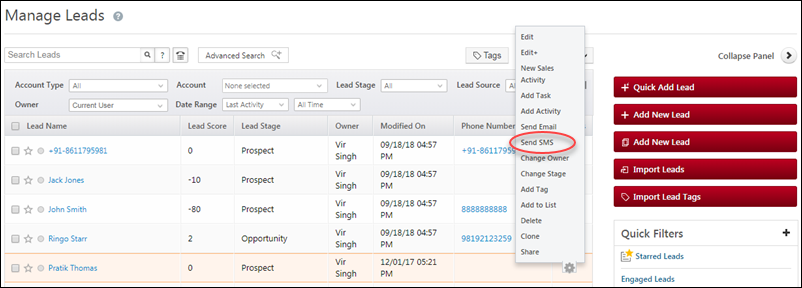
To multiple leads –
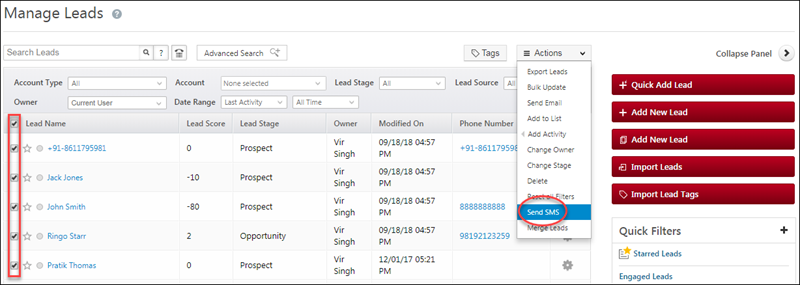
- From the lead details page.
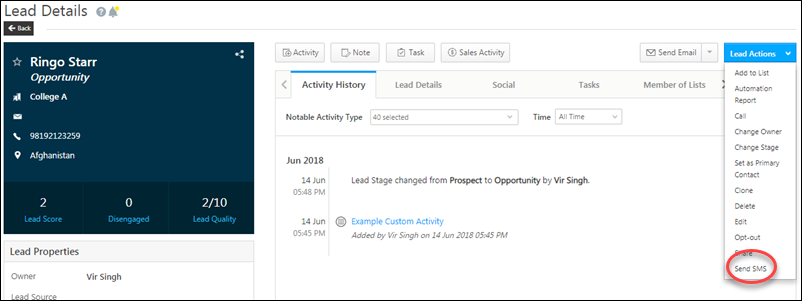
- From the Manage Lists page.
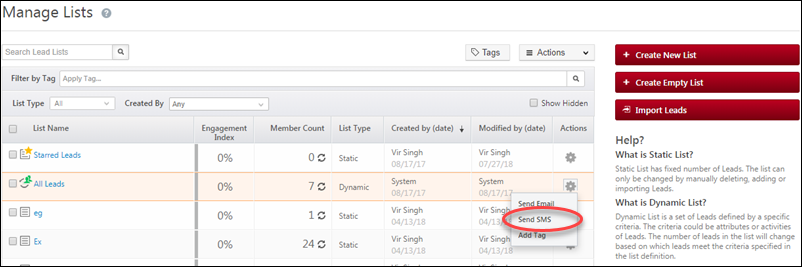
- From the List Details page.
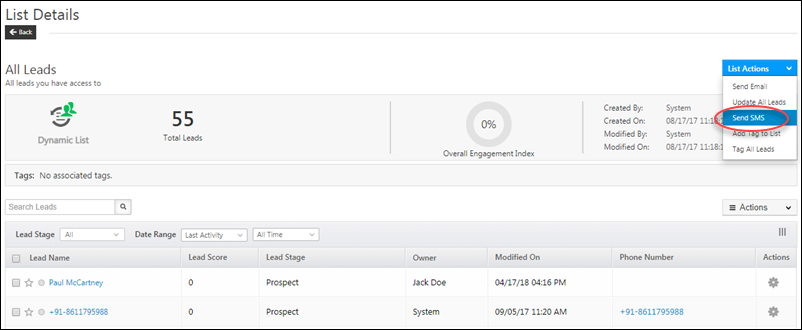
3. Incoming Text Messages
You can capture incoming text messages received in your CTM account as activities against your leads. First, install the CTM Incoming SMS tracker from the apps marketplace –
- From the main menu, navigate to Apps>Apps Marketplace.
- Search for the “CTM Incoming SMS Tracker”, then click Install.
- Once installed, hover your cursor over the settings
 wheel, then click Configure.
wheel, then click Configure. - On the Configure SMS Incoming Tracker pop-up, the SMS Received activity is already selected by default. Click Save Settings.
- Copy the displayed URL.
![]()
Now create a webhook in your CTM account using the URL you just copied.
- Navigate to https://app.calltrackingmetrics.com/webhooks
- Add a new webhook with the following details –
- Name – LeadSquared Incoming SMS Tracker
- Trigger – After a text message is received
- Callback URL – This is the URL you copied from the LeadSquared CTM Incoming SMS Tracker app.
- Leave the remaining configurations as they are.
- Save the new webhook.
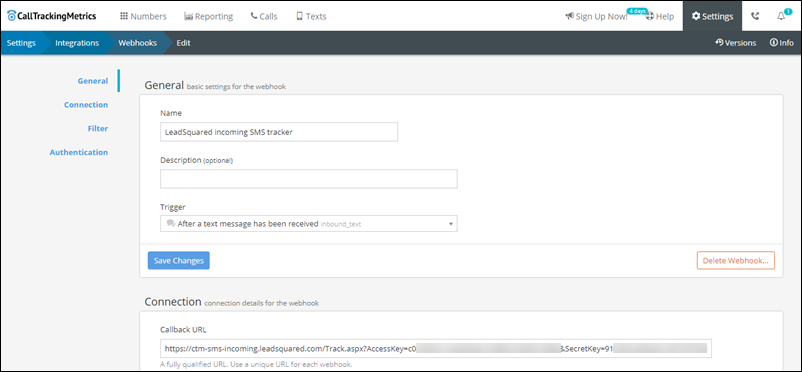
In your CTM account, now navigate to Texts>Text Numbers. Ensure that the tracking numbers you’re using are moved to the box on the right (assigned tracking numbers) for both incoming and outgoing text messages.
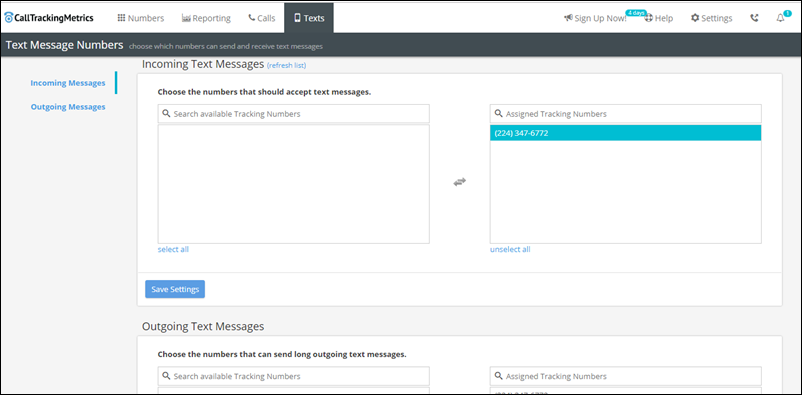
Incoming texts in your CTM account will now be posted as activities against your leads. You can view the details in the Activity History tab of the corresponding Lead’s Details page.
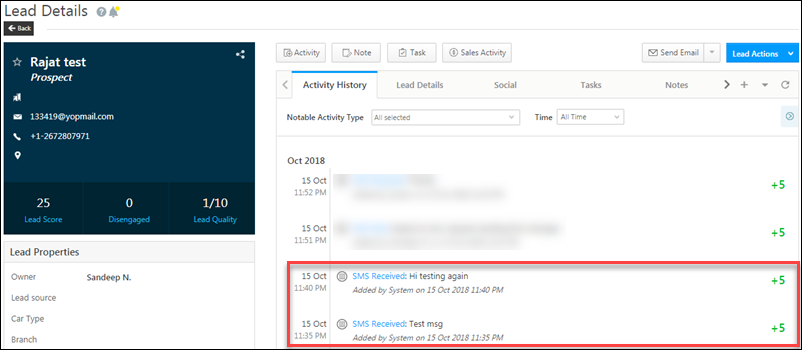
Any Questions?
If you have any questions related to CTM SMS integration, please feel free to share them in the comments section below. We’ll be on it ASAP!






