1. Feature Overview
With the Trusted Devices feature, users can log into their LeadSquared account without verifying themselves through Two-Factor Authentication (2FA) each time. Trusting a device will help you save time during log-ins.
Note:
- LeadSquared will capture the browser’s user agent, IP address, and system combination for trusting a device.
- LeadSquared will not store user IDs and passwords.
- Avoid trusting browsers on a computer that is public or shared by multiple users.
- To learn more about LeadSquared’s log-in settings, read LeadSquared Security Settings – Login Settings.
- To learn more about LeadSquared’s security features, read the Summary of LeadSquared Security Features.
2. Prerequisites
- Logging in through an incognito or private window will not enable device trust. You must log in through a normal window.
- Ensure your browser cookie and cache settings are not preventing the browser from being trusted. Some third-party applications, browser extensions, or add-ons automatically delete cookies – this might prevent your browser from being trusted.
3. Trusting a Device
Following are the steps to enable and configure trusted devices –
3.1 Enable Trust Device Setting
- Navigate to Settings>Security>Login Settings.
- Toggle
 to enable Trust Device.
to enable Trust Device.
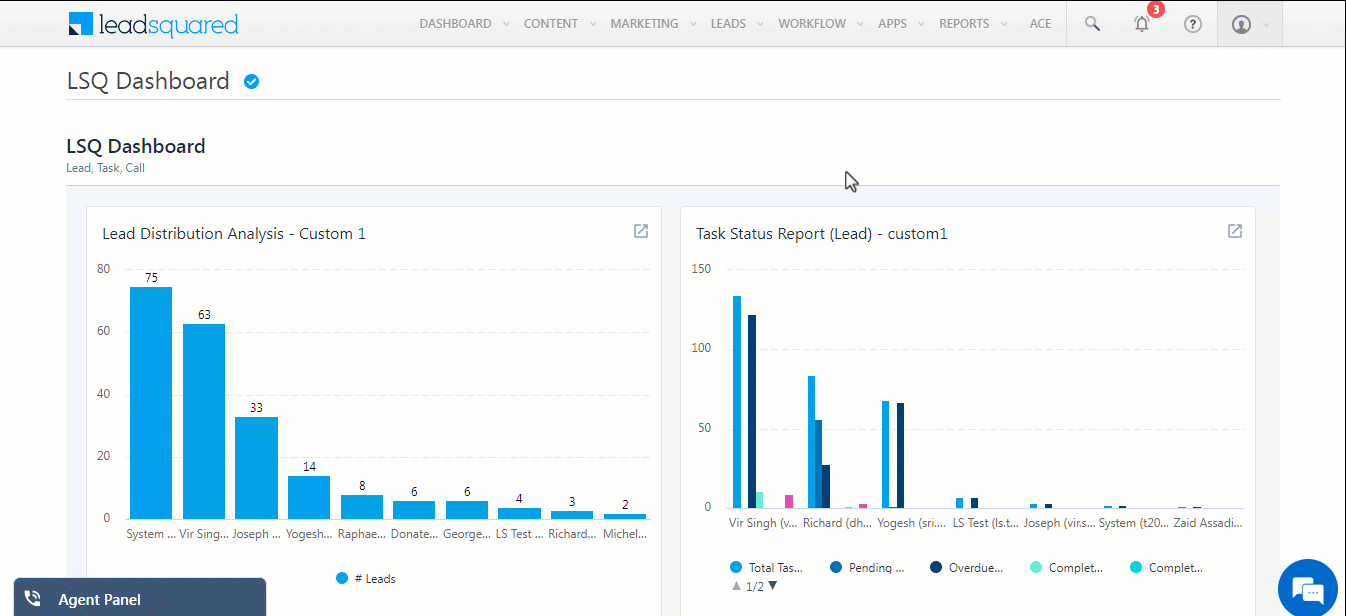
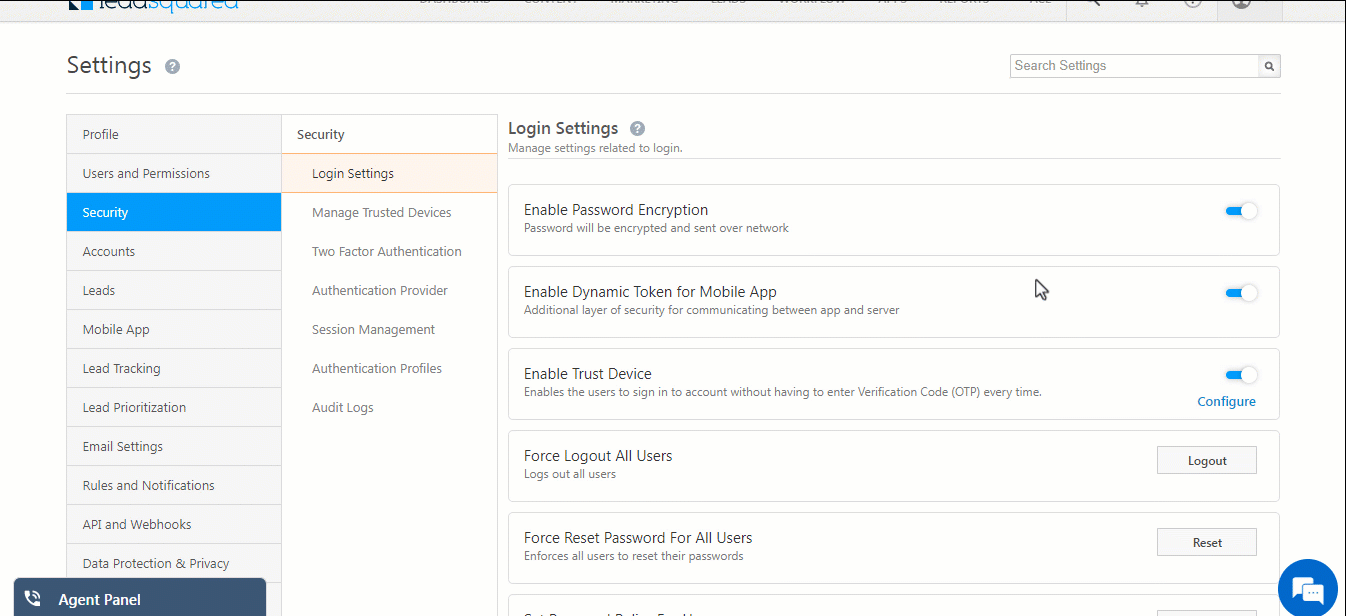
3.2 Trusting a Device
Once you have enabled the Trust Device setting, follow these steps to trust a device –
- On the LeadSquared log-in page, enter your ID and Password and click Next.
- Enter the OTP sent to your registered ID.
- Select the option – Disable OTP verification on this device.
- Click Verify.
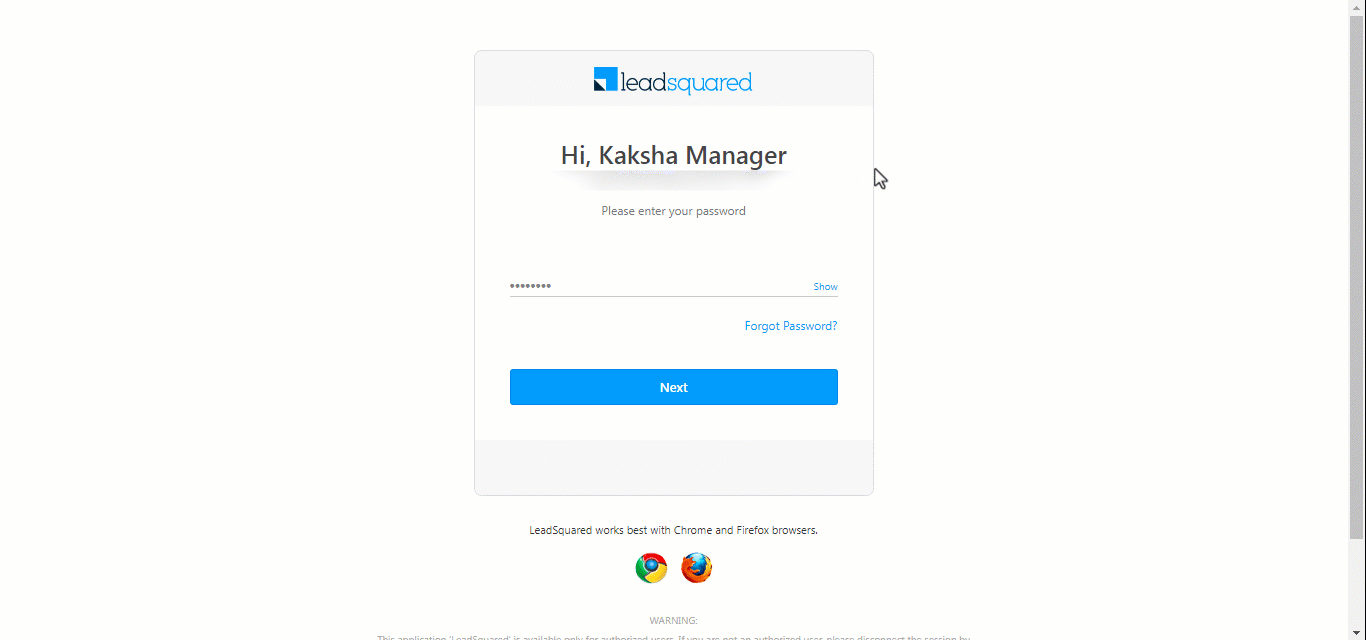
3.3 Manage Trusted Devices
On the Manage Trusted Devices page, you can view or remove your trusted devices –
- Navigate to Settings>Security>Manage Trusted Devices.
- You can view all trusted devices with the following information –
- Browser icon.
- System Name – The name of the system trusted by the user Ex: MacBook Pro, Dell XPS, etc.
- Operating system icon.
- IP Address – IP address of the trusted network.
- Trusted On – The date on which the device was trusted.
- Browser version – Version of the trusted browser.
- This Device – Currently logged-in devices will be displayed with this tag.
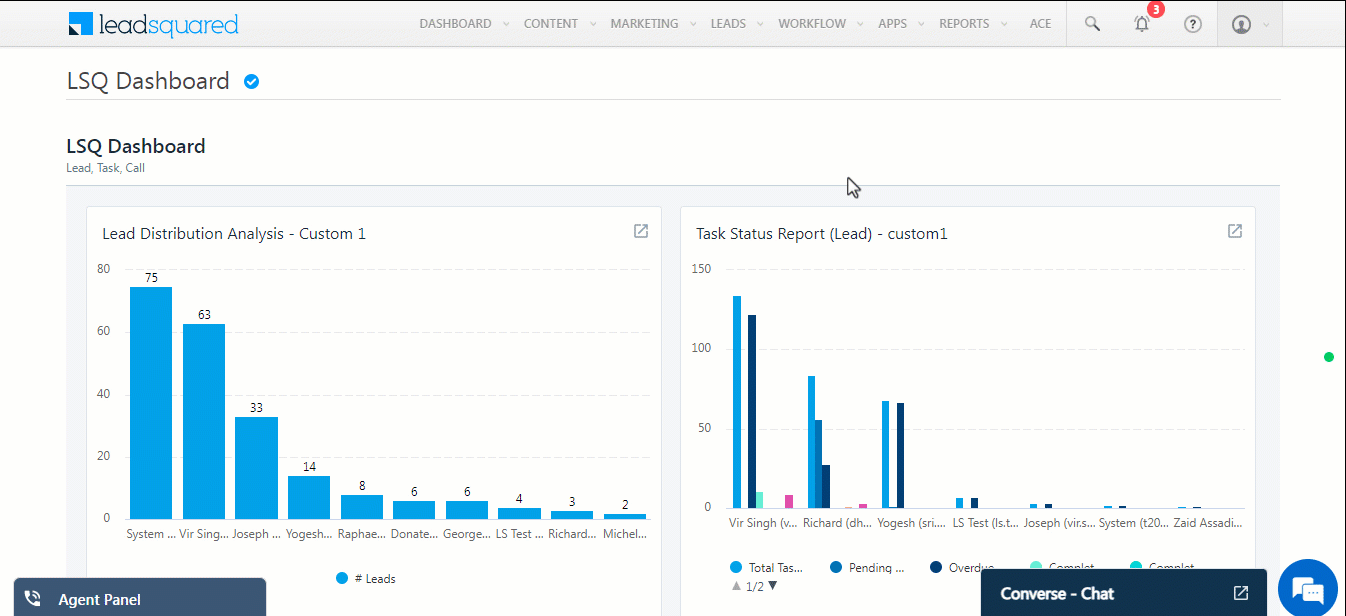

Any Questions?
Did you find this article helpful? Please let us know any feedback you may have in the comments section below. We’d love to hear from you and help you out!






