1. Feature Overview
Zapier is a web automation app which allows you to connect apps you use every day to automate tasks and save time. The LeadSquared Zapier integration allows you to integrate LeadSquared with over 500+ third-party web services available on Zapier.
Zapier allows you to create what thye call ‘Zaps’. Zaps are workflows that connect your apps, so they can work together. To use Zaps, you’ll first have to connect your LeadSquared account to Zapier. Zaps start with a trigger – an event in one of your apps that kicks off this workflow. To know more about Zaps and how they work, please refer to How Zapier Works and What are Zaps.
2. Prerequisites
- You must have an active Zapier account.
- You must have access to webhooks on your LeadSquared account. For more information on Webhooks, please refer to Webhooks.
3. How it Works
To integrate your LeadSquared account with Zapier –
- Connect LeadSquared with Zapier
- Create a Zap
- Set-up Triggers
- Set-up Actions
4. Connect LeadSquared with Zapier
You must begin by connecting your LeadSquared account with your Zapier account. To do this –
- Log in to your Zapier account.
- On the Zapier dashboard, click My Apps.
- On the Apps page, click Add Connection.
- On the Add a new app connection pop-up, search for LeadSquared.
- On the Connect an Account, against the relevant fields, enter your Access Key and Secret Key.
- You can obtain this on your leadSquared account by navigating to My Profile>Settings>APIs and Webhooks>API Access Keys.
- Once you’re done, click Yes, Continue. Your LeadSquared account is now connected with your Zapier account. To know more, please refer to Connect your app accounts to Zapier.
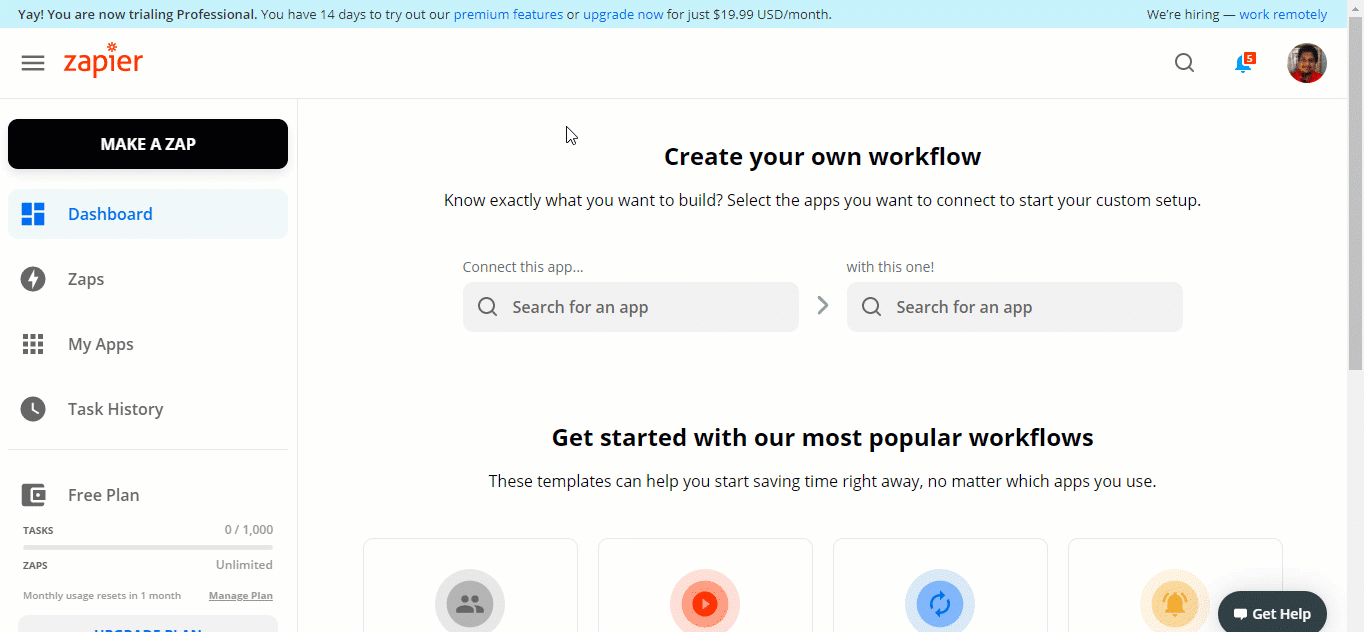
5. Create a Zap
After connecting your LeadSquared account with your Zapier account, you must then create a Zap. Let’s take the example of how to create a row entry in your Google Sheets when a lead is created in your LeadSquared account.
- From your Zapier Dashboard, click Make A Zap.
- On the Choose app & event search bar, search and select LeadSquared.
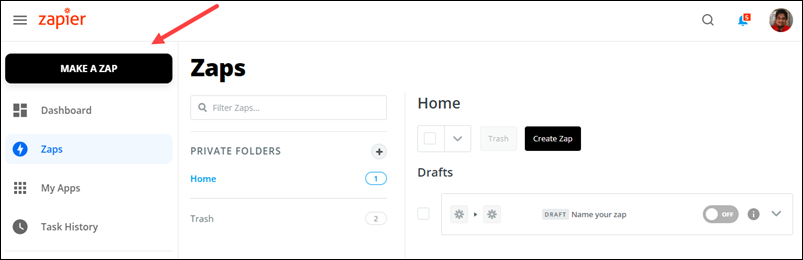
5.1 Set-Up a Trigger
A Trigger is an event that is the starting point of a Zap. For example, if you want to create a new lead when your Google Sheets is updated with a new email address, then the Trigger is ‘Creating a New Lead’.
The following are the various LeadSquared triggers available in Zapier –
- New Lead – This trigger starts the workflow when a new lead is created in your LeadSquared account.
- New Activity for Lead – This trigger starts the workflow when a new activity is posted against a lead in your LeadSquared account. Note that only activity details will be available (not the details of the lead against which the activity has been posted).
- Lead Stage Changed – This trigger starts the workflow when the Lead Stage of a lead changes in your LeadSquared account.
- Landing Page Submission – This trigger starts the workflow when a lead submits details on one of your landing pages.
- Updated Lead – This trigger starts the workflow when any associated lead field value changes in your LeadSquared account.
To know more about Triggers in Zapier, please refer to Setting up Triggers.
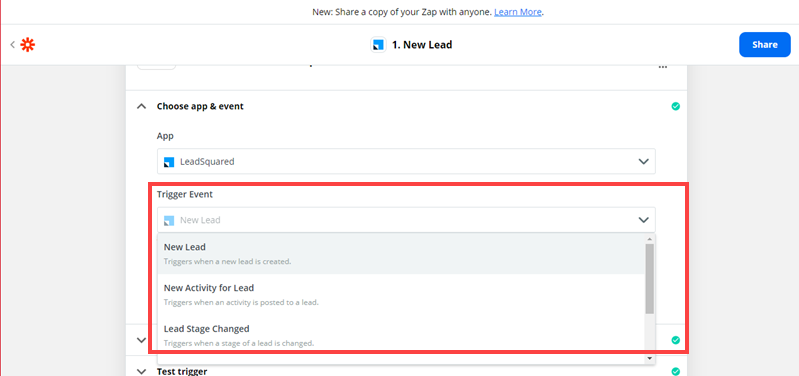
You will then have to set-up a Trigger, based on which the Zap will get triggered. This means that you must provide an event within LeadSquared, such as Lead Create, Lead Update, etc., based on which the Zap gets triggered on Zapier.
- From the Trigger Event dropdown, choose an appropriate trigger for your Zap, and then click Continue.
- From the Choose an account dropdown, choose the LeadSquared account on which you want to create the Zap. Then, click Continue.
- Click Test trigger to ensure the trigger you’re setting up is working fine.
- If the test is successful, click Continue.
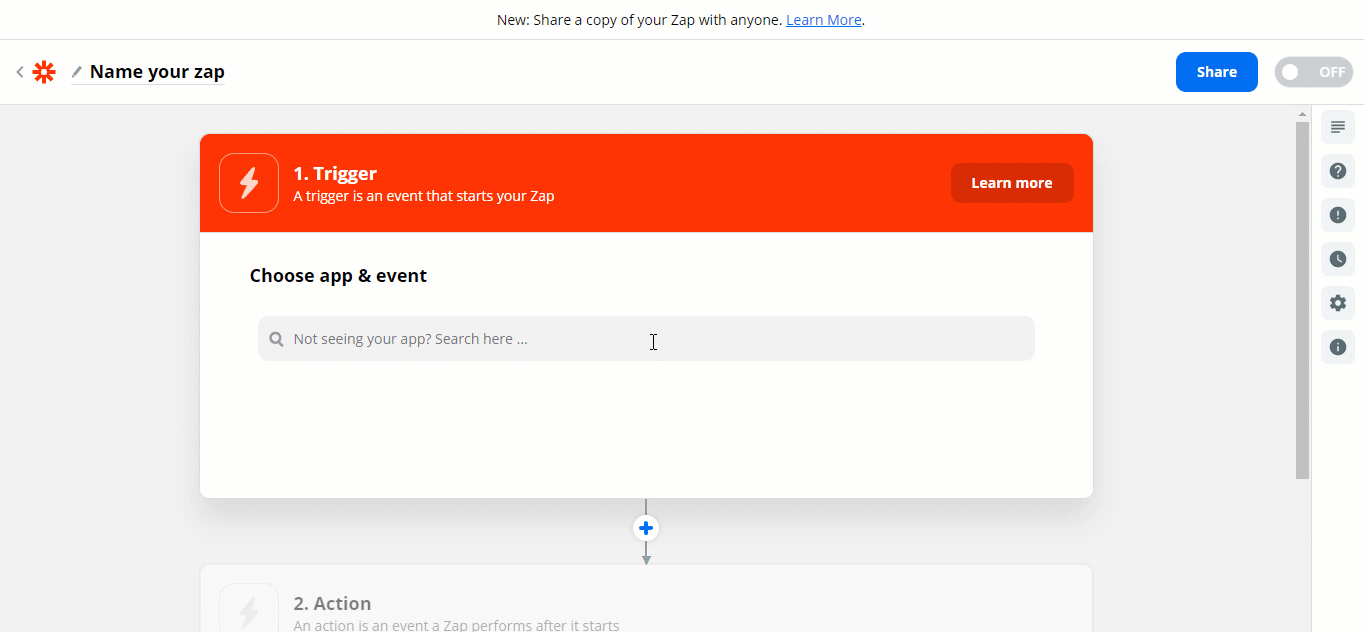
5.2 Set-Up an Action
An Action is an event a Zap performs. For example, if you want to send an email to a user each time a new lead is created in your LeadSquared account, then the Action is ‘Send Email’. The following are the various LeadSquared actions available in Zapier –
- Create or Update Lead – This action allows you to create or update a lead in your LeadSquared account. For example, if a new row entry is created in your Google Sheets, a new lead is created in LeadSquared, based on the email address entered in the Sheet. Here, creating a lead is the Action.
- Create Activity for Lead – This action allows you to create an activity against a lead in your LeadSquared account. For example, if a new task is created in your CRM account, then an activity is posted to the corresponding lead in your LeadSquared account.
- Create Task on Lead – This action for a trigger allows you to create a task for a lead. For example, if a new lead is created in your CRM account, you can assign a task to the relevant LeadSquared user to take the lead to completion. Here, creating a task is the Action.
- Post a Sales Activity on a Lead – This action for a trigger allows you to post a sales activity to a lead. For example, if a sale has been made in your invoicing application, you can post a sales activity against the lead in LeadSquared.
To know more about Actions in Zapier, please refer to Using Zapier Actions.
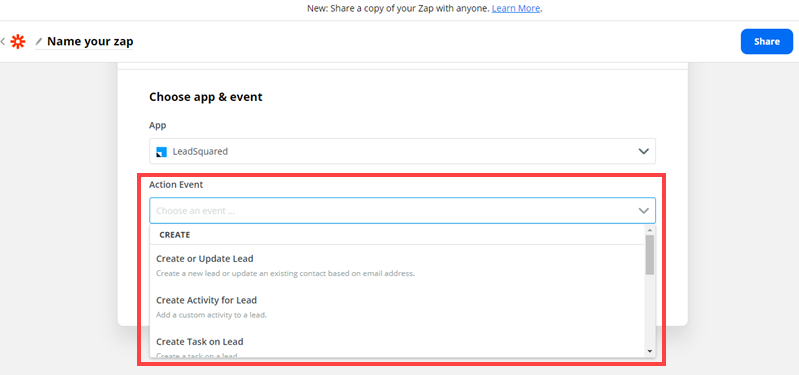
Searches
You can also use the Searches option that’s available, to search and obtain details from LeadSquared. The following are the available Searches on Zapier –
- Find Lead – Allows you to find an existing lead in your LeadSquared account, using the email address or a lead Id of a lead, in an Action. For example, you can pass the lead’s email address to find the lead.
- Find Lead (New) – Allows you to find an existing lead in your LeadSquared account, using any Schema Name (lead field), in an Action. For example, you can search for a lead, by passing any field in your account (or any unique field like PAN Number, Student Id, etc.)
- Get Activity Details – Allows you to obtain all the information that’s available on an activity. To get the information, you must pass the relevant activity Id.
- Find Users – Allows you to obtain all the information pertaining to a user. To get the information, you must pass the user’s email address or the user Id.
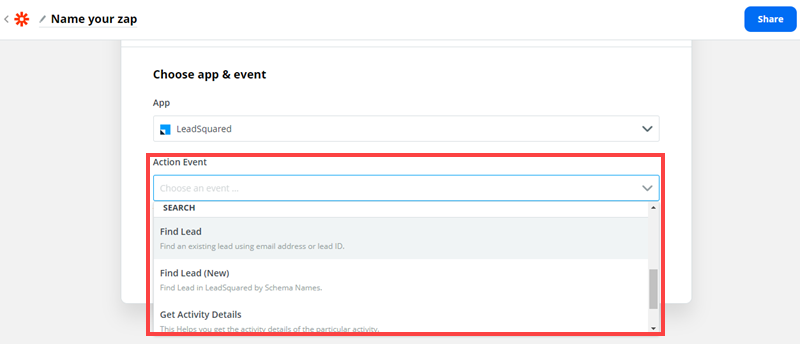
Once a Trigger is set-up, you will then have to provide the Action on which the Zap will work. This means that once a trigger event occurs, within LeadSquared, a succeeding action, like Send an Email, Create a Google Sheet entry, etc., must be provided. To do this –
- From the Choose app & event search bar, search for the relevant app on which you want to set-up the Action.
- From the Action Event dropdown, select a relevant Action or a Search that you want to execute once a Zap is created. Then, click Continue.
- From the Choose an account dropdown, choose the external account on which you want to create the Zap. Then, click Continue.
- Fill in the other necessary fields. Once you’re done, click Continue. Then, click Test & Continue.
- Once the test is successful, click Turn on Zap. Your Zap is now active.
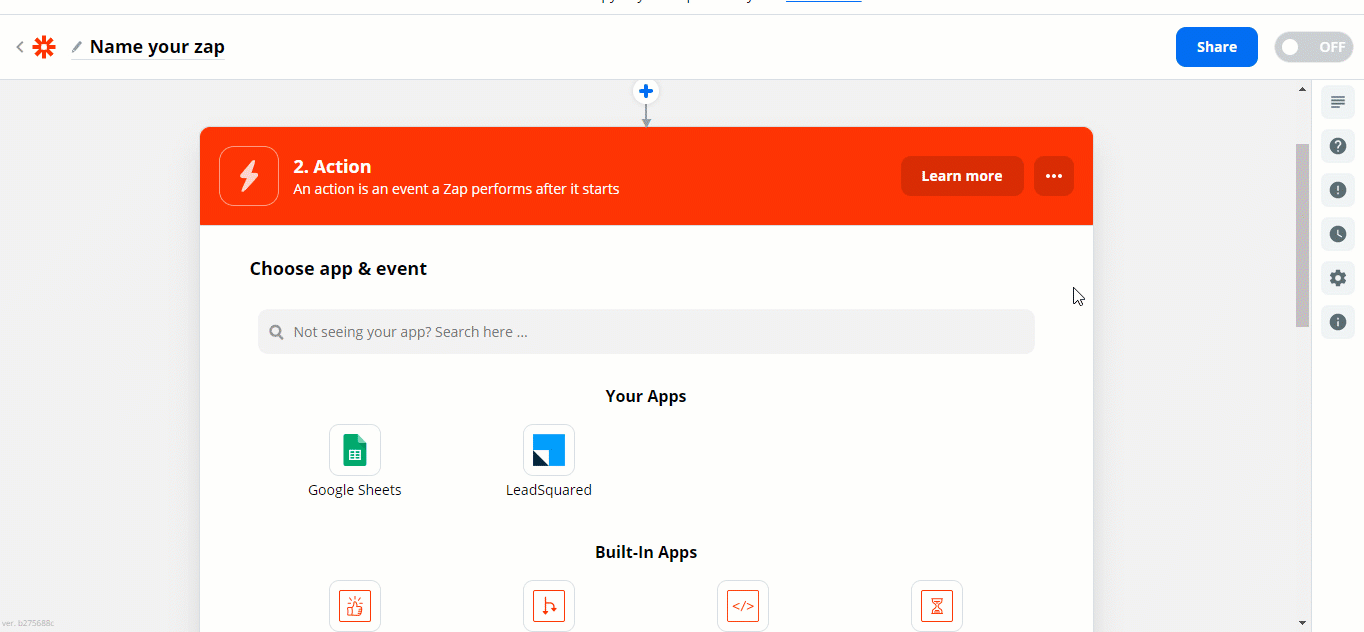
Any Questions?
Did you find this article helpful? Please let us know any feedback you may have in the comments section below. We’d love to hear from you and help you out!







i need to schedule a process from zapier which needs to fetch leads from leadsquared everyday at 1 Am , using the date range, i need to fetch all the leads that were created yesterday on today at 1 AM, and add that data to google sheets, i tried to do it using zapier when fetching data from zapier using this api
https://{host}/v2/LeadManagement.svc/Leads.RecentlyModified?accessKey=AccessKey&secretKey=SecretKey using webhook in zapier
i get an error as Error from halted execution: Response content is too large to be processed. i need to do pagination to fetch data from leadsquared, how to get all the data using pagination in zapier
Hi, Vasanth. Did you pass the object for Pagaination? The description for this is available in the Request Parameters table. Additionally, pass Sorting data as well. I’ve updated the Get Leads by Date Range API to include Sorting. This should fix the issue. Let me know if it’s still not fetching the data as intended, we’ll help you out. Thanks.