1. Feature Overview
A custom field set is a group of fields that can be used as a field type within an activity, an opportunity or a lead. For example, you can create custom field sets for –
- KYC Documents – with fields Passport, PAN Card, Aadhar Card, Address Proof
- Education Qualifications – with fields College, Degree, Year, Grade
- Business Address – with fields House Number, Street, City, Zip, State, Country
Once you create a custom field set, you can add it to an activity or directly to a lead.
This article details how to create and configure custom field sets. If you’ve already created a custom field set you can proceed to –
- Adding Custom Field Sets to Activities
- Adding Custom Field Sets to Leads
- Adding Custom Field Sets to Opportunities
2. Example Use Case
Let’s look at a use case where your field sales agents go to collect KYC documents from leads.
- Create a custom field set called ‘KYC Documents’
- Include file type fields of say Passport, PAN Card, Aadhar Card, Address Proof and save.
- Create an activity called ‘KYC Document Collection’
- Add a field in the ‘KYC Document Collection’ activity. Select the field type as the ‘KYC Documents’ custom field set.
So now, the next time your field sales agent is collecting documents, he can seamlessly upload these directly to the ‘KYC Document Collection’ activity itself, as they’ve been included in the custom field set type field of this activity.
3. Create a Custom Field Set
- Navigate to My Profile>Settings>Leads>Manage Custom Field Set, then click Create.
- Enter a Name and Description (optional)
- Click the Lead Integration checkbox to make the custom field set available as a lead file type.
- Click the Activity Integration checkbox to make the custom field set available as an activity file type.
- Click the Opportunity Integration checkbox to make the custom field set available as an opportunity file type.
- Click Next.
- Now configure the fields you want the custom field set to contain. Choose the Field Type from the dropdown.
- You can capture location data, and add it to leads, opportunities and activities through the Geolocation CFS. In the Geolocation CFS field, you can capture your current location (through the LeadSquared Mobile app), or search and add different locations. This custom field set will include the following fields by default – Address, City, State, Country, Pin, Latitude, Longitude.
- You can also mark fields as mandatory by clicking the checkbox alongside each field.
If you’ve chosen a File or Dropdown type field, click the settings icon to configure the –
icon to configure the –- Max File Size in MB
- File Types allowed are Images, Videos, PDF, Documents, Any Document or Images, and Custom.
- Max Number of files allowed is 10
- Allow view on Mobile – When enabled, your users can view the CFS on their mobile app.
- Override ‘Restrict file upload’ mobile setting – When enabled, you can override the Restrict file upload Across App Mobile App Setting. This allows your users to upload files to this CFS only, while restricting them from uploading files to any other location inside the LeadSquared application.
- Dropdown values (only visible for Dropdown Type fields).
- Click Save.
- Now design the layout of the custom field set. Drag and drop fields to re-order or hide them.
- Click Next.
* You can create dependent dropdown fields. The process is exactly the same as creating Dependent Activity Fields. When you associate the custom field set with an activity or opportunity, you can also overwrite the values you enter here.
Your new custom field set will now be visible in the grid. To make changes to a custom field set, click the settings![]() icon, then click Edit.
icon, then click Edit.
Note:
- You can create a maximum of 30 CFS fields.
- Files uploaded to a Custom Field Set are considered private to the specific lead they are associated with. If the lead is deleted, all attached files will also be deleted. Don’t attach the same file to multiple leads without re-uploading it, as the file will not be accessible for preview or download if any of the leads are deleted.
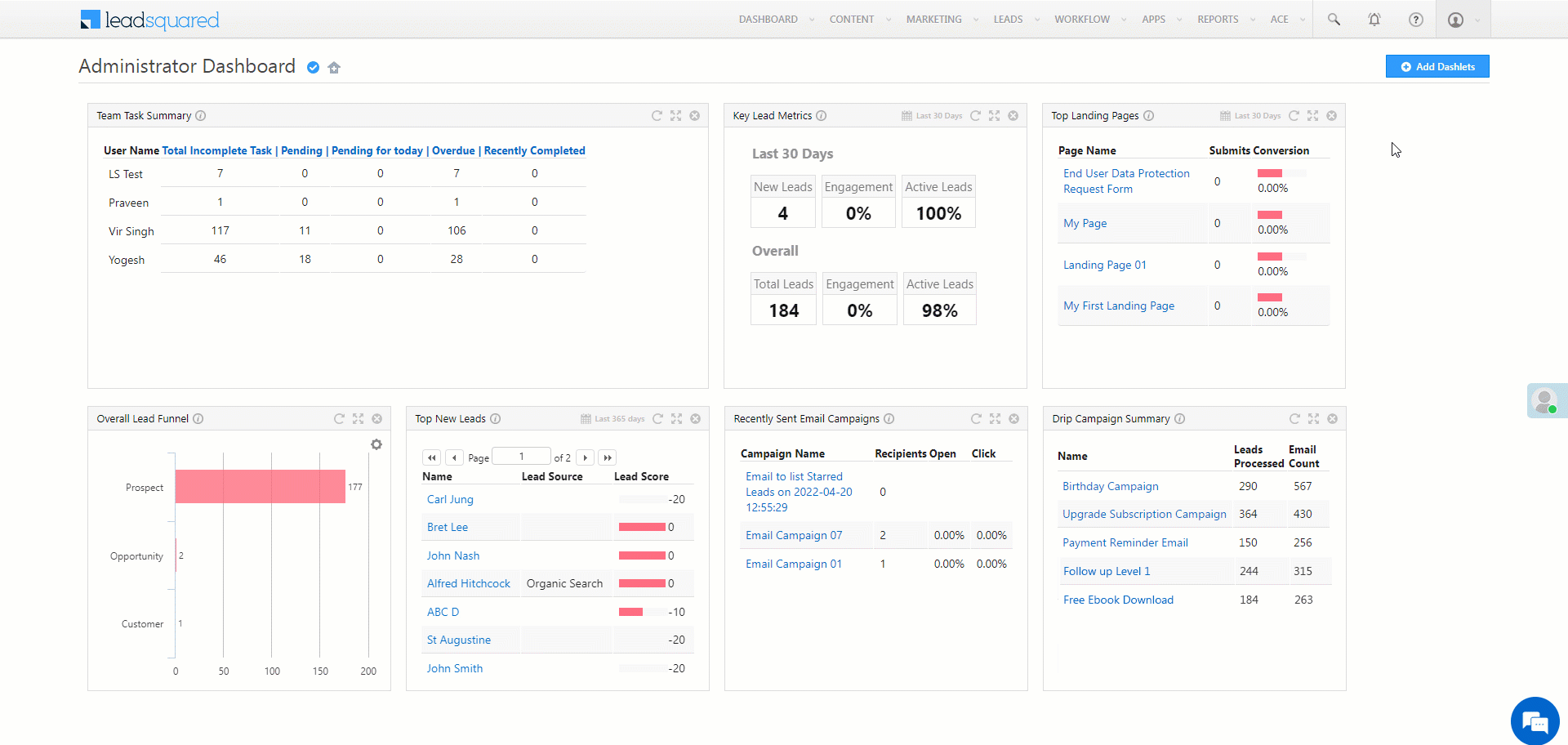
The field types supported are Number, String, Date, DateTime, Dropdown, User, File and Lead. If you select ‘File’ you can upload the following file types/file extensions –
| Images | png, jpg, jpeg, bmp |
| Videos | .mp4, .webm |
| Documents | doc, docx |
| Any Documents or Images | png, jpg, jpeg, bmp, pdf, doc, docx |
| Custom | ‘ade, adp, bat, chm, cmd, com, cpl, exe, hta, ins, isp, jse, lib, mde, msc, msp, mst, pif, scr, sct, shb, sys, vb, vbe, vbs, vxd, wsc, wsf, wsh’ are Not Permitted. |
Note: For tenants created after 17th June, 2021, CFS added to Activities and Opportunities can be configured as follows –
- String fields can be configured with a maximum limit of either 50 or 1,000 characters.
- When the maximum limit is 1,000 characters, you can add up to 10 fields (rendered as text area).
- You can also configure up to five String-Content fields (rendered as text area with a rich-text editor that allows you to use HTML tags, bold, italics, etc.) per CFS.
- Dropdown fields can be configured with a maximum limit of either 50 or 200 characters.
- When the maximum limit is 200 characters, you can add up to 20 fields.
- You can add up to 10 file-type fields per CFS.
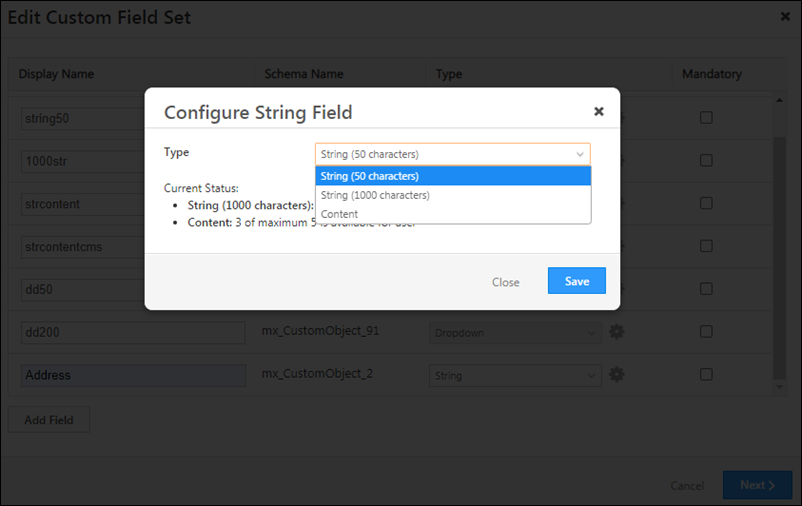
4. Enable/Disable a Custom Field Set
To disable a custom field set, click the settings![]() icon, then click Disable.
icon, then click Disable.
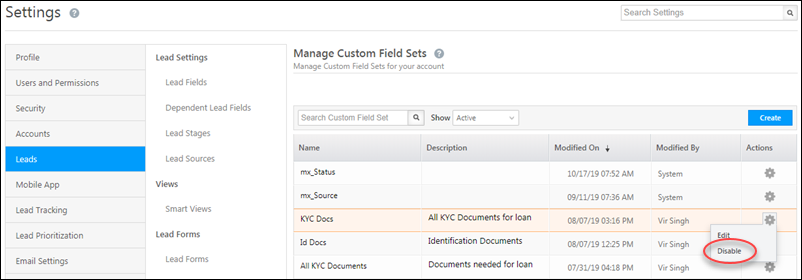
To enable a custom field set, you’ll first have to change the filter to for Inactive fields sets, then click the Enable option.
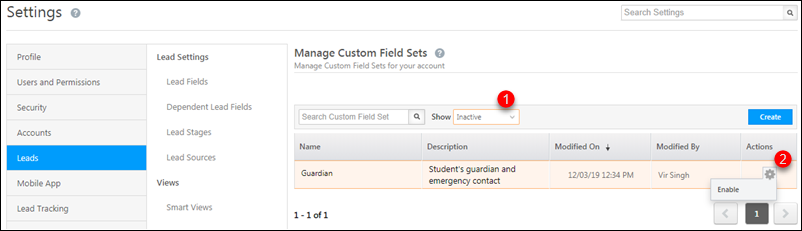
Note:
- If you disable a custom field set that’s being used in a lead or an activity, it will continue to function as usual for that particular lead or activity. However, it will not be available won’t be available for use in other activity or lead fields.
5. Configure Custom Field Sets
All files you upload through custom field set are stored securely in the LeadSquared Amazon S3 account and are not publicly available. However, if you wish to store the files in your own Amazon S3 or Alibaba Cloud OSS account, you can set this up using custom field set configurations.
- Navigate to My Profile>Settings>Leads>Configure Custom Filed Sets.
- Use the drop-down to choose where you want the files to be stored.
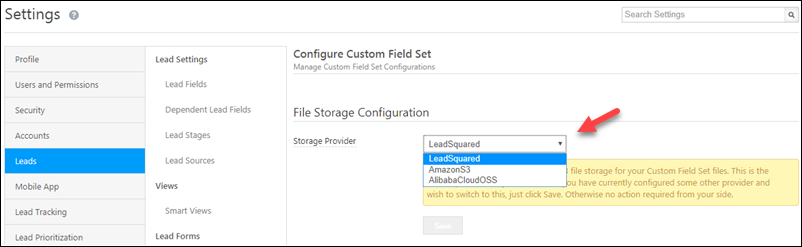
Next Steps
- Adding Custom Field Sets to Activities
- Adding Custom Field Sets to Leads
- Adding Custom Field Sets to Opportunities
Any Questions?
Did you find the content in this article helpful? Feel free to leave doubts/questions in the comment section below. We’ll get back to you as soon as possible.







In the automation whilst using notify user via email can add a custom lead field to whom i want to send an email to?
Hi, Gautham. Could you please contact support@leadsquared.com with this query? We’ll get back to you ASAP.
How do i download the entire dataset captured using the custom activity. Eg. If I have been generating admission letters using this technique. How can I download the entire data.
Hello, Rohit.
We need more context on this. Please reach out to support@leadsquared.com, and someone will reach out to you ASAP.
Hi , How to restrict someone so that he cannot download the image from leadsquared only view option should be there
Hello, Vipul.
Currently, it is not possible to restrict a user from just downloading the image.
Hi Dharshana
Is there anything in pipeline where LSQ might develop this in future.
Hi, Vipul.
It is not currently in the pipeline. However, you can raise a feature request by writing an email to support@leadsquared.com
The Default file size which can be uploaded is 10 MB. It can be increased to max 100 MB via configuration