1. Feature Overview
Once you create a list, you can perform various actions on the list from the List Actions dropdown. The actions you can perform differ based on whether your list is Static or Dynamic. To know more about Lists, see List Management – Feature Guide.
Note: Certain apps and connectors must be installed and configured to perform lead level and list level actions (such as Messaging List through WhatsApp, Facebook Retargeting, etc.).
2. Prerequisites
- You must be the Admin User of your LeadSquared account.
- You must have at least one list in your account.
3. List Actions
To access List Actions –
- Navigate to Leads>Manage Lists.
- Click on the name of the list you want to view.
- Once you can view the List Details page, click List Actions, and perform the desired action from the available options.
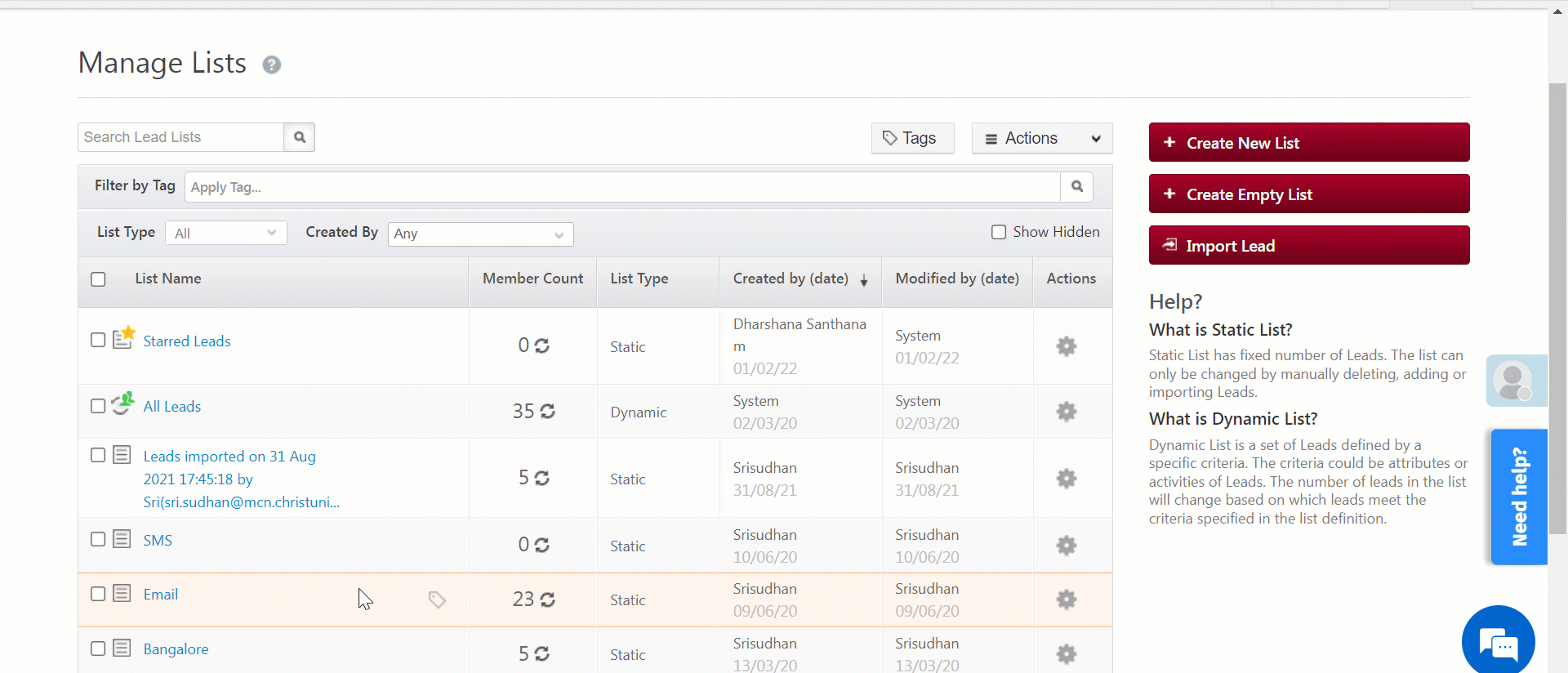
4. List Actions for Static Lists
You can perform the following actions on a Static List –
- Quick Add New Lead – You can add a lead directly to the list from the List Details page, by providing basic details.
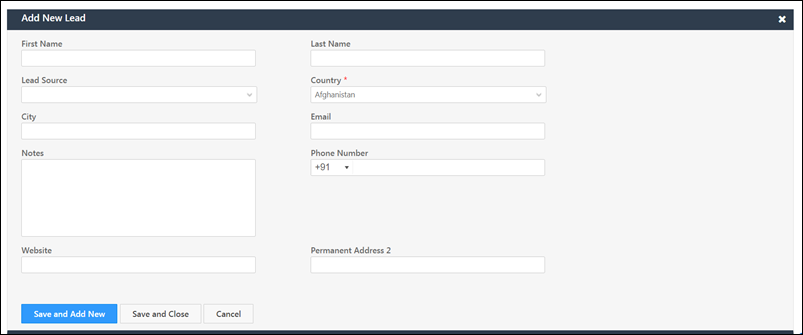
- Add New Lead – From the Add New Lead pop-up, enter relevant details and add new leads to the list.
- Edit – Edit the list name and list description.
- Add More Leads – Add additional leads to your list.
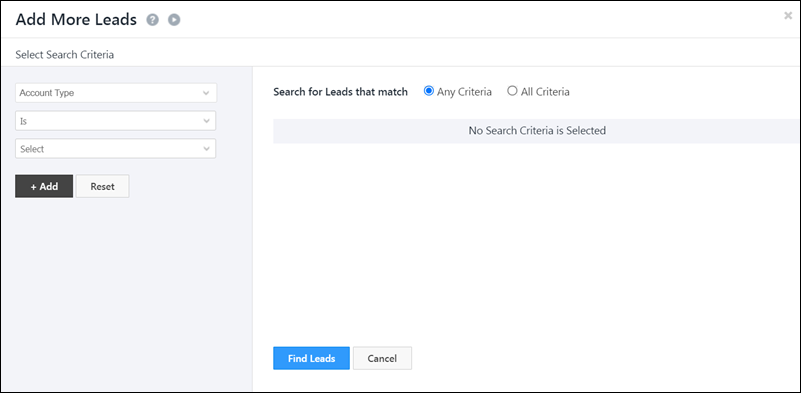
- Delete List –Deletes the list. Doesn’t delete any lead data.
- Send E-Mail – Send an email to the entire list from the email pop-up.
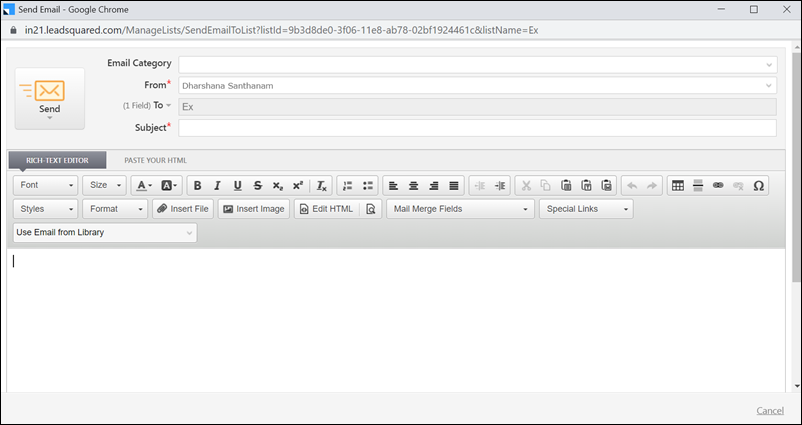
- Update All Leads – Lets you to update Lead Details for all the leads in the list. For example – if City is updated to Bengaluru, the City field of all the leads gets updated to Bengaluru.
- Messaging – Send messages to all the leads in your list through SMS or any other messaging service configured in your account.
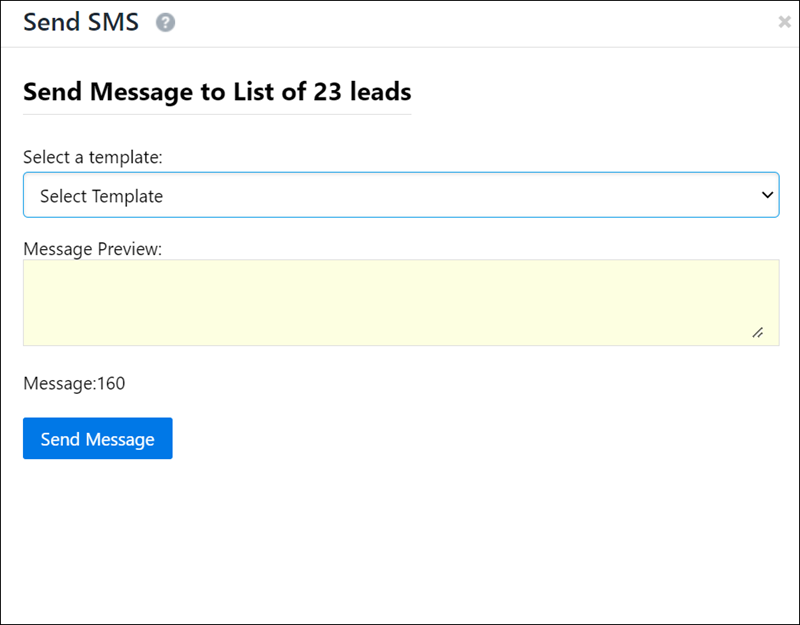
- Add tag to List –Add tags to all the leads present in the list.
- Tag all leads – Apply tags (e.g., Bengaluru, Female, etc.) to all the leads in the list.
- Trigger Automation – Let’s you trigger the automation that was published using the selected list. When using this, you must keep the following things in mind –
- Automation Trigger can be applied only for Static Lists.
- The automation should be built using the Add Lead to List trigger.
- On the Automation starts when a Lead is added to list(s) pop-up, once you select the list, you must enable the Allow Manual Trigger option. This will ensure that you can use the Automation Trigger function for the selected Static List.
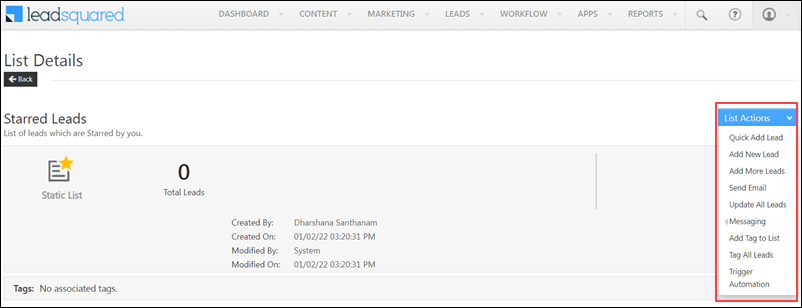
5. List Actions for Dynamic Lists
- Send E-Mail – Send an email to the entire list from the email pop-up.
- Update all leads – Let’s you update Lead Details for all the leads in the list. For e.g., if City is updated to Bengaluru, the City field of all the leads gets updated to Bengaluru.
- Messaging – Send messages to all the leads in your list through SMS or any other messaging service configured in your account.
- Add Tag to List – Add tags to all the leads present in the list.
- Tag all Leads – Apply tags (Bengaluru, Female, etc.) to all the leads in the list.
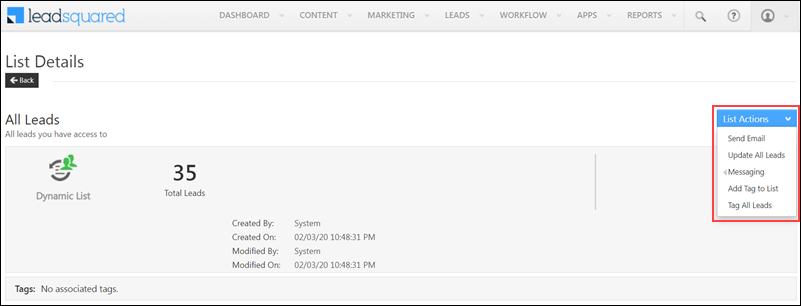
Any Questions?
Did you find this article helpful? Please let us know any feedback you may have in the comments section below. We’d love to hear from you and help you out!
Was this Helpful?
Let us know if you liked the post and help us improve.






