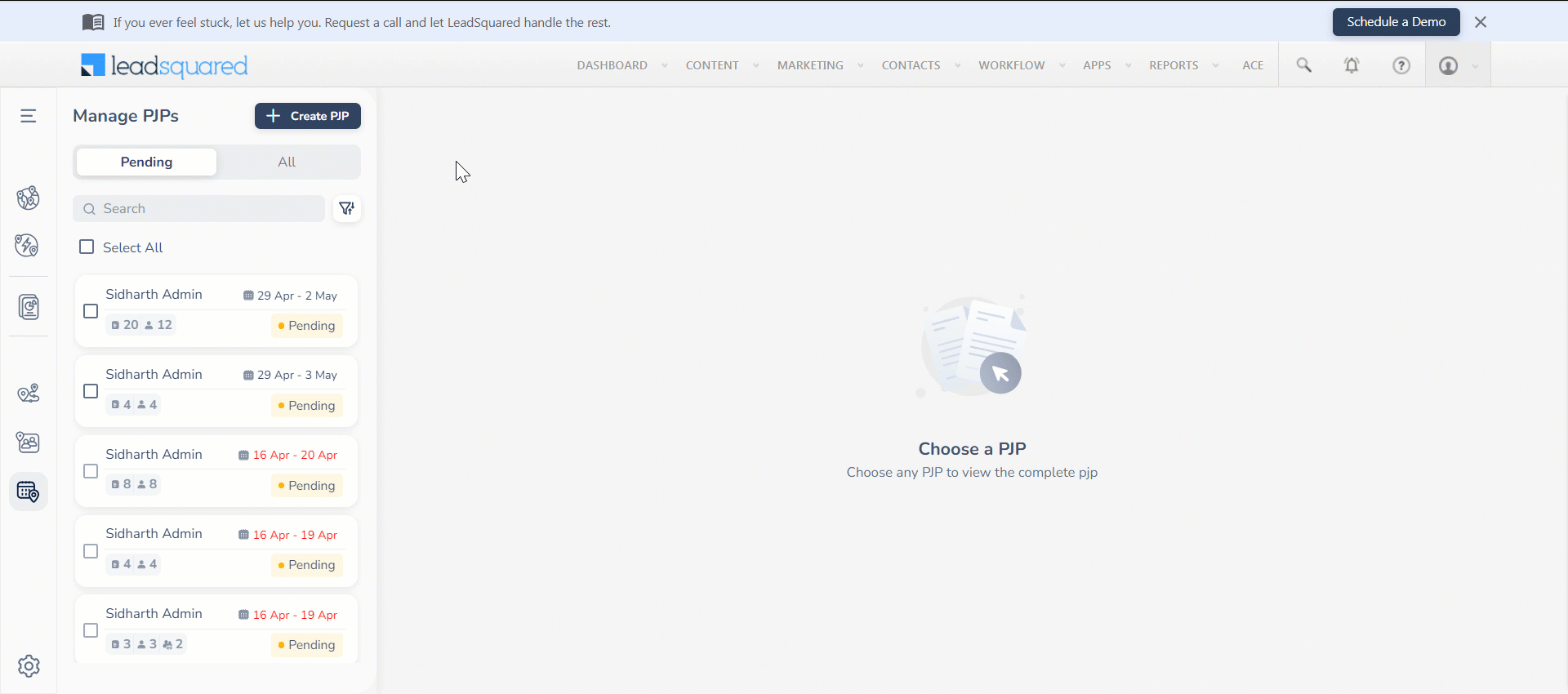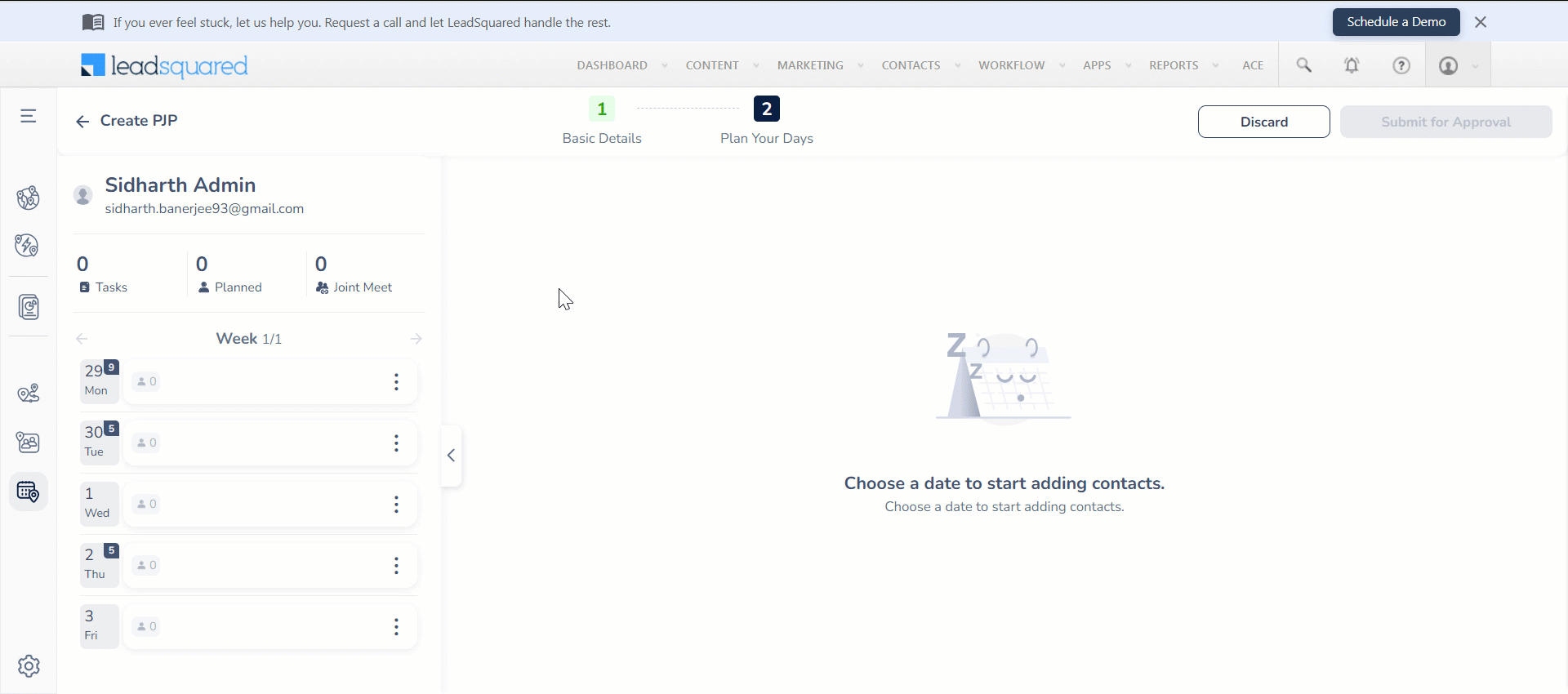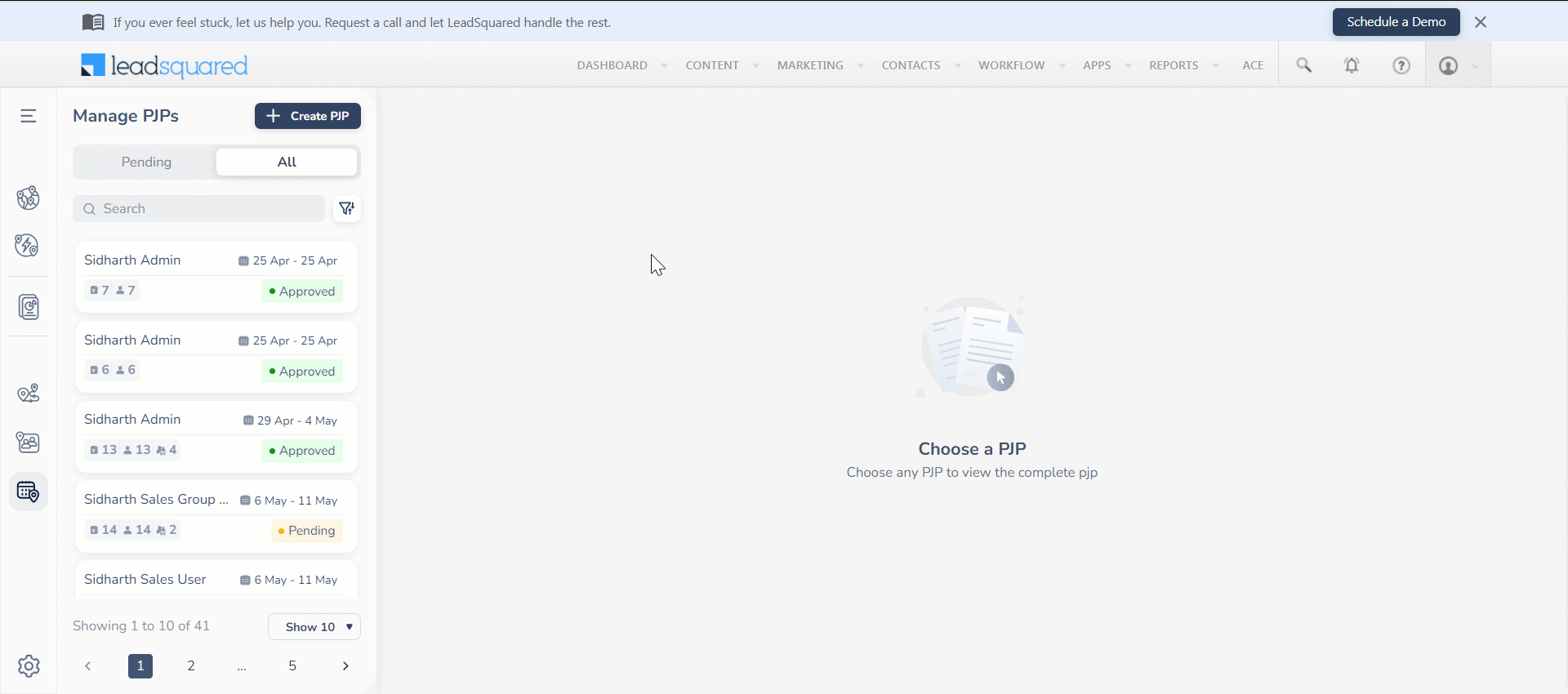1. Feature Overview
Admins and Managers can create, approve, and reject users’ plans on the Manage Plans page. Plans can be created by selecting leads manually or through lead templates (Beats). Once a plan is published or approved, the configured To-Dos will be created against the added leads. The plan execution can then be tracked by users through My Trips, Tasks, Task Smart Views, etc., on the LeadSquared mobile app.
2. Prerequisite
- Admins must first set up the user hierarchy for the account.
- Admins must finish setting up Journeys on the web app.
- Users must have the latest version of the LeadSquared mobile app installed on their devices. To know more about using Journeys on the LeadSquared mobile app, refer to Manage Plans on the Mobile App.
- To enable this feature, reach out to support@leadsquared.com.
3. Create Plans for Users
To create plans for your users –
- Click Create Plan. Under Select User, select the user you want to assign this plan to.
- Enter the date range of the plan and select the relevant working days for the user.
- Under Create Plan With, you can choose to create this plan by searching for leads manually or using a pre-existing lead template (Beats). Once you select the relevant option, click Next.
3.1 Create Plans with Leads
- On the left side of the page, select a date. On the relevant date, a number denoting the leads already assigned to the user on that particular day (i.e., user’s task load) is displayed. On the right side of the page, you can now view all the leads assigned to the selected user. You can also view the distance between each lead on the map displayed and plan accordingly.
- To add a lead to the plan, alongside the lead name, click
 . Once added, you can create a joint meeting for this lead with your user by sliding the Joint Meet toggle.
. Once added, you can create a joint meeting for this lead with your user by sliding the Joint Meet toggle.- You can also add leads by drawing on the map. On the bottom of the map, select how you want to draw the area on the map – Freehand
 , Polygon
, Polygon , or Circle
, or Circle . Once you draw a territory, the leads assigned to the user within that will be added to the selected day’s plan.
. Once you draw a territory, the leads assigned to the user within that will be added to the selected day’s plan.
- You can also add leads by drawing on the map. On the bottom of the map, select how you want to draw the area on the map – Freehand
- To view a lead’s details, click on the lead name.
- To delete a plan for the day or add a day block, alongside the date, click
 and select the relevant option.
and select the relevant option. - Once you’re done, click Submit for Approval or Publish. You will now be redirected to the Manage Plans page to approve the plan.
3.2 Create Plans with Lead Templates
- On the left side of the page, select a Template.
- To add the Template to a date on the plan, select the date. On the relevant date, a number denoting the leads already assigned to the user on that particular day (i.e., user’s task load) is displayed.
- Repeat this process to add Templates on all the dates added.
- To delete a plan for the day or add a day block, alongside the date, click
 and select the relevant option.
and select the relevant option. - Once you’re done, click Submit for Approval or Publish. Navigate to the Manage Plans page to approve the plan.
3.3 ‘Set Default Plan Duration’, ‘Force Duration’ and ‘Force Workday Template’ Settings
This feature allows Admins to set default plan duration and working days for users while creating plans on the LeadSquared Mobile App.
- Setting Default Plan Duration & Force Duration – Admins can enable Default Plan Duration for users to configure the default number of days in a plan. This can be done by selecting a value between 1 to 31 days on the LeadSquared Web App. On your LeadSquared Dashboard, navigate to Apps>Journeys>Settings>Journeys to enable this setting. When a user logs into the LeadSquared Mobile App and selects a start date, the app automatically displays the end date based on the duration enabled by the admin. The user can change the end date as per their requirement. However, if the Default Plan Duration and Force Duration are enabled, the end date becomes non-editable.
- Setting Working Days Template – Admins can enable force workday template on the LeadSquared Web App. When a user creates a plan, the app automatically displays the workday template assigned to the user and makes it non-editable. The users can modify the template if the setting is disabled.
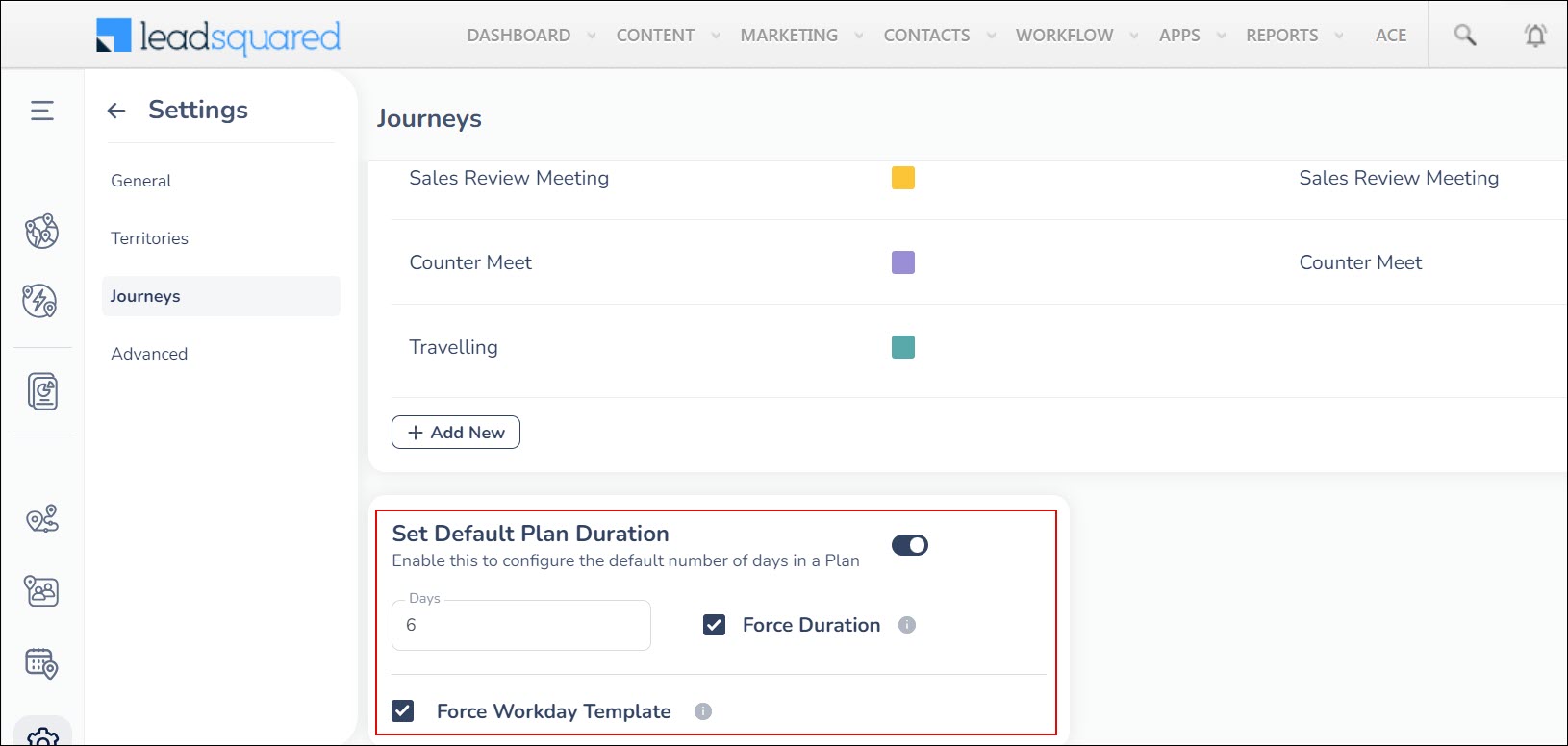
4. Manage Plans on Web App
If you’ve enabled the Approvals setting, Admins and Managers can manage users’ plans on the Manage Plans page. You can also create new plans and assign it to users here. If Approvals are disabled, you can only view your users’ plans on this page but cannot approve or reject them.
- On the left side of the Journeys page, click
 .
. - Under Pending, you can view all the plans you haven’t approved or rejected yet.
- To filter specific plans, click
 and choose relevant filters.
and choose relevant filters. - To view the details of a plan, click on it. The number of leads added on the plan for each day will be visible on the calendar. Click on a day’s lead count to view added leads.
- To view the lead’s details, click on the lead name. You will now be directed to the Lead Details page on a new tab.
- If Allow managers to modify plans awaiting approval setting is enabled in your account, you can remove any lead from the plan on this pop-up window. To remove a lead from the plan, alongside the lead’s name, uncheck the checkbox.
- To create a joint meeting for any of the leads, under the relevant lead name, slide the Joint Meet toggle. Then, click Update.
- Once you’re done reviewing the plan, click Approve or Reject. If you click Reject, you must write a comment on why you’ve rejected the plan. Approved and rejected plans move from Pending to the All section. In All, view all plans, including Pending, Approved, and Rejected ones.
Note:
- Admins, Sales Managers, Reporting Managers and Sales Users (who have other users reporting to them) will be able to access this page.
- Plans must be approved/rejected on or before their start date. For instance, if a user’s plan begins on February 3rd, the manager must approve it by that date at the latest. If no action is taken by the 3rd, the plan will automatically expire.
Any Questions?
We’d love to answer your questions or hear your own unique use cases. Feel free to share your experiences in the comments section below.