1. Feature Overview
You can configure your LeadSquared account to reflect the hierarchy/reporting structure of your organization. Once set up, you can use the hierarchy to leverage features like LeadSquared Goals, Reporting, and Automation (for automated escalations).
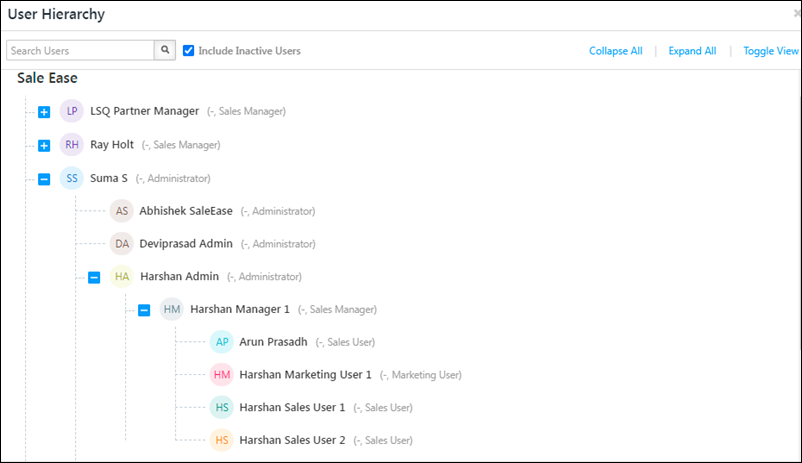
2. Prerequisites
- You must first create all the required users in your LeadSquared account (see Manage Users).
- You must be an Administrator user to set up user/organization hierarchy.
- Admins must enable the User Hierarchy Management –
- Navigate to My Profile>Settings>Organization Settings>Advanced Configuration.
- Search for ‘User Hierarchy Management’, and enable
 the setting.
the setting.
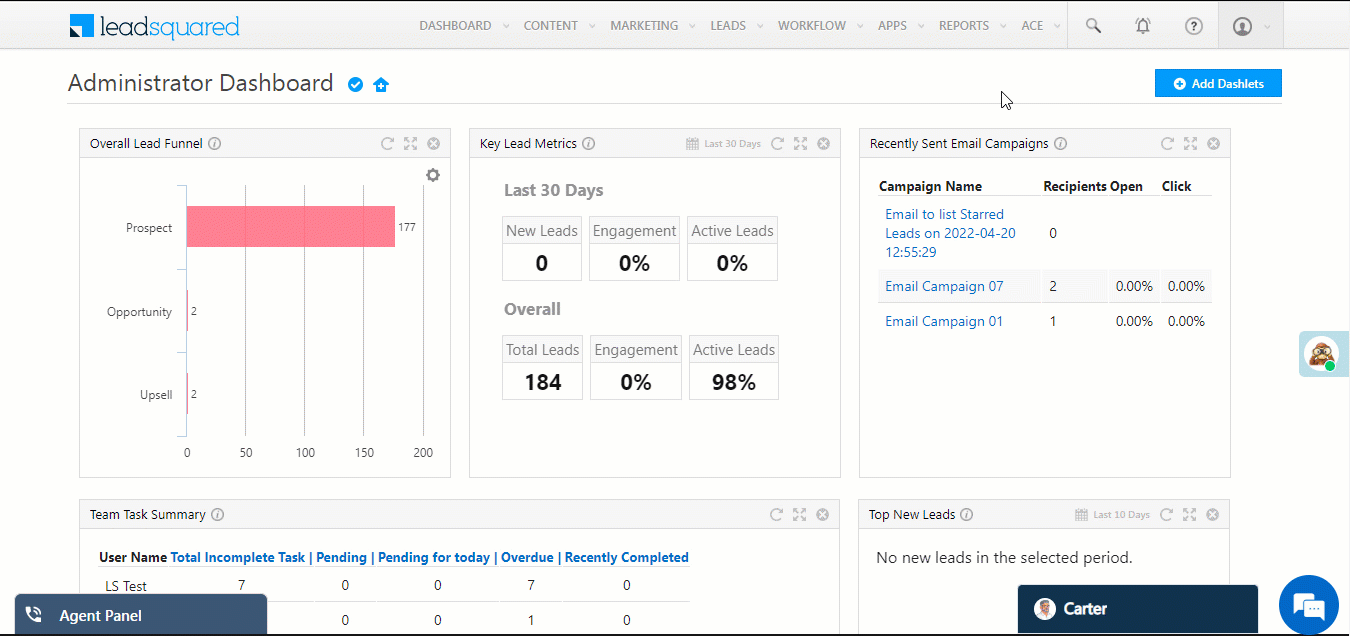
3. How It Works
The user hierarchy is automatically created based on the ‘Reporting To’ field specified when a user is created. For information on how to create users, see Manage Users.
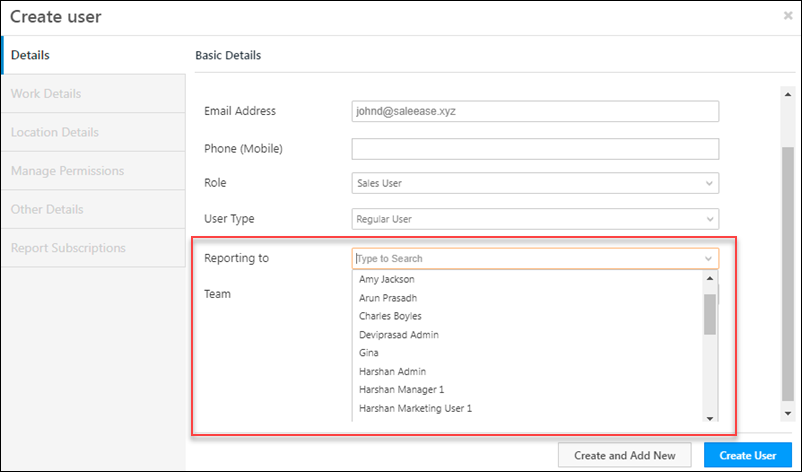
3. Set Up User Hierarchy
The user hierarchy drag and drop interface lets you set up your organization structure in minutes.
Even if you didn’t specify the reporting manager while creating the user, you can still use the drag and drop interface on the User Hierarchy screen to set up or change the reporting structure –
- Navigate to My Profile>Manage Users.
- Hover your cursor over the Actions menu, then click View User Hierarchy.
- Drag and drop users above or below each other to create your desired reporting structure.
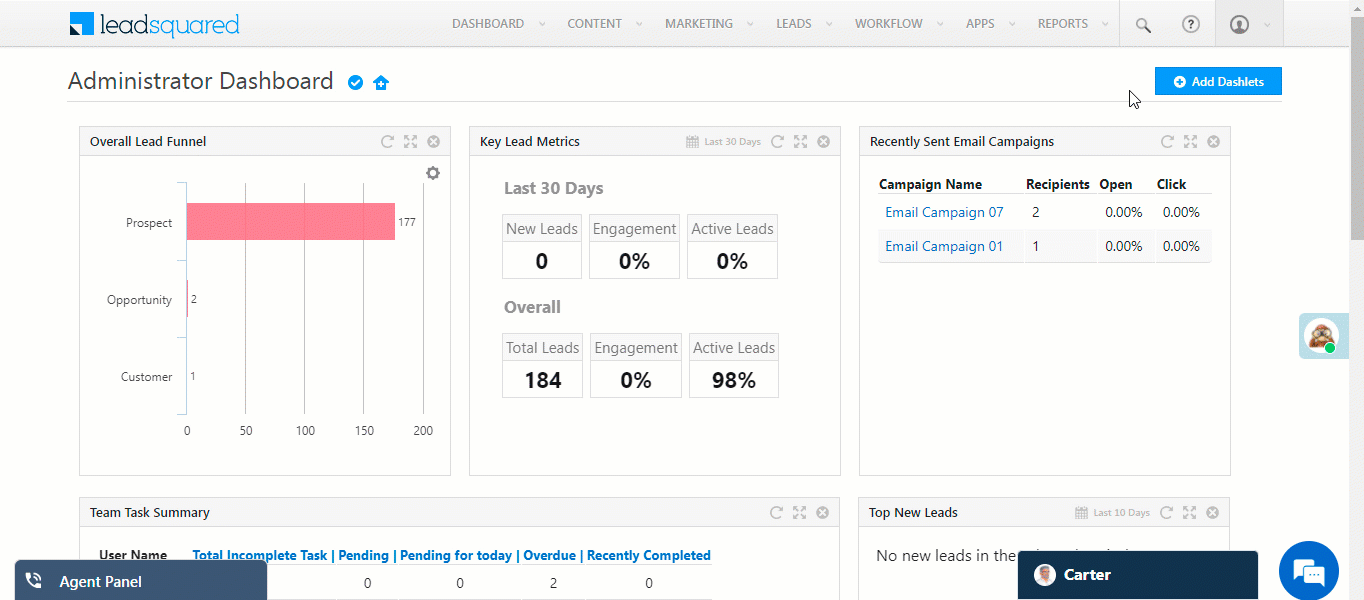
4. Next Steps
Once your user/organization hierarchy is set up, you can –
- Use LeadSquared Goals to set, track and review sales performance metrics.
- Set up escalation automations.
5. Any Questions?
Still have questions? Leave us a comment below and we’ll get back to you ASAP.







Please provide an example and steps for configuring escalation automation.
Hi Ryan,
To better help you, I need to understand the conditions based on which you want to set up escalations in your workflow. Once you’re clear on the conditions, actually setting up the escalation is very simple – Just use the Notify User card to send an email to the ‘Lead Owner Manager’.