Introducing SIERA Dashboards in the Mobile App
Access key metrics and analyze dependencies with the new SIERA Dashboards on the mobile app, all in one view. Simply open the app and select “Reports” to access both Dashboards and Reports on the same page.
You can pin and unpin dashboards based on relevance, with admins having the ability to pin dashboards for users during profile setup. These admin-pinned dashboards cannot be unpinned by users. Additionally, you can search for a dashboard by name and filter by tags. This feature provides a seamless, mobile-friendly webview for accessing dashboards.
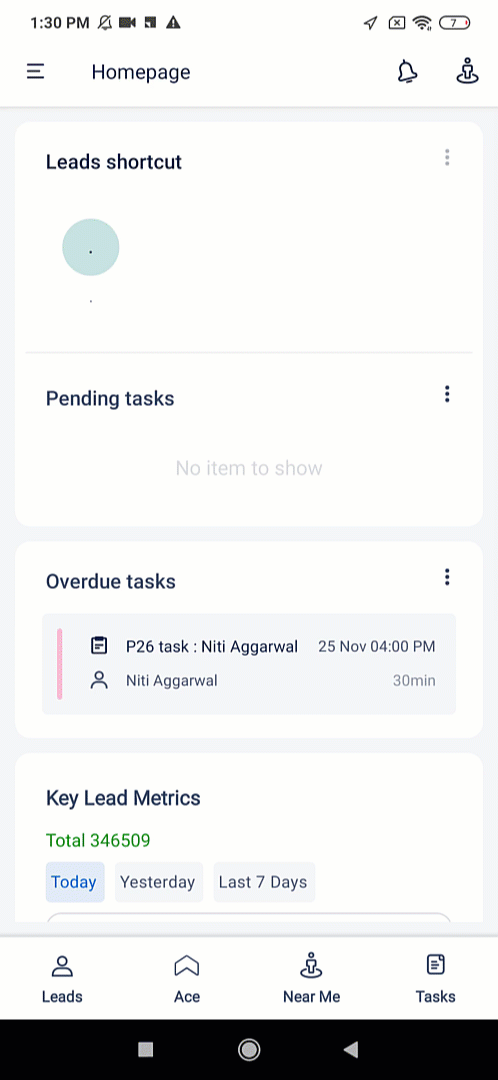
Save as Draft for Dynamic Forms
Experience a flexible form-filling process with the new Save as Draft option for Dynamic Forms. You can now easily save a form mid-way through, on getting preliminary information during meetings and interactions and fill in the remaining fields at your own pace. You can save forms as drafts either by clicking the Save as Draft button at the bottom of the page or while closing a form.


All the drafts, listed with the most recent entries on top, are saved in the new Drafts section located in the side menu. However, the forms saved in this section will get deleted when you log out of the app. The Drafts tab displays a counter to show the number of saved drafts.
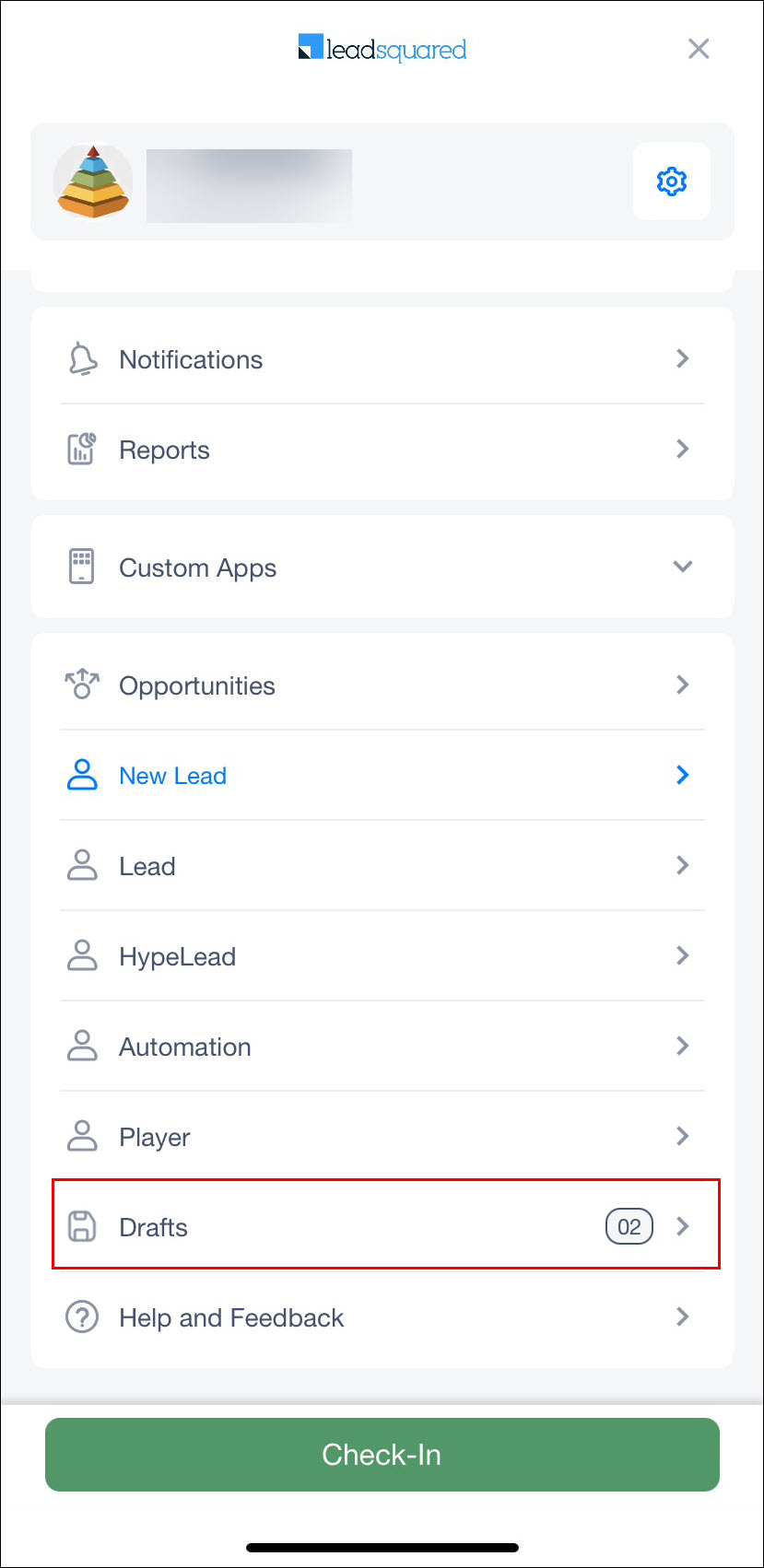

You will receive reminders throughout the draft-saving process, including the “Draft saved!” message after saving, and a popup while attempting to reopen forms with an existing draft for the same lead. When users are ready to submit, all usual validations apply for error-free submissions. Additionally, drafts that are successfully submitted are cleared from the Drafts section.

Mandatory Check-In for App Access
Previously, you could access the data on the mobile app without checking in, which sometimes led to missing activity logs. The new Mandatory Check-in feature requires you to check-in before accessing any app functionality. Upon logging into the app, a non-dismissible popup will prompt you to check in. You cannot use the app until you’ve tapped on the Check-in button.
This popup appears each day when the app is opened for the first time and whenever a user has checked out. As an administrator, you can also customize the message displayed in the popup by entering the relevant JSON in the Work Area Validation setting in Mobile App Additional Settings. This feature keeps users consistently aware of their check-in status, helping to minimize errors and prevent missed activity logs.
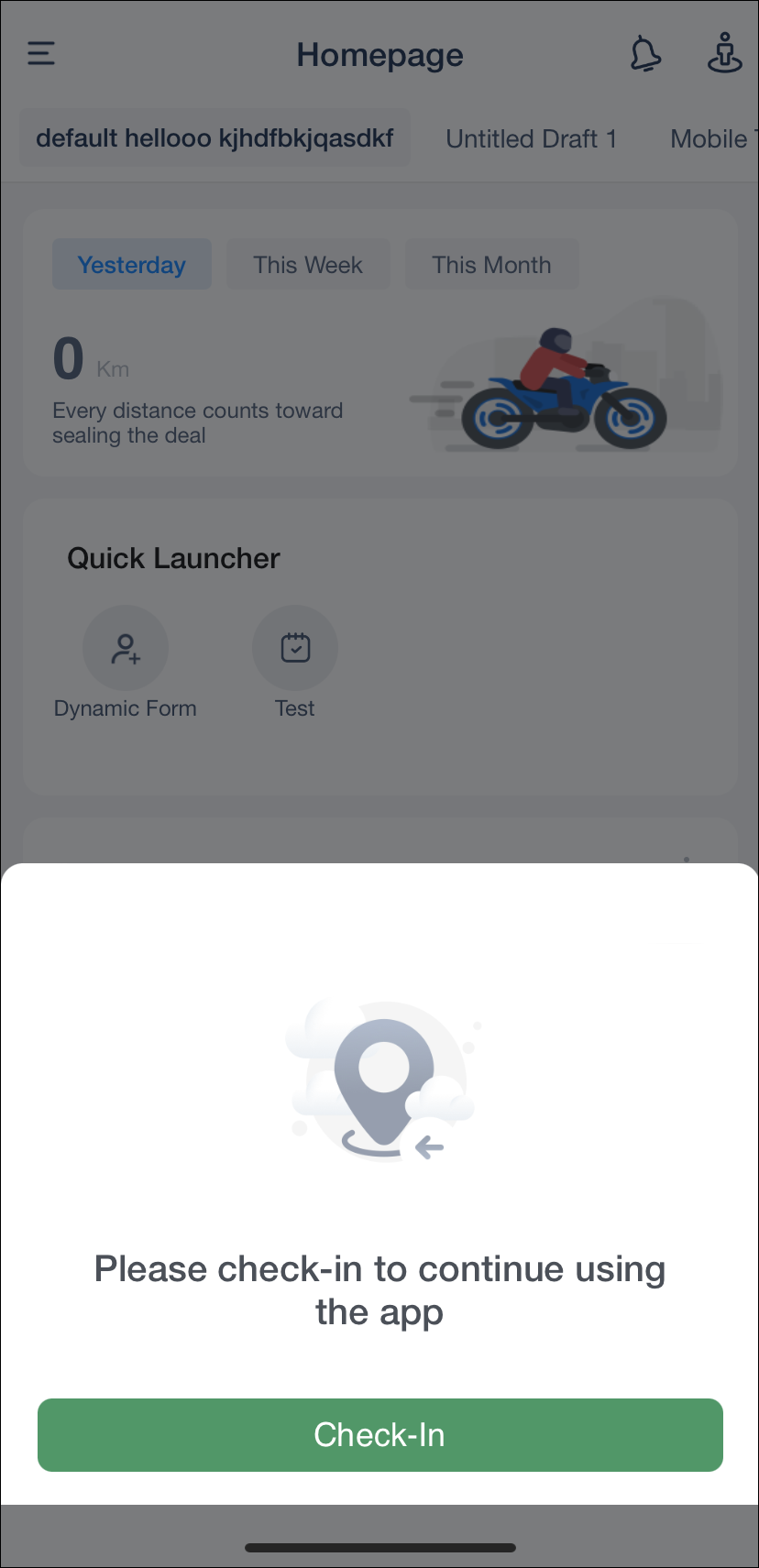
Open Smart Views Directly from Nudges
Previously, you could create nudges to view or update single entities like tasks, leads and opportunities. However, when users needed to see a list of items, they had to manually navigate. With the new ‘Open Smartviews’ action type in the Nudges Connector, you can access dynamic lists directly from their notifications. The nudge will have an action button labeled ‘OPEN SMARTVIEW’. From the dropdown, you can select the relevant SmartView Tab that you want to see when the button is clicked.
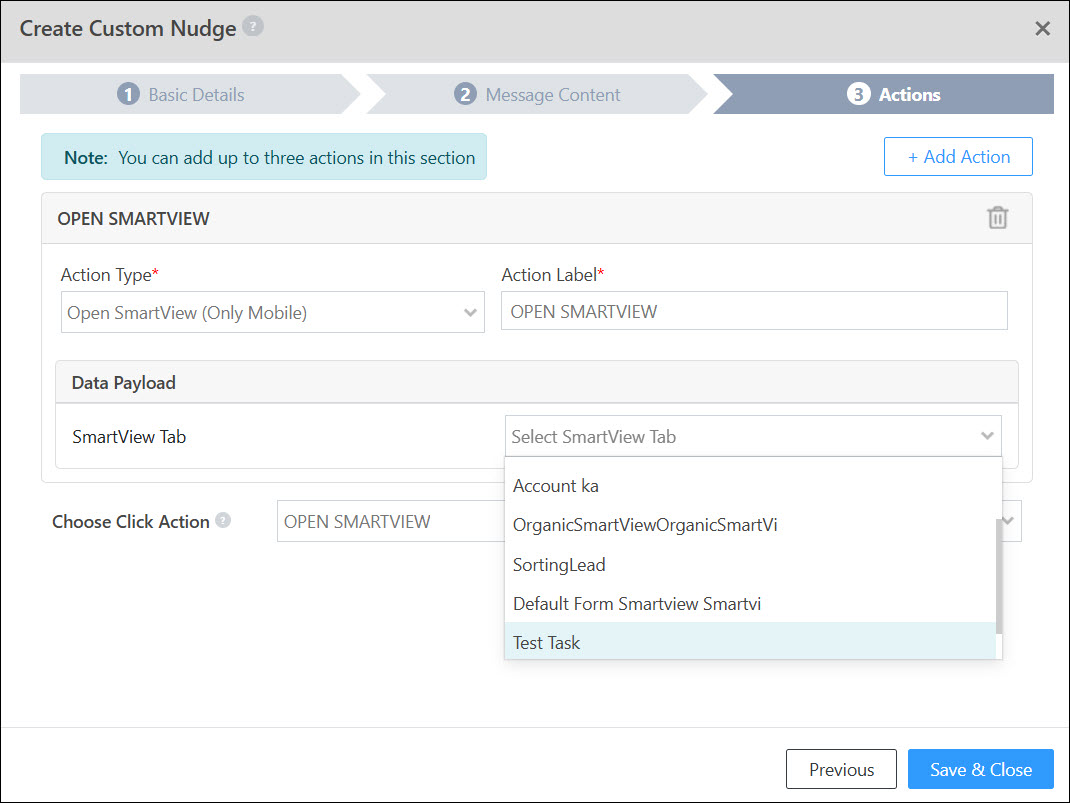
On your mobile phone, just tap the nudge to view the list you need—whether it’s pending tasks, activities, or leads. As an administrator, you can choose which specific Smart View should appear when a user taps the nudge. This feature allows you to easily check pending tasks, activities, and leads right from your nudges center.
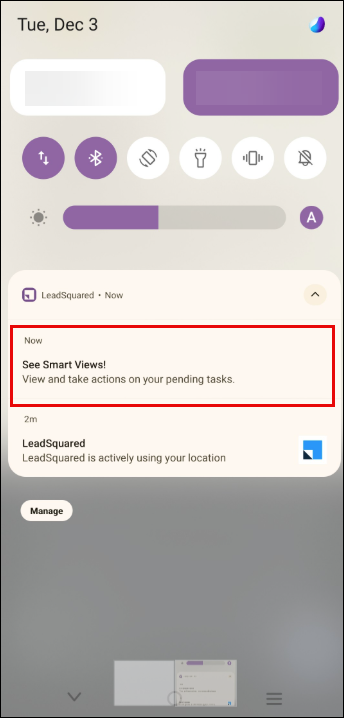
Geofencing Support for Multiple Locations for Activities Logged on Opportunities
Experience greater flexibility when managing activities for opportunities with multiple locations. Previously, Geofencing was limited to the location which is lead’s Address 1. Now, you can configure geofencing to work with any location associated with a lead or opportunity, through the newly introduced Geolocation CFS (Custom Field Set) fields. This ensures that activities can be posted from any valid location of the lead. Now, JSON configuration lets you decide whether geofencing should apply to:
- The primary lead address
- All geolocation CFS fields linked to the lead
- All geolocation CFS fields linked to the opportunity, or
- A specific geolocation CFS field (as defined in the configuration)
The activity form automatically opens when you arrive at any configured location for a lead, ensuring a seamless and uninterrupted workflow. If multiple locations are nearby, the system intelligently identifies any of them, allowing you to effortlessly post activities. Navigate to Settings>Mobile App Additional Settings>Geofencing and configure the JSON to enable this feature. Sales users who visit leads at multiple locations can now post activities from any of the associated locations.
Sample JSON
[
{
"EntityType": "Activity",
"EntityLocationSchemas": [
"mx_Geolocation_CFS",
"mx_Billing_Address"
],
"OpportunityLocationSchemas": [
"mx_Custom_4"
],
"ShouldOnlyUseOppoLocation": true,
"RestrictedEvents": [
{
"EventCode": "219",
"RestrictedActions": [
{
"Action": "Create",
"Geofence": 500
}
]
},
{
"EventCode": "204",
"RestrictedActions": [
{
"Action": "Create",
"Geofence": 500
}
]
}
]
}
]

Enhancements
Several enhancements have been implemented to improve performance.
Bug Fixes
- Fixed an issue where process design was not working as expected.
- Fixed an issue where user was unable to fetch data from Mavis in forms.
- Fixed an issue with leads created via subform Submission in mobile.
- Fixed an issue where double call log was posted for the same call.






