Personalized email content fuels better engagement scores and conversion rates.
You can send the same offer to all your leads and that may work for you in the short-term. However, if you learn to use dynamic content to accommodate individual preferences and needs, you’re bound to generate higher conversions and get better results from your emails.
With the LeadSquared dynamic responses feature, we let you go beyond basic email tailoring (like mail merging name and address fields) to include dynamic content from webhooks and Lapps in your emails.
Business Use Cases
Here are just a few use cases where dynamic responses are the perfect fit for your emails –
- Travel packages based on a lead’s interest.
- Real estate properties based on a lead’s interest
- Details of the right insurance plan for a lead.
- Pricing plans catered to a specific lead’s requirements.
Using Lapps, you can also include the outcome of various calculations as dynamic responses in your emails. For example, let’s say you want to send European customers product prices in Euros. Once you’ve created a Lapp to convert your product prices from say, Rupees to Euros, you can save the response of this Lapp and send emails to European leads with the product prices in Euros.
Saving Webhook or Lapp Responses
You can save responses from Lapps and Webhooks in automations and then use these responses in your emails. Here’s how you save a response –
- Access an existing automation or create a new one by navigating to Marketing>Automation.
- Add a Custom automation action card and select either the Call Lapp or Webhook option.
- Toggle the Save Response option to Yes and choose whether you want to save the response as
- Plain text – Doesn’t allow you to separate out key value pairs from the content.
- JSON data – Allows you to separate out key-value pairs.
- Click Save to add the action card to your automation.
- Once the automation card is saved, click the more icon (
 ) and then click View Dynamic Responses. All the dynamic responses and the places they’ve been referenced will show up here.
) and then click View Dynamic Responses. All the dynamic responses and the places they’ve been referenced will show up here.
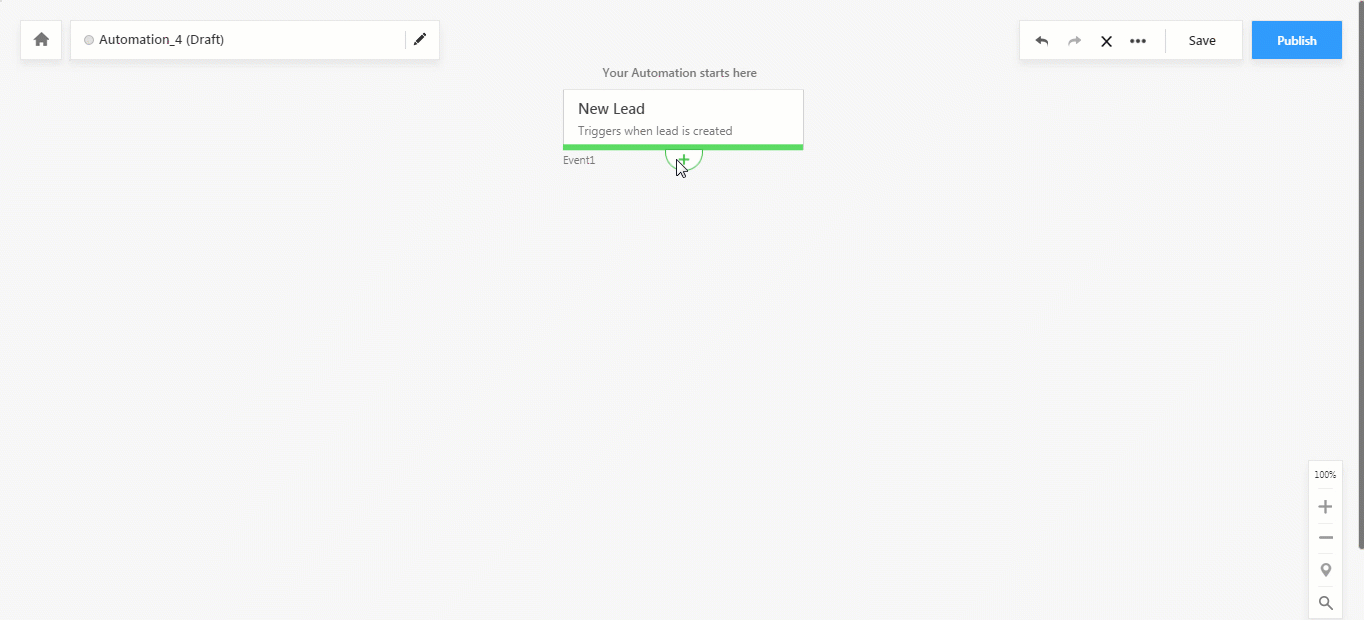
Using Saved Responses in Your Emails
Once you’ve saved a webhook or Lapp response, you can now insert that response in your emails.
- Add a Send Email action card under Messaging.
- On the Choose an Email Template pop-up, select the Text Editor option from the left pane, then click Use Rich-Text Editor. The text editor will now open in a new window.
- You’ll see an Insert Dynamic Response button on the right side of your page. Click it to view the list of all available dynamic responses*. You can also use the search bar to find a specific dynamic response.
- Click the dynamic response you want to insert and use it in either the Subject or Body of your email.
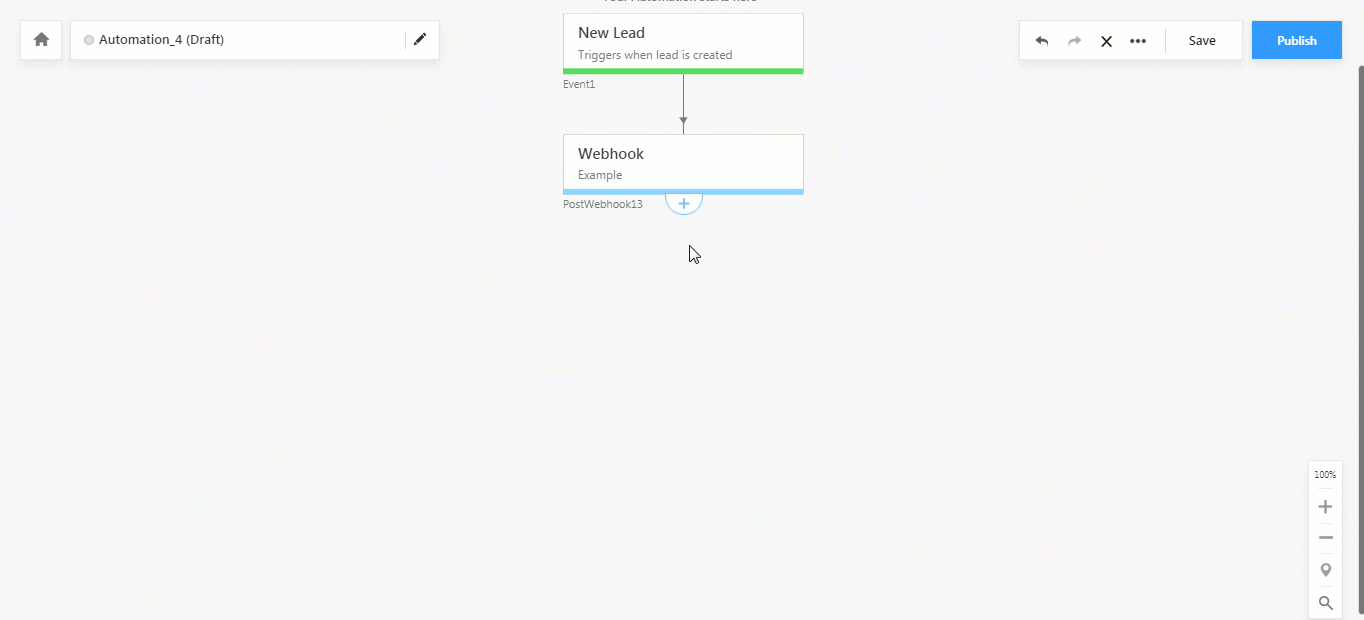
Once the email card is saved, click the more icon (![]() ) and then click View Dynamic Responses. You can see all places where the dynamic response has been referenced here –
) and then click View Dynamic Responses. You can see all places where the dynamic response has been referenced here –
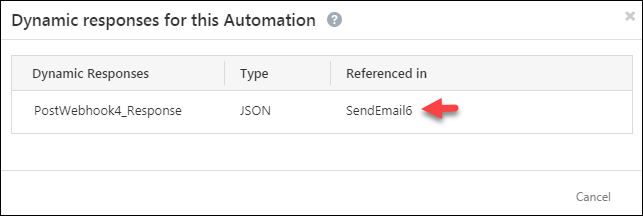
*Dynamic responses will only be available if a webhook or Lapp action card is set up (and the Save Responses option is On)
- Before the email action.
- In the same automation path.
Note: For the Rich-Text editor and the Paste your HTML editor the option to Insert Dynamic Responses shows up on the top right side of the editor –
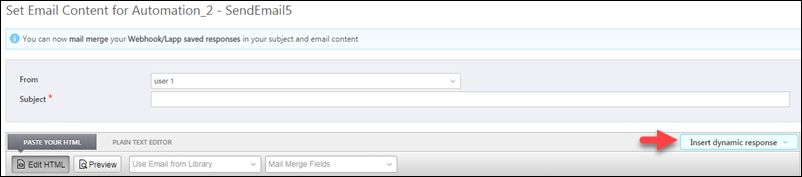
For the Visual Designer, the option to merge dynamic content shows up under Merge Tags for each content block you add –
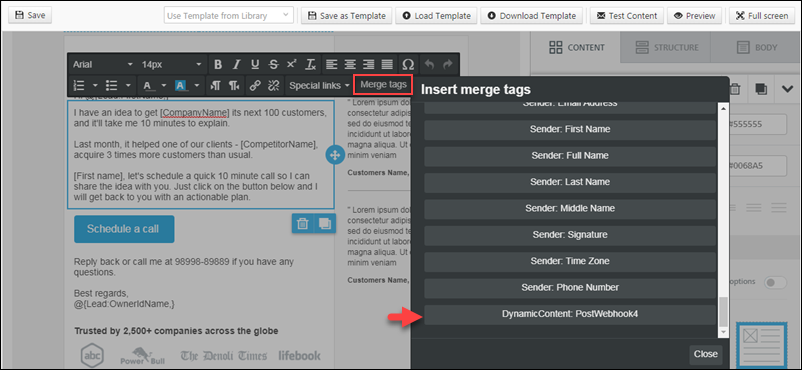
Examples
Your saved response will look something like this –
@{PostWebhook13_Response<<MyDynamicNode>>,}
Note: The response names (PostWebhook2 here) will vary based the Id of the Lapps or webhook automation cards you create.
Here are some examples of how you can use <<MyDynamicNode>>
Example 1
If the JSON data being posted by your Lapp or Webhook looks like this –
{
“Key1”: [“Value1”, “Value2”, “Value3”],
“Key2”: {
“Key4”: “Value4”,
“Key5”: [“Value5”]
}
}
Then you can use pass <<MyDynamicNode>> as –
- @{PostWebhook2_Response.Key1[0],} -> Value1
- @{PostWebhook2_Response.Key2.Key4,} -> Value4
- @{PostWebhook2_Response.Key2.Key5[0],} -> Value5
Example 2
If the JSON data being posted by your Lapp or Webhook looks like this –
[{
“Key”: “Value1”
}, {
“Key”: “Value2”
}]
Then you can use pass <<MyDynamicNode>> as –
@{PostWebhook2_Response[1].Key,} -> Value2
Example 3
Or you could just post all the data like this –
@{PostWebhook2_Response,}
Errors
If you delete a webhook or Lapp card whose saved response was being used in an email or if you turn the Save Response option Off, you’ll see the following error notification –
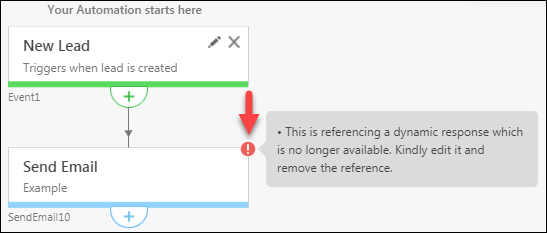
You can also locate the cause of the error by clicking the more icon (![]() ) and then clicking View Dynamic Responses. You’ll be able to see which card is was deleted or had the saved response option turned off.
) and then clicking View Dynamic Responses. You’ll be able to see which card is was deleted or had the saved response option turned off.
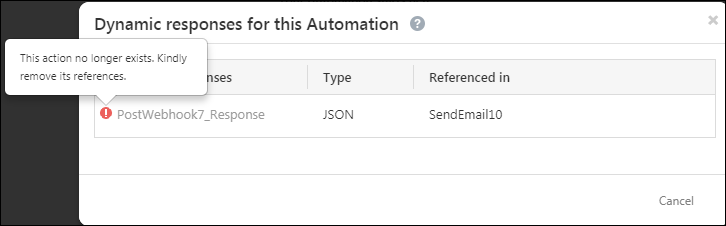
If you have questions or need more assistance, please reach out to us at support@leadsquared.com. We’re always eager to help!






