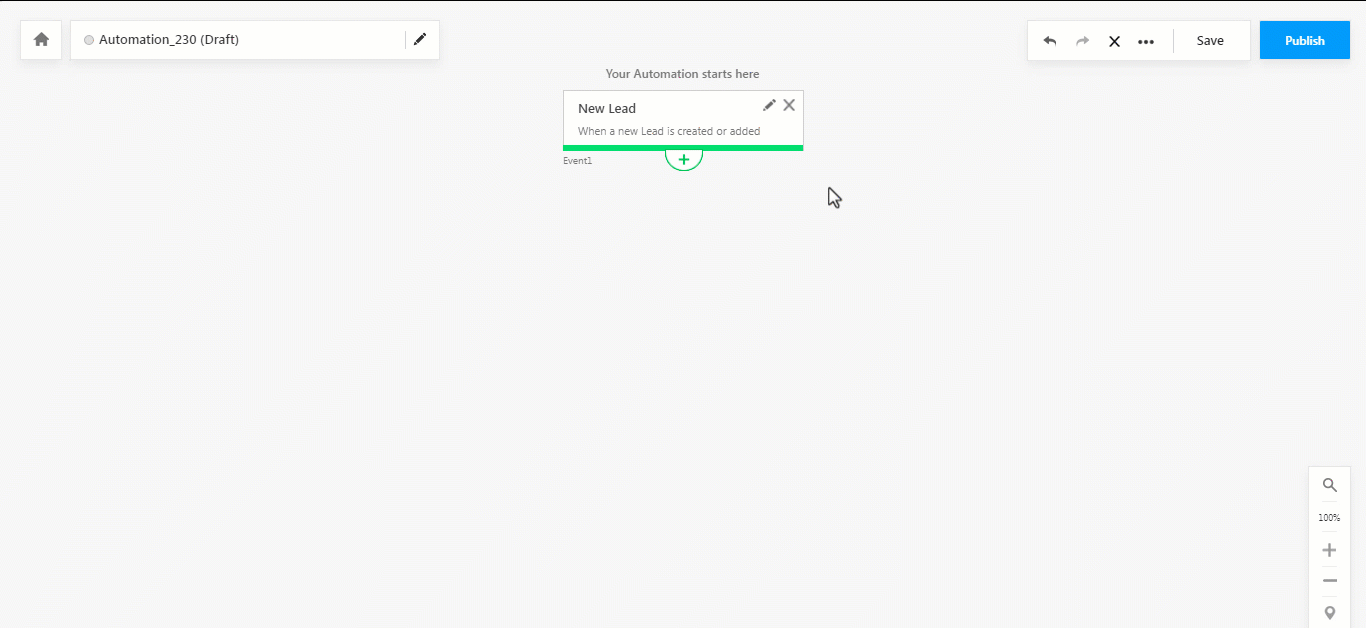The ‘Wait Until Activity’ condition lets you wait until activities are performed before taking an action. You can choose to wait until a single activity occurs or you can set and/or conditions to include multiple activities.
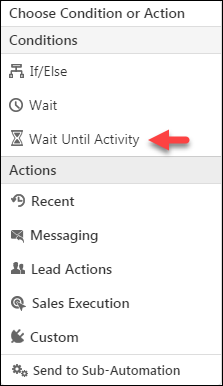
Business Use Cases
To illustrate this feature, imagine you have 2 teams – sales and legal. You want to set up an automation such that when a sales member meets a lead and posts a custom activity (Meeting) you want to create a task for the legal team. Let’s assume that the legal team’s task is dynamic and it could take anywhere between 1 to 5 days. In this case, rather than using the regular Wait Condition (which defines a fixed period), you can set up a ‘Wait Until Activity’ condition so you can take action (say send an email to the lead) only once the legal team completes their task and posts an activity (E.g., Contract Created).
Setting up the Condition
- Access an existing automation or create a new one by navigating to Marketing>Automation.
- Select the Wait Until Activity under Automation Conditions.
- Choose between Any Activity (OR) or All Activities (AND).
- Under the When drop-down fields, select the activity you want to set up. Click the Add Another Activity link to add multiple activities. In the example below, we’ve set up ‘Form Submitted on Website’ or ‘Email Open’.
- Select if you want to continue the next action in the automation or exit the automation if the activities aren’t performed within a certain amount of time (customizable in minutes, hours, days, weeks, months, or years).
- Once you’re done, click Save. Then, add an action to the condition.