1. Feature Overview
The LeadSquared Teams feature reflects the structure of different teams/departments in your organization. This feature is not to be confused with the Organisation Hierarchy feature that lets you leverage features like LeadSquared Goals, Reporting, and Automation on the hierarchy of users.
Once you create teams in your LeadSquared account, you can assign them the following features –
- Lead Details Customisation View
- Work Day Templates
- Holiday Calendar
- Leave Tracker
- Smart Views
- Smart Views as Homepage
- Custom Dashboards
You can configure these features in accordance with your organization’s work schedule. Another powerful merit of using this feature is the ability to auto check-in your users. Once set up, your users will automatically check in and check out based on the configurations. What’s more, the leave tracker lets you track which team members are on leave so you get a complete attendance management solution.
2. Prerequisite
Enable the teams v2 UI under organisation settings.
3. Create a Team
- Navigate to My Account>Settings>Users and Permissions>Teams and click Create.
- Enter a name, description (optional) and select a parent team to set up your teams. By default, your account/organization name will be the parent team.
- Click Save.
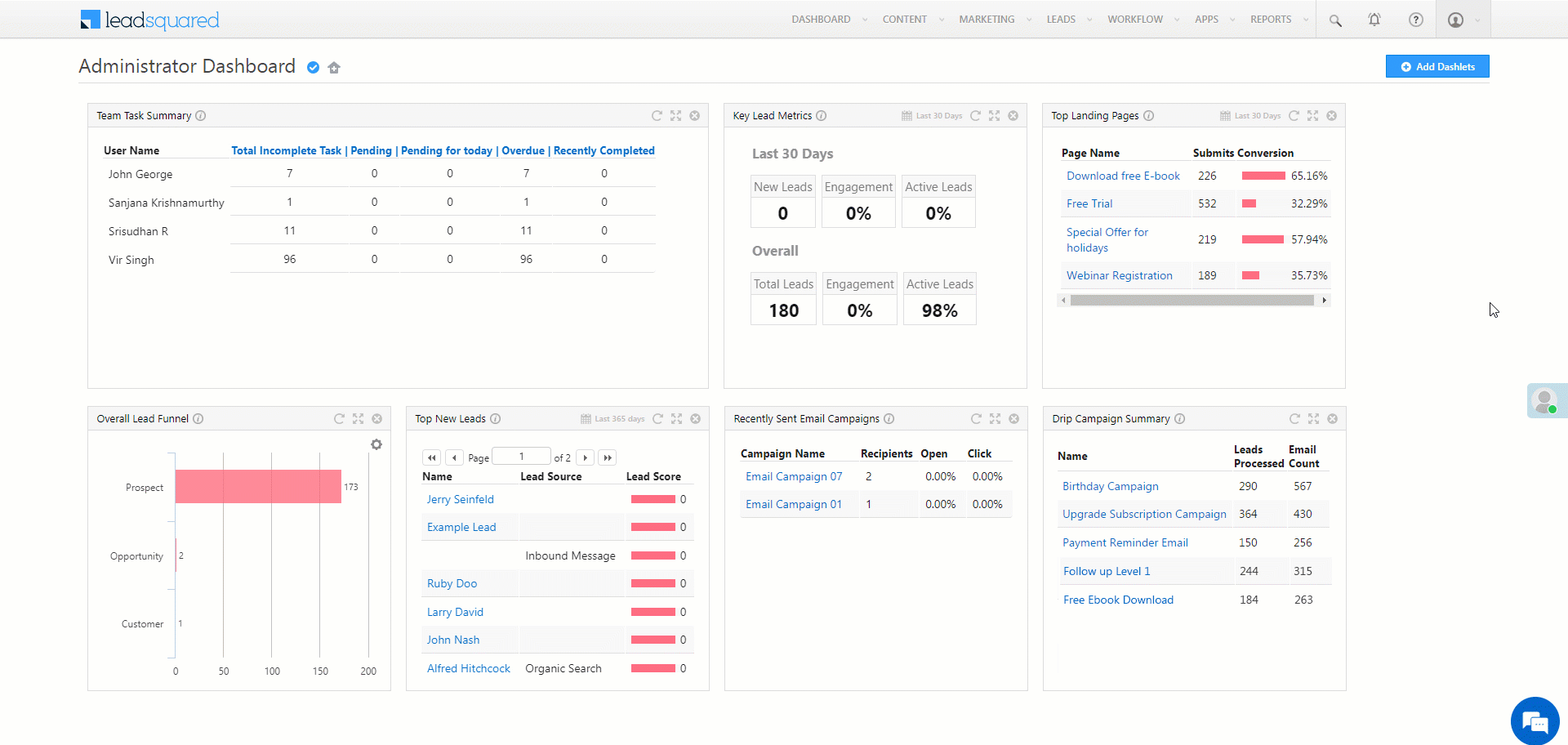
Alternatively, you can add teams directly by clicking the settings![]() icon. You can also edit teams from here –
icon. You can also edit teams from here –
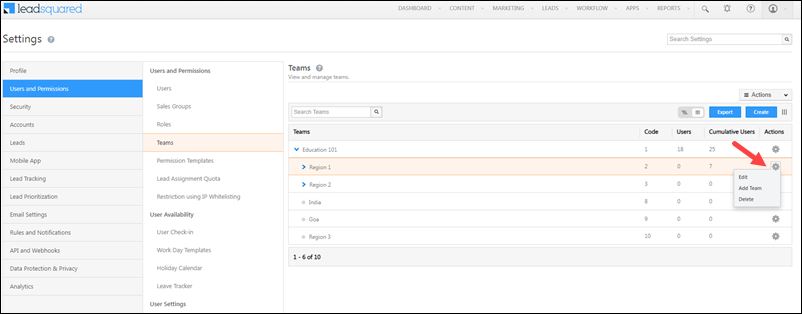
4. Add Users to a Team
To add a user to a team –
- Navigate to My Account>Settings>Users and Permissions>Users, hover over the settings
 icon and click Edit for a particular user.
icon and click Edit for a particular user. - In the Work Details tab, click Edit.
- In the Team drop-down, select the team you want to add the user to.
- Click Save when you’re done.
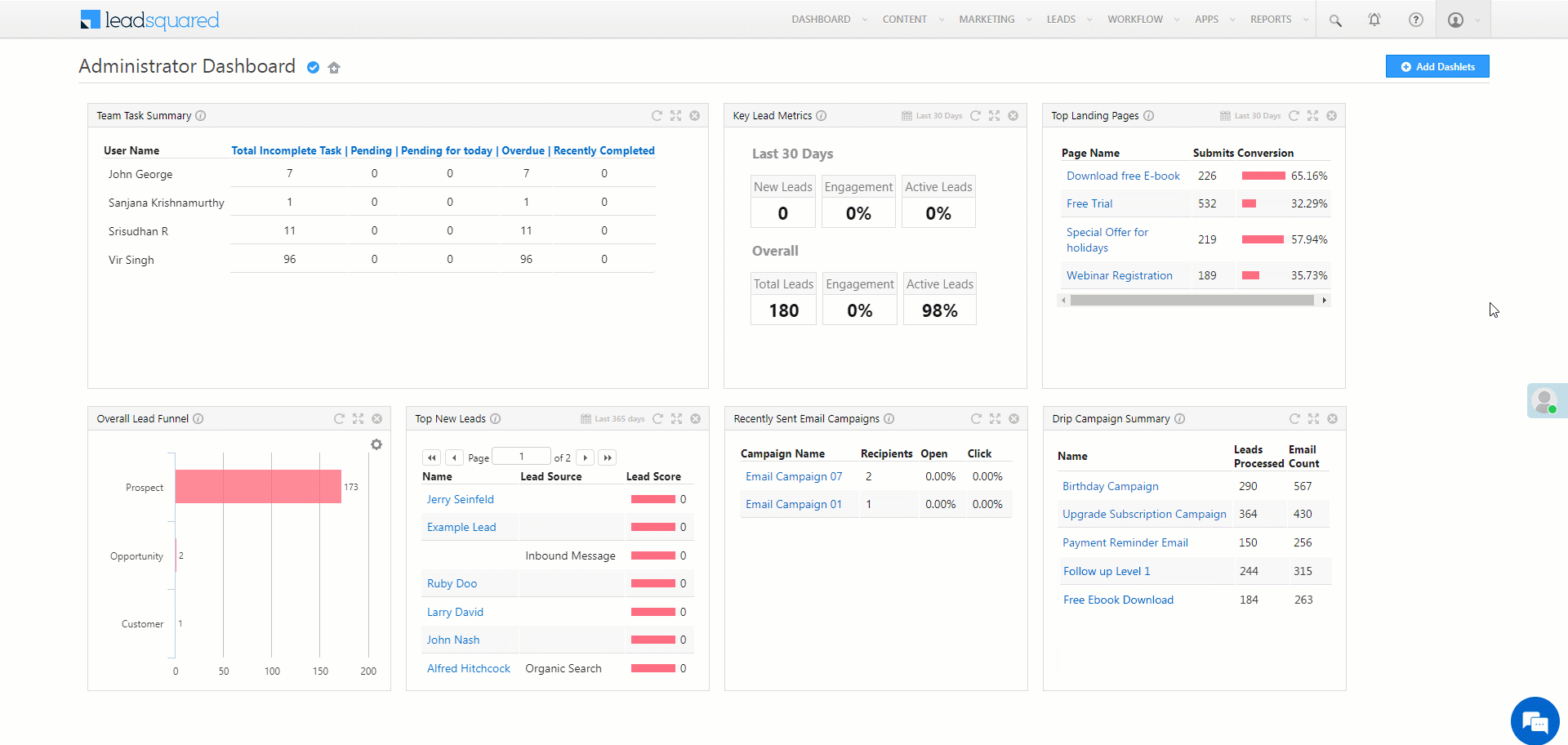
Alternatively, you can add multiple users to a team through the Bulk Update option under the Action menu –
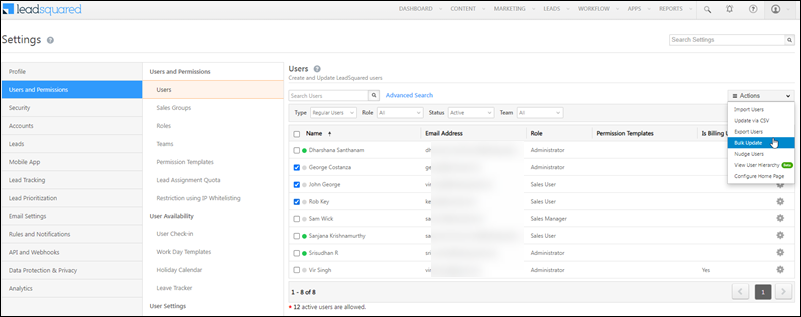
5. Export Teams
You can also export existing team details (Team Code, Team ID, etc.). This will enable you to directly add users to a team (by passing the Team ID) when importing users to LeadSquared. To export a team, click Export, and on the Export Teams pop-up, click Okay.
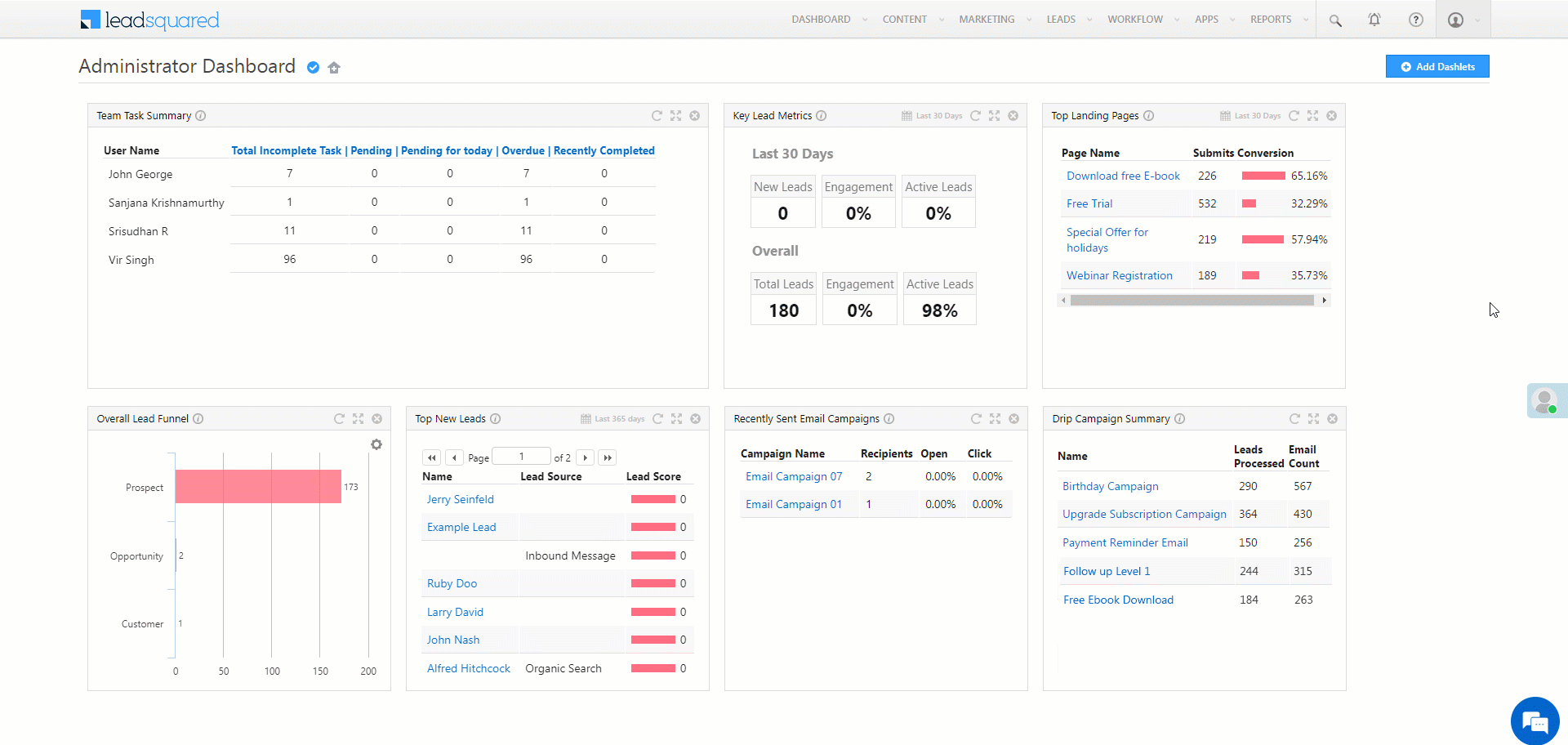
6. Assign Features to a Team
Once you’ve created teams, you can assign different features to them –
- Navigate to My Account>Settings>Users and Permissions>Teams.
- Alongside the relevant team, hover your cursor over
 .
. - Select the feature you wish to assign to the team –
- Apply Holiday Calendar – Create a holiday schedule for the team in your LeadSquared account.
- Apply Opportunity Details View – Create a specific Opportunity Details view for your team. To know more, refer to Opportunity Details View Customization.
- Apply Work Day Template – Define the schedule and working hours of your team so you can automatically check-in your users.
- Apply Smart View – Create a specific Smart Views page for your team.
- Apply Dashboard – Create a specific Dashboards for your team.
- Configure Homepage – Select either Dashboard or Smart Views to be the homepage of the team.
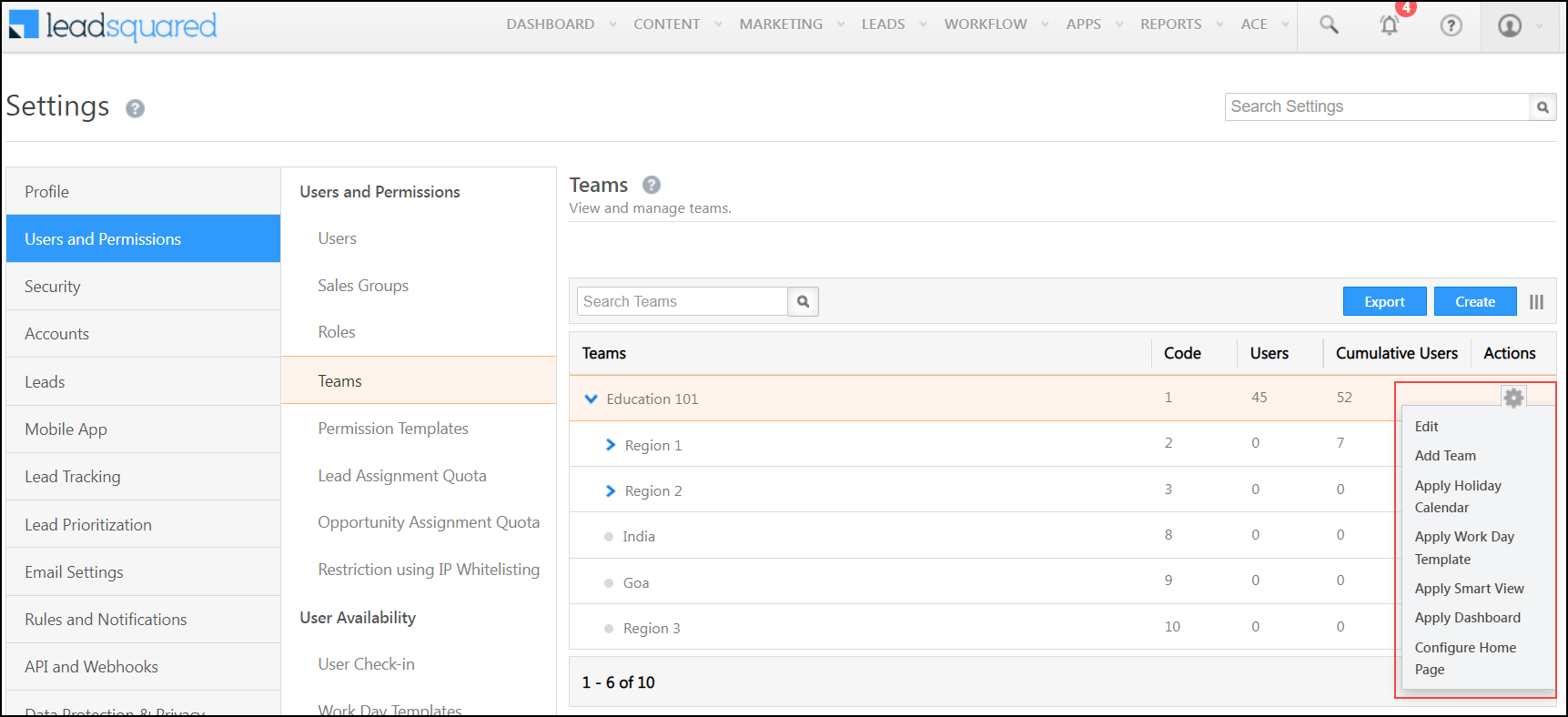
Any Questions?
Did you find this article helpful? Please let us know any feedback you may have in the comments section below. We’d love to hear from you and help you out!






