1. Feature Overview
Create automated ticketing workflows using LeadSquared Automations, with an intuitive and easy-to-use visual designer. It’s a powerful way to assign tickets to your agents and ensure they are resolved within the SLAs defined.
Here are some examples of what you can achieve through automation –
- If a new ticket is created and the ticket subject contains the word “Urgent,” mark it as high priority.
- If a ticket is created from an email ID that’s spam (e.g., spam@example.com), you can configure the automation to mark it as spam.
- When your customer hasn’t responded to a ticket, and it’s been more than 72 hours since the ticket was created, you can set up a Wait condition that will mark the ticket as closed after 72 hours.
- A paused ticket can be unpaused if the customer sends an inbound email on the ticket, by setting up an automation that changes the ticket’s status.
- If a ticket is created with the city field containing Delhi, assign the ticket to agents in the Delhi Service Group.
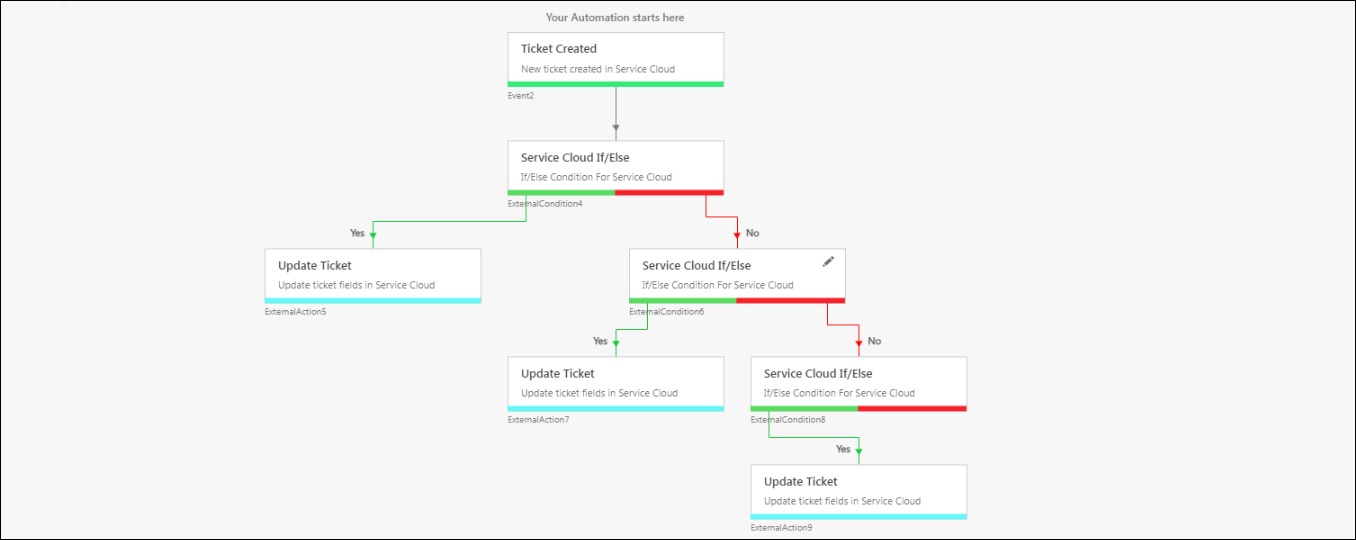
2. Prerequisites
- Service CRM is a paid feature. To enable it, contact your account manager, or write to scsupport@leadsquared.com.
- LeadSquared Automation is a paid feature. To enable it, contact your account manager, or write to support@leadsquared.com.
- You must be a Service CRM Admin or a LeadSquared platform Admin to set up automation.
3. How it Works
If you’re familiar with how LeadSquared Automation works, the steps to configure a Service CRM automation are similar.
Begin by configuring an automation trigger. You can add inclusion or exclusion conditions to this trigger. Whenever these trigger conditions are satisfied, the automation is triggered.
Then, configure the Conditions (such as Wait, If/Else, etc.) and Ticket Actions (such as Update Ticket, execute a webhook, etc.).
Once you’ve configured the automation, publish it. The Automation will now fire based on the trigger event and perform the configured actions.
4. Service Automation Triggers
Triggers are the events that kickstart an automation. When a specific event you’ve selected occurs (such as Ticket Creation), the automation is triggered. The following Service CRM triggers are available on your account –
- Ticket Created – When a new ticket is created, the automation is triggered. For example, for new tickets created with the city field Delhi, configure the automation to assign these tickets to the Delhi Service Groups.
- Ticket Updated – When an existing ticket is updated, the automation is triggered. For example, if a ticket’s Status is updated to Closed, configure the automation to send an email to your customers letting them know about it.
- New Activity on Ticket – When a Service CRM activity is posted on a ticket, the automation is triggered. For example, if a ticket’s Resolution SLA is Breached, configure the automation to notify your Escalation Managers.
5. Configure an Automation
To configure an automation on your LeadSquared account (https://login.leadsquared.com/) –
- Navigate to Workflow>Automation, and click the Create Automation button.
- On the Choose a template to get started pop-up, click Build from Scratch.
- Select Ticket Trigger, and from the list of triggers, select one that’ll help achieve your use case. We’re selecting Ticket Created.
- On the Automation starts when a ticket is created pop-up, select the Ticket Category.
- If required, configure Additional Conditions that need to be satisfied (such as ticket Status is Open) for the automation to trigger.
- You can also Choose conditions to remove tickets from this automation (such as excluding tickets with the Status Closed from the automation).
- Once you’re done, click Save. Then, click
 , and select a relevant Condition or Action. You can choose from the following Actions –
, and select a relevant Condition or Action. You can choose from the following Actions –
- Update Ticket – Updates a ticket’s properties (such as Status, Group, Requester, etc.).
- Mark Ticket As Spam – This ticket is marked as spam.
- Mark Ticket As Trash – This ticket is marked as trash.
- Webhook – Let’s you configure a webhook that’ll fire once the ticket conditions are met. To know more, refer to User Automation Actions – Webhook.
- Once you’ve configured the condition, Publish the automation. Whenever a ticket satisfies the conditions you’ve configured, the automation gets triggered, and the outcome you’ve configured is achieved.
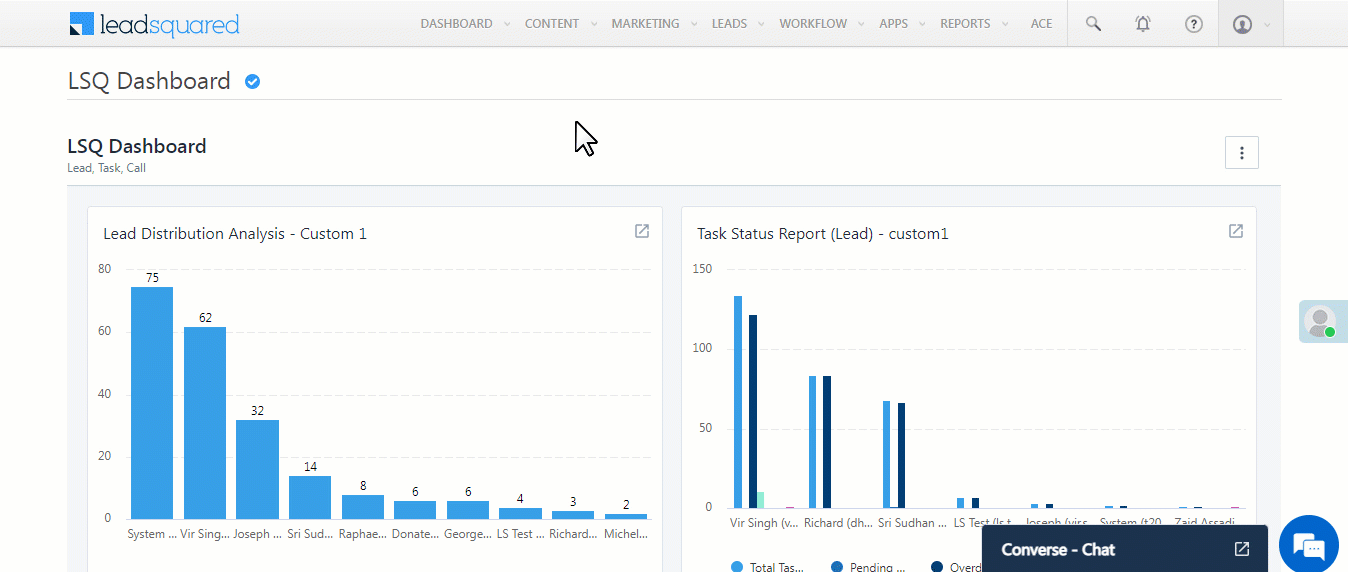
6. Other Actions
On the Automations page, use the Automation Type filter to select Service Cloud. This will display all the automation created using Service CRM triggers.
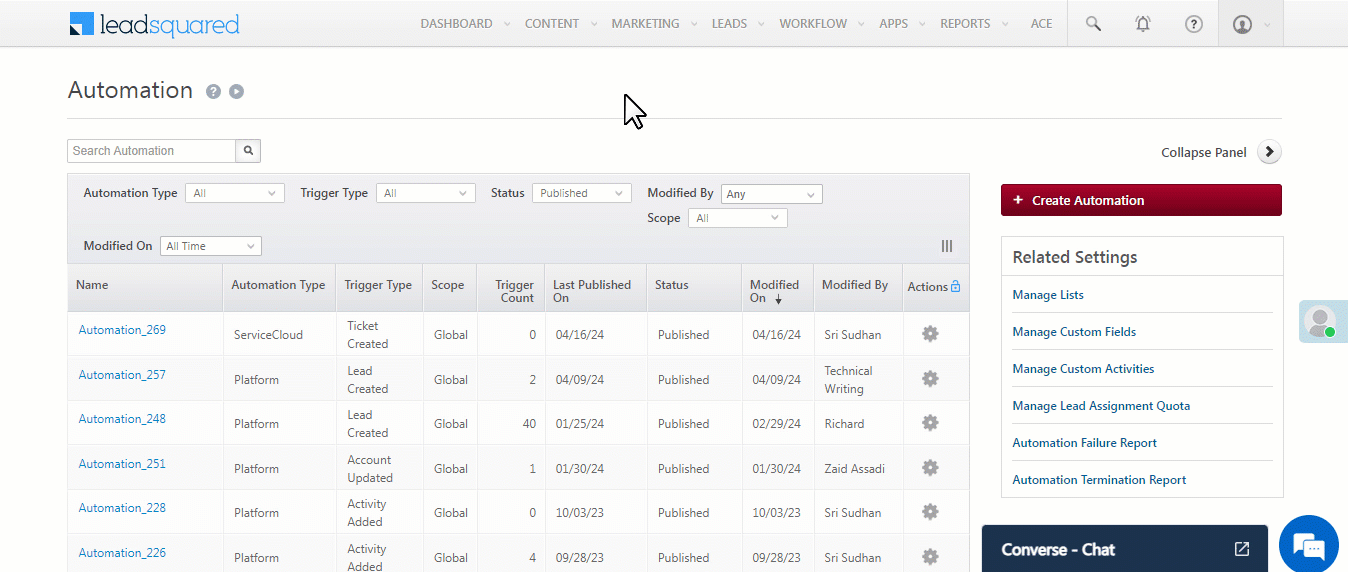
Any Questions?
Did you find this article helpful? Please let us know any feedback you may have in the comments section below. We’d love to hear from you and help you out!






