1. Feature Overview
Field Sales Users can track the time spent on each task to record their activities on the mobile app accurately. This eliminates the need for users to add multiple activities for a single lead. With these recordings, managers can get insight into optimizing users’ daily plans. This setting is available for both Appointments and To-Dos.
2. Prerequisite
You must install the latest version of the LeadSquared Mobile App in your mobile device.
3. Enable Task Timer
To enable task timer for Appointments –
- Navigate to My Profile>Settings>Leads>Configure Task Types>Appointments.
- Under Other Details, alongside Timer in Mobile App, select Enable.
- Click Save and Close.
To enable task timer for To-Dos –
- Navigate to My Profile>Settings>Leads>Configure Task Types>To-Dos.
- Under Other Details, alongside Timer in Mobile App, select Enable.
- Click Save and Close.
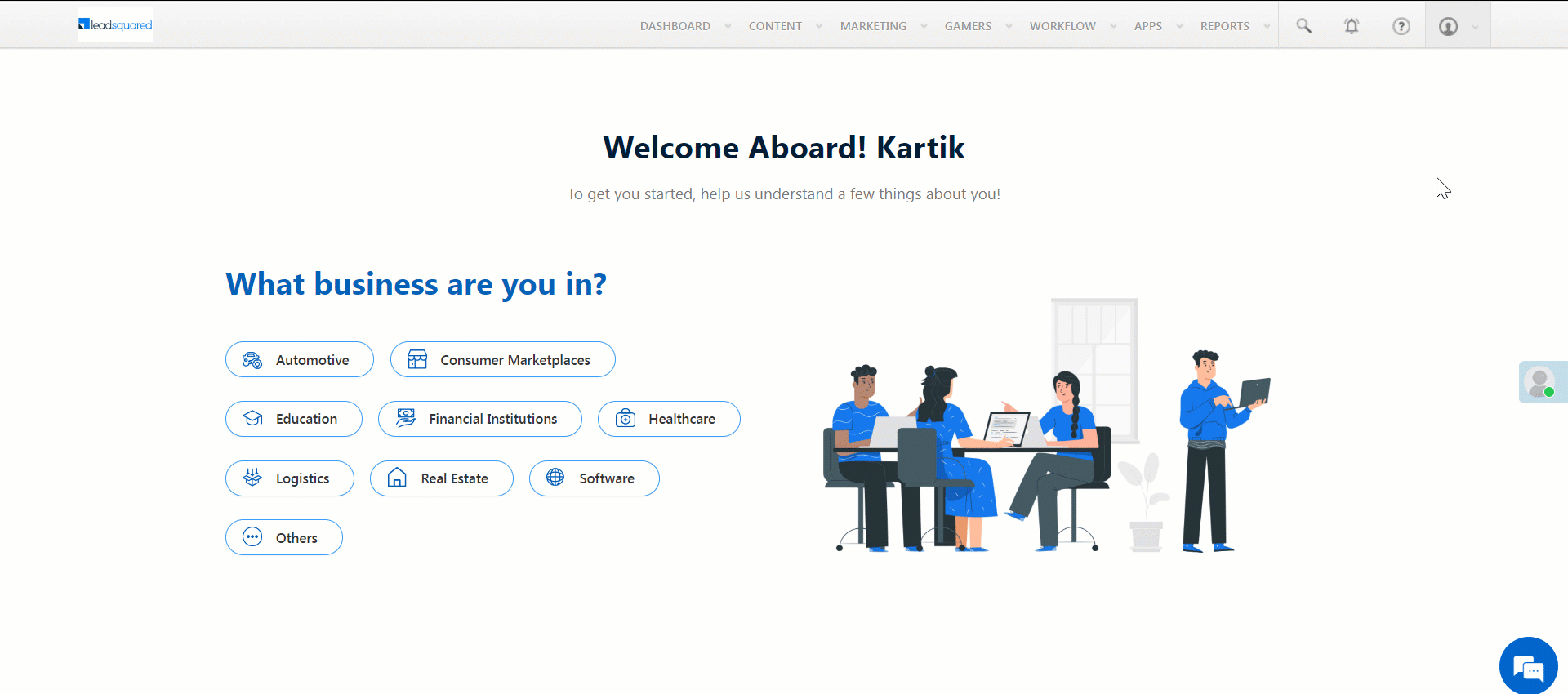
4. Task Timer on Mobile App
Once you’ve enabled Task Timer, a Start button will be displayed on task cards on the mobile app. Once you tap it, the timer will start recording and a Mark Complete button will be displayed. Both these buttons are disabled for other tasks (across all task views) until the current one is marked complete. If the time taken to complete the task is within the allotted task duration, it will be displayed in green. If the user exceeds the allotted duration, the time taken will be displayed in red. A sticky nav bar at the bottom of the page displays details of the started task for quick access.
The timer runs in the background, and button disablement applies across all task views. The task’s Start status and timer will be retained through app kills, device restarts, and offline periods. Tapping Mark Complete will stop the timer and update the server. If a form is associated with the task, the timer will stop upon form submission. Reopening a completed task will reset the Start button.
Once you’re done with the task, your task duration will be recorded on the Task Details page.
Note:
- Geofencing is available for both Start and Mark Complete buttons.
- This setting is also supported on My Trips.
- Users with iOS devices will be able to view a live tracker for their current task on the notifications bar. By tapping on this notification, users will be redirected to the Task Details page.
- Users’ task duration will not be available on the web app. To receive this data on the web app via curated reports, please write to support@leadsquared.com.
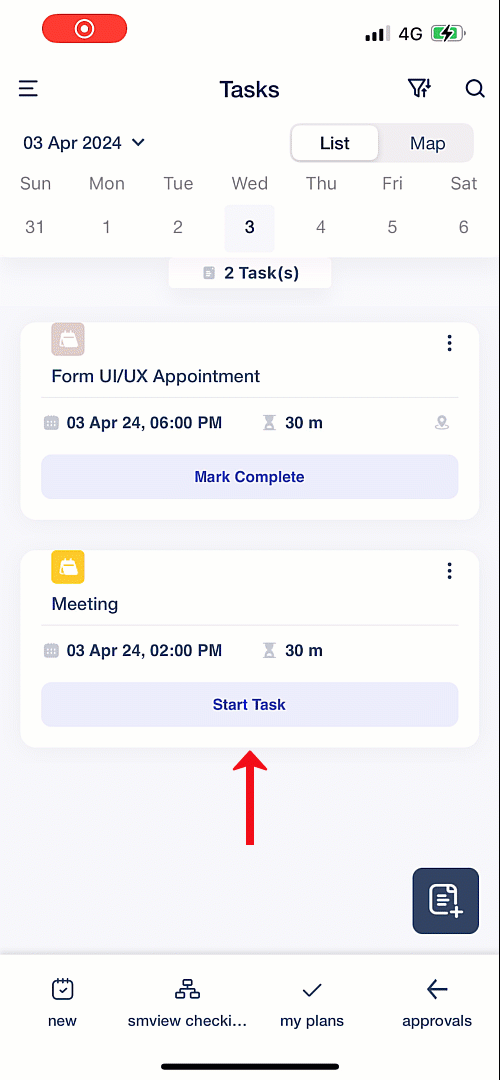
Any Questions?
We’d love to answer your questions or hear your unique use cases. Feel free to share your experiences in the comments section below.






