A trigger is the starting point of your automation. You can start an automation when –
- A New Account is Added
- An Account is Updated
- A New Activity is Posted on an Account
- An Activity is Updated on an Account
If you’re new to account automation, see How to Create an Account Automation.
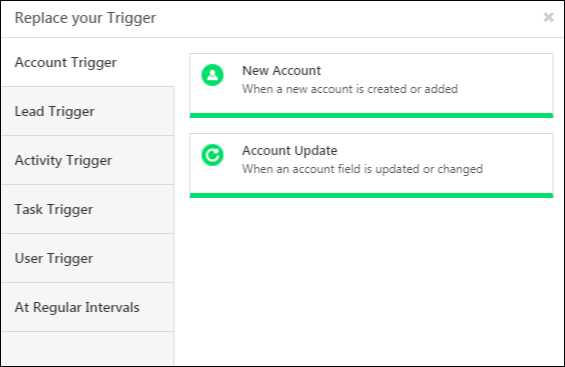
New Account
This option triggers your automation when a new account is created. Here are some examples of use cases you can automate –
- Update an account field when a new account is added.
- Notify an account owner when a new account is added.
Once you select the New Account trigger, choose an Account Type and set Additional Conditions.
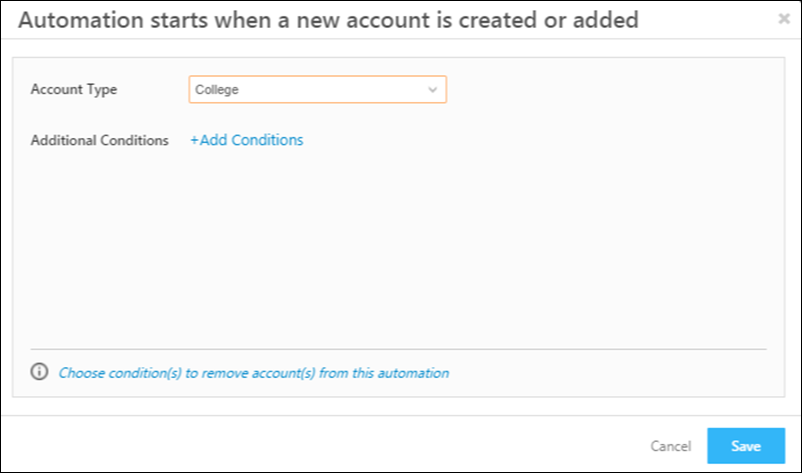
Note: You can also set exit conditions to remove an account from the automation.
For example, if you want accounts from a certain account field (say, City) to enter your automation, you could set it up using the additional conditions.
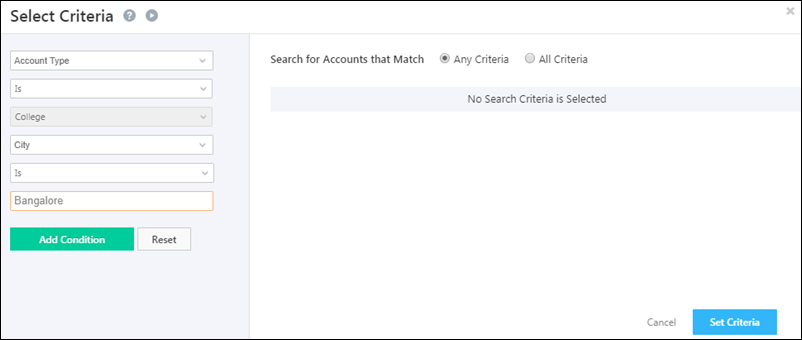
Account Update
This option triggers your automation when an account is updated (account field is changed). Here are some examples of use cases you can automate –
- Notify an account owner to take action when the account stage changes from prospect to opportunity
- Notify users when stakeholder meetings, renewals or other important activities are posted on accounts.
Similarly, when you select the Account Update trigger, you’ll have to select an Account Type and add Additional Conditions.
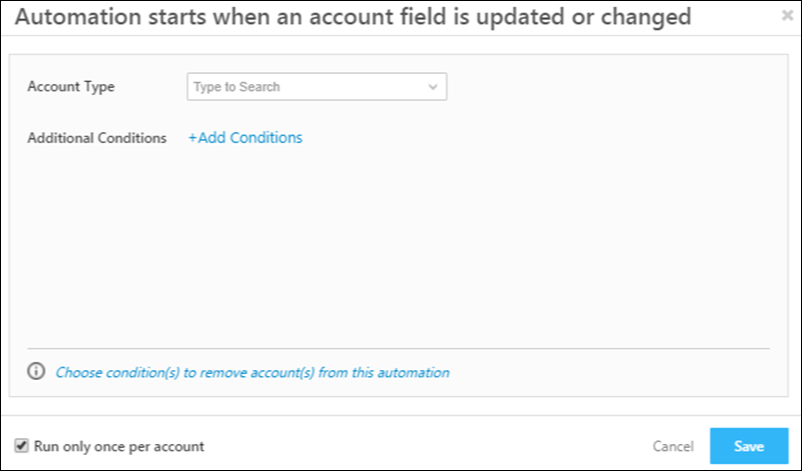
Note: The Run only once per account checkbox lets you run the automation for the account only once (for example, the account will enter the automation when the stage changes the first time. Subsequent stage changes will not trigger the automation again).
New Activity on Account
Use this feature to trigger an automation when a new activity is posted on an account. Here are some examples of how you can use this trigger –
- Change the account stage to say, ‘Opportunity’ when a ‘Proposal Sent’ activity is posted.
- Notify the account owner when a new ‘Stakeholder Meeting’ activity is posted.
Navigate to the Activity Trigger tab, then click New Activity on Account.
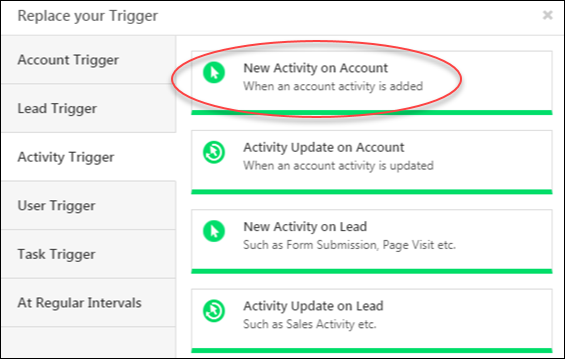
Choose the Account Type and Activity Type from the respective drop-downs. Click the +Add another activity link to add more activities. If you choose multiple activities, the automation will trigger when any one of the activities are posted.
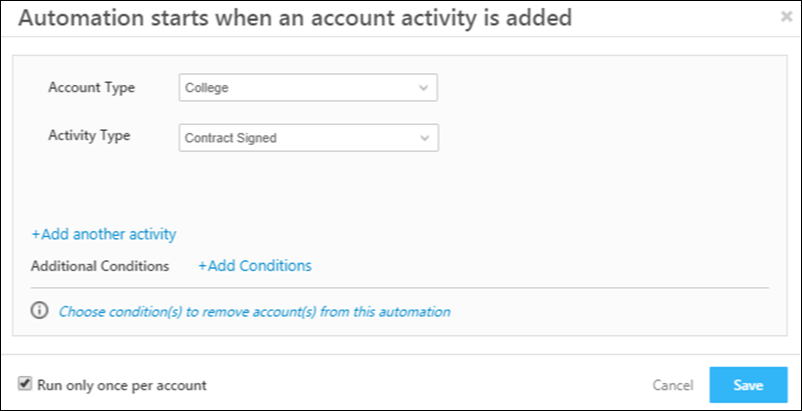
Activity Update on Account
This option lets you trigger an automation when an account activity is updated. For example, you can trigger an automation when –
- The date of a ‘Stakeholder Meeting’ activity is changed. In this case, you can set your automation up to notify the account owner of the new date.
- Notify the account owner when the status of a ‘Renewal Activity’ has changed from say, ‘Contract Submitted’ to ‘Payment Completed’.
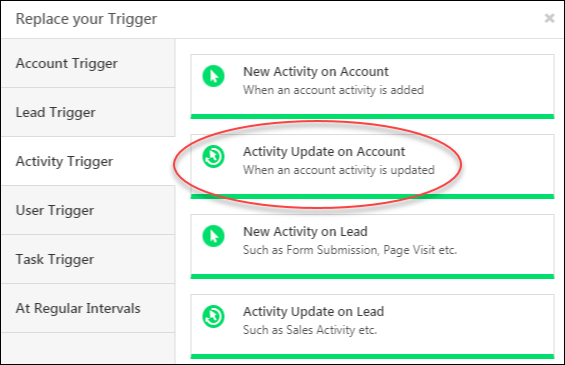
Choose the Account Type, Activity Type, Activity Field (the automation will trigger based on an update in this field).
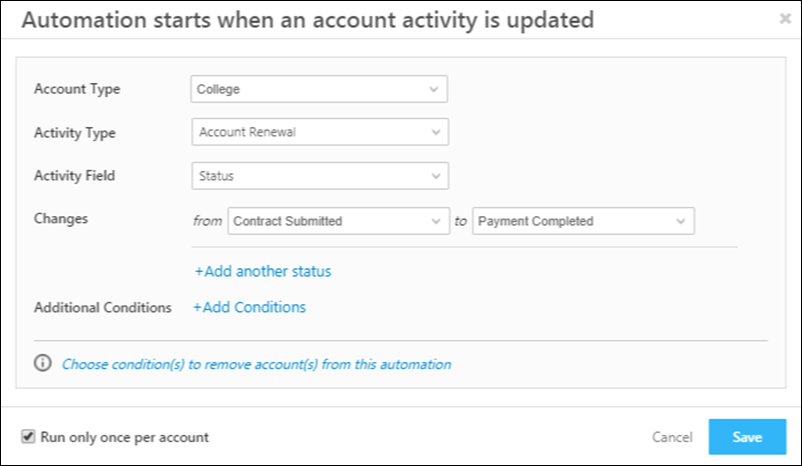
Next Steps
Now that you’ve learned how to set up an account based automation trigger, explore the documentation for
Any Questions?
Was this article helpful? Let us know your doubts in the comments section below.






