The wait condition lets you delay an action or another condition for a specified period.
Example Use Case
If you trigger an automation to start, say, half an hour before a work day, you can send the user a notification (your work day starts soon) and then wait half an hour before auto checking in the user.
Setting Up the Wait Condition
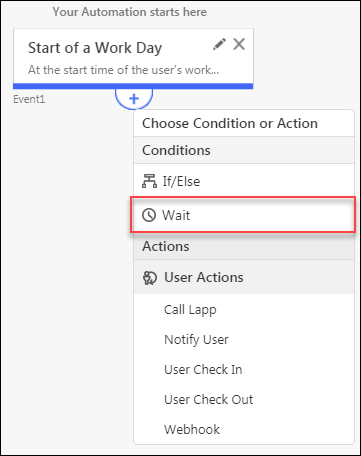
On clicking the Wait condition, you’ll see the Set Wait Condition pop-up appear.

Here you can specify the time period to delay the action in two different ways:
1. For a Specific Amount of Time
Allows you enter the time delay in minutes, hours, days, weeks, months and years. In addition, you can also set the exact day of the week and time of day that you want to wait before the next action. Use the highlighted checkbox to pick a day and set a time.

2. Until a Specific Date & Time
Allows you to enter the date and time till which the succeeding activity will be delayed. Click the checkbox highlighted below to use this feature.







