1. Feature Overview
This article will show you how to view the Leaderboards calculations, approve payouts, and manage the progress of the Leaderboards.
2. Prerequisites
- You must have a published Leaderboard.
- Only Admins and the assigned Approvers can approve or reject the rewards.
3. How it Works
Approvers
Approvers will have access to the Approval, Dashboard, and My Boards tabs on the Leaderboards page. They must approve all the eligible rewards of the users before they can be paid out –
- Navigate to Ace>Leaderboards>Approval to approve the rewards.
- Once you select a Leaderboard, you can view the reward calculation for all the users in the Leaderboard.
- Select a user to either approve or reject the reward.
- The Dashboard will give you a complete picture of your team’s eligible rewards, approved rewards, the rewards that are paid out, and pending payouts.
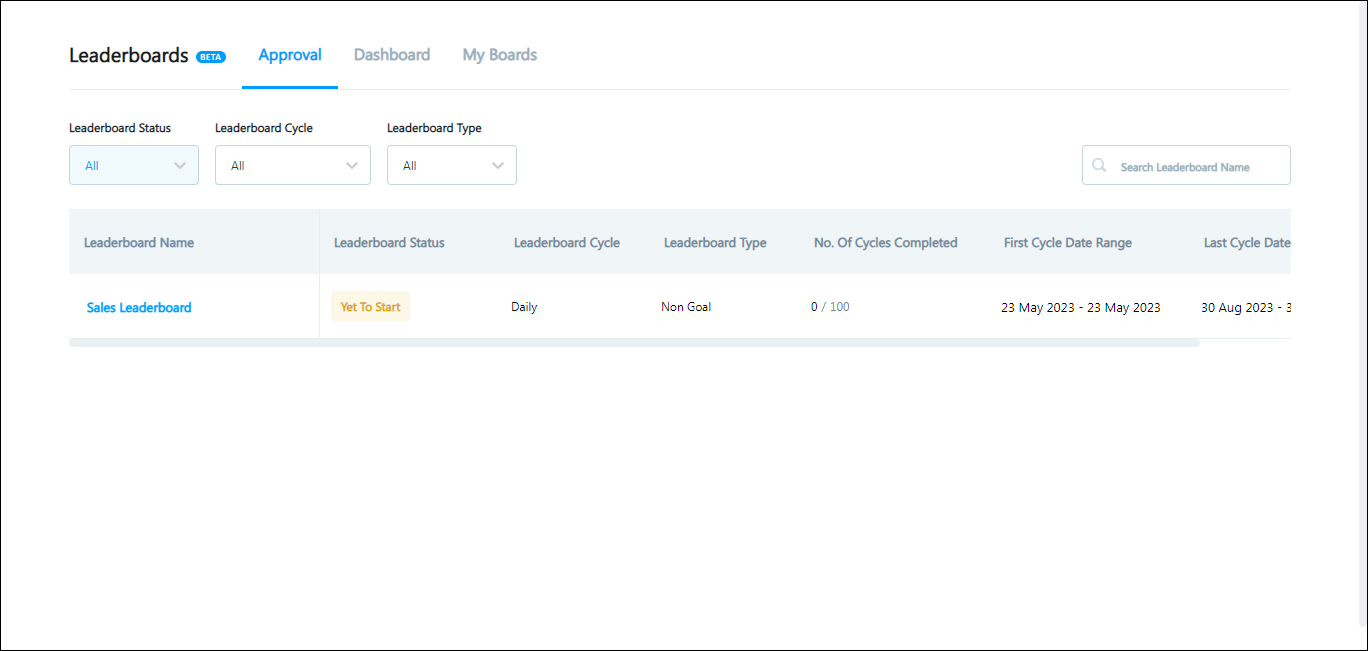
Admins
An Admin will have access to all Leaderboard features.
- An Admin can approve rewards on the Approvers’ behalf.
- Only Admins can make payouts to the users.
- Navigate to Ace>Leaderboards>Payout to get detailed information on the payouts that are pending.
- Select a user to make a payout for.
- The Dashboard gives Admins a complete picture of their organization’s eligible rewards, approved rewards, the rewards that are paid out, and pending payouts.
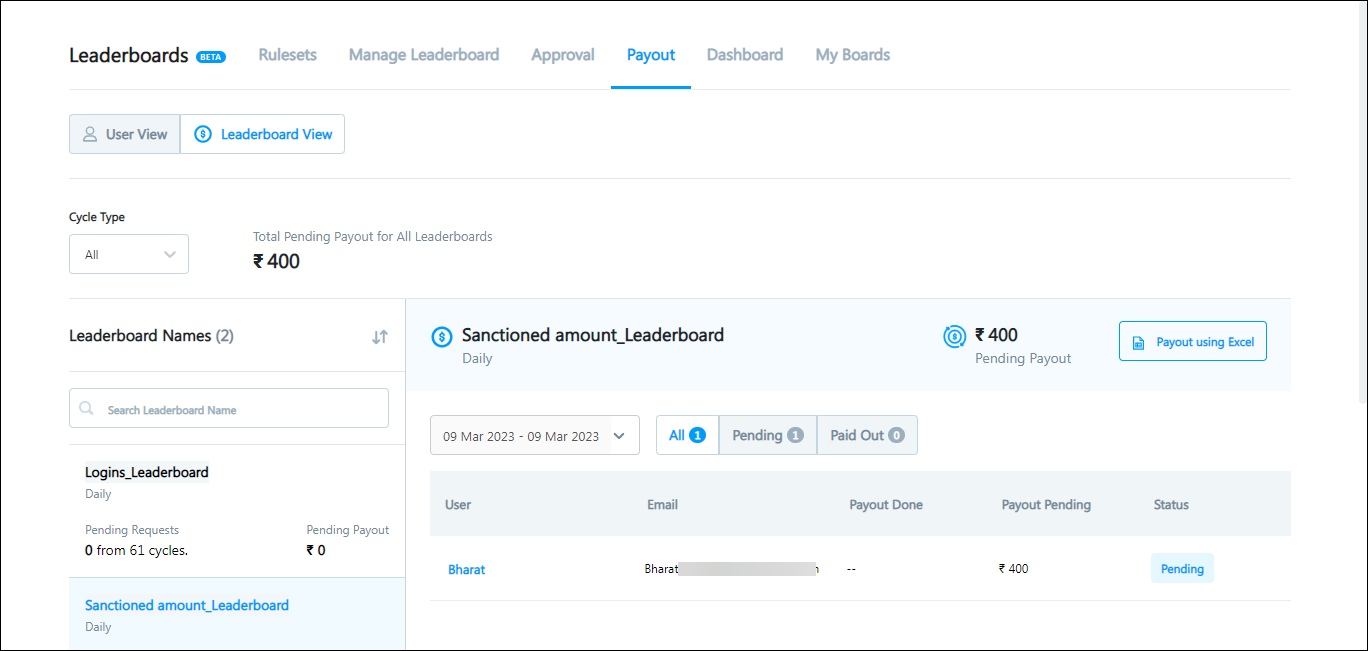
Sales User
Sales Users will only have access to the My Boards page. Here, they can keep track of their approval requests, payouts, and showcase the rewards and recognition they have received.
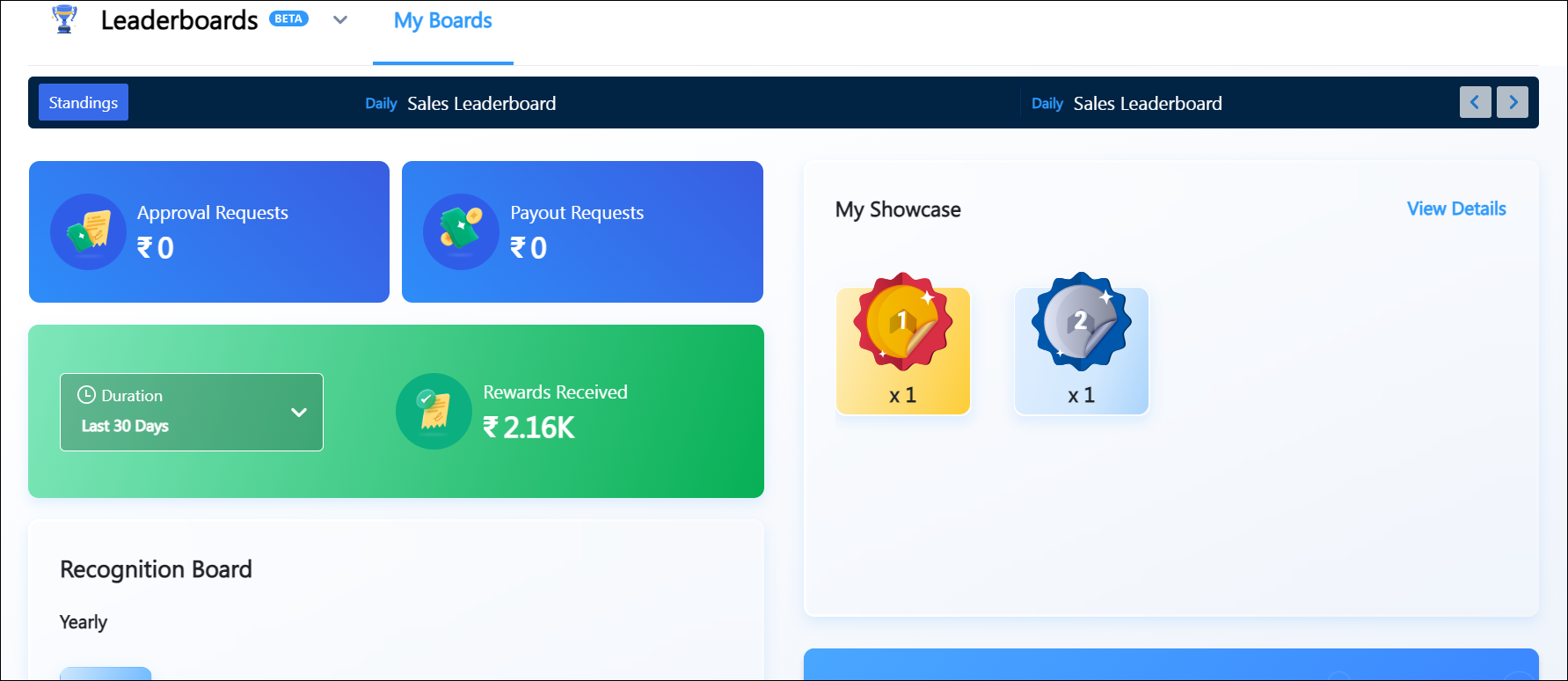
4. Reward Approval
Navigate to the user approval page –
- Navigate to Ace>Leaderboards>Approval.
- Select a Leaderboard.
- Select a Cycle.
- Select a user.
Note:
- The Approval page can only be accessed by Admins and Approvers.
- Admins can approve rewards on behalf of the Approvers.
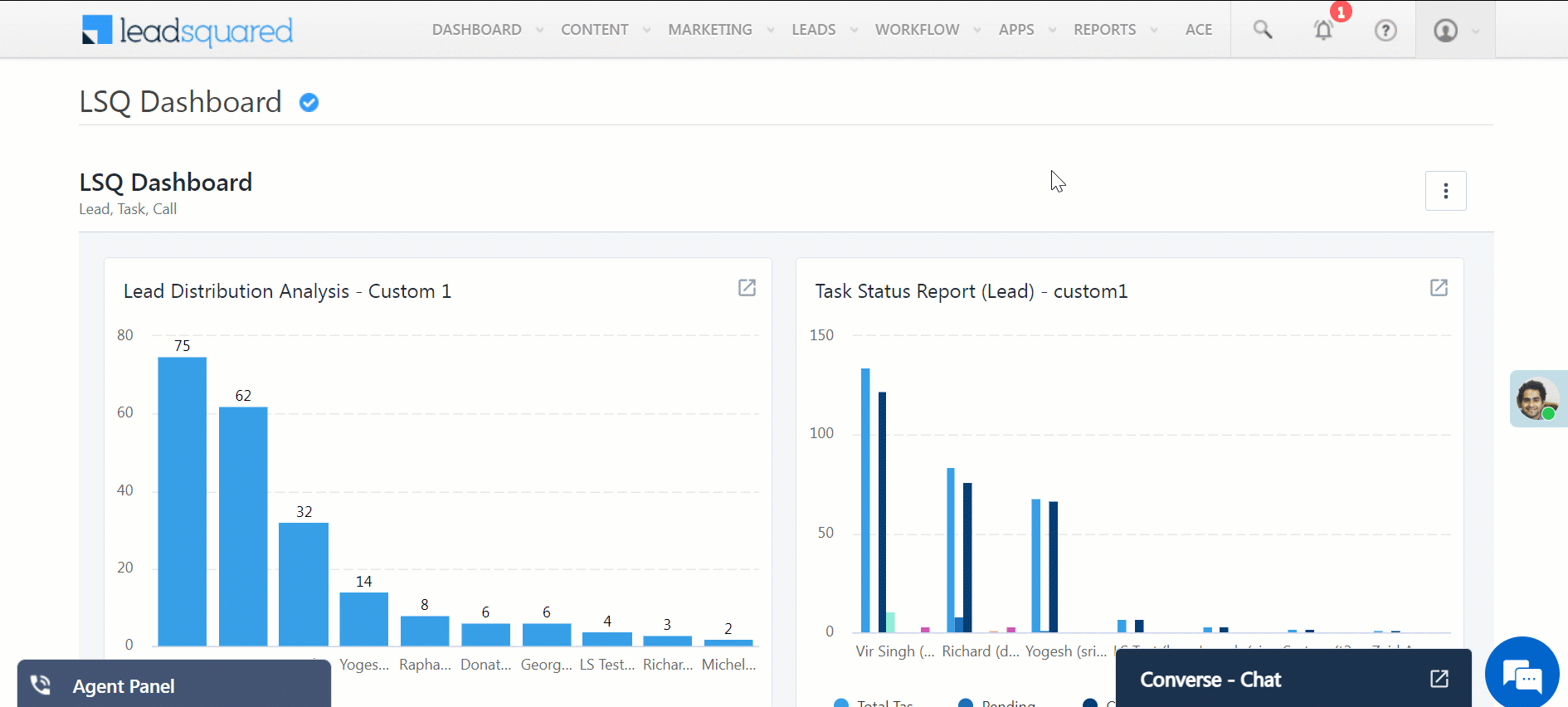
Click on No. of Criteria Achieved. Here, you can view the Leaderboard Reward Criteria achieved by the user. You can view further information regarding the Achieved Value and the Rewards they are eligible for based on reward calculation.
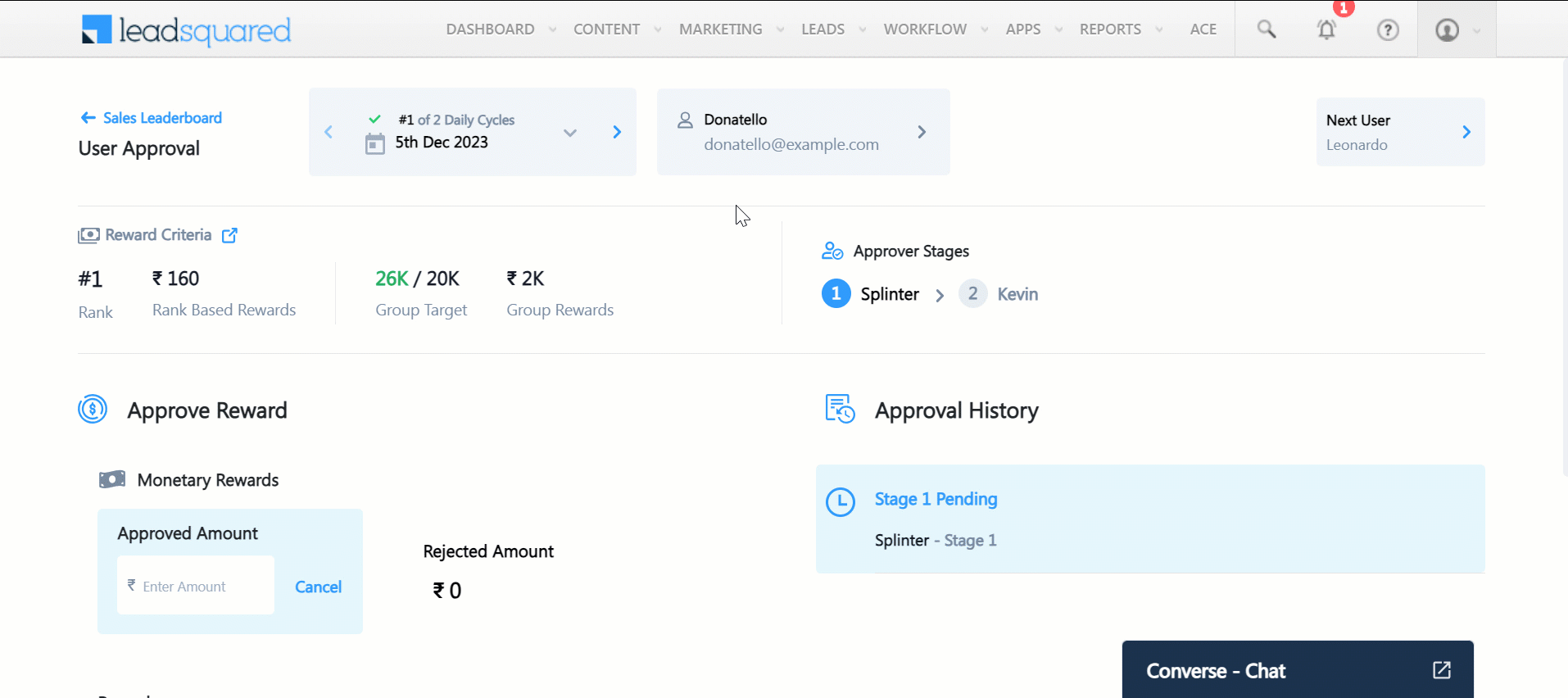
The Approval Status displays the approval stage for the user. In the following example, we have 2 approvers. Stage 1 needs to be approved first. The Eligible Amount (based on reward calculation) for the user is Rs. 2,160. You can enter the entire amount as the Approved Amount, or choose an appropriate amount. To reject the entire amount, enter 0 (zero). Next, enter a Remark and click Forward to Stage 2.
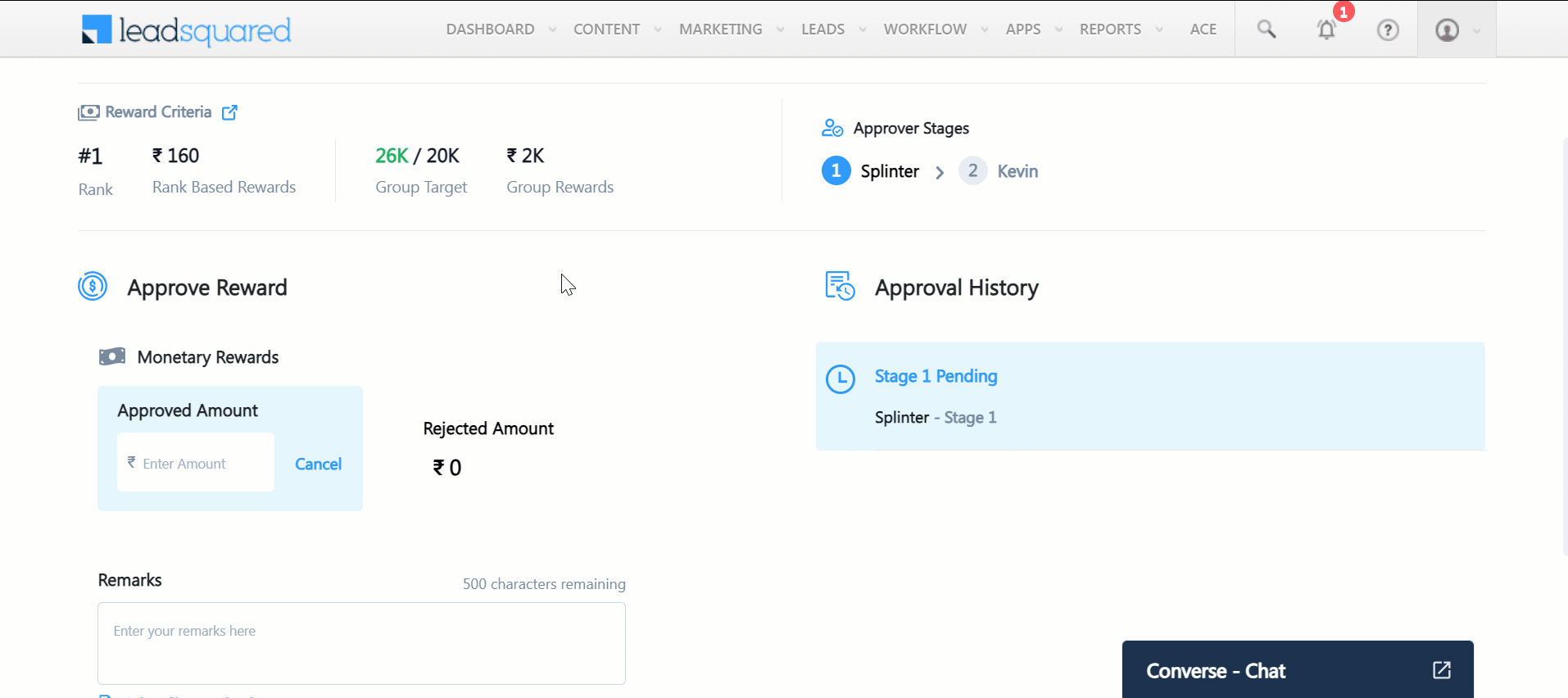
In Stage 2, as higher-stage approver, you can override the decisions taken by the lower-stage approver. You can edit the amount that has been approved in the 1st stage – the approval or rejection from the last stage will be final. Once you are satisfied with the approved amount, click Proceed to move to the Payout stage.
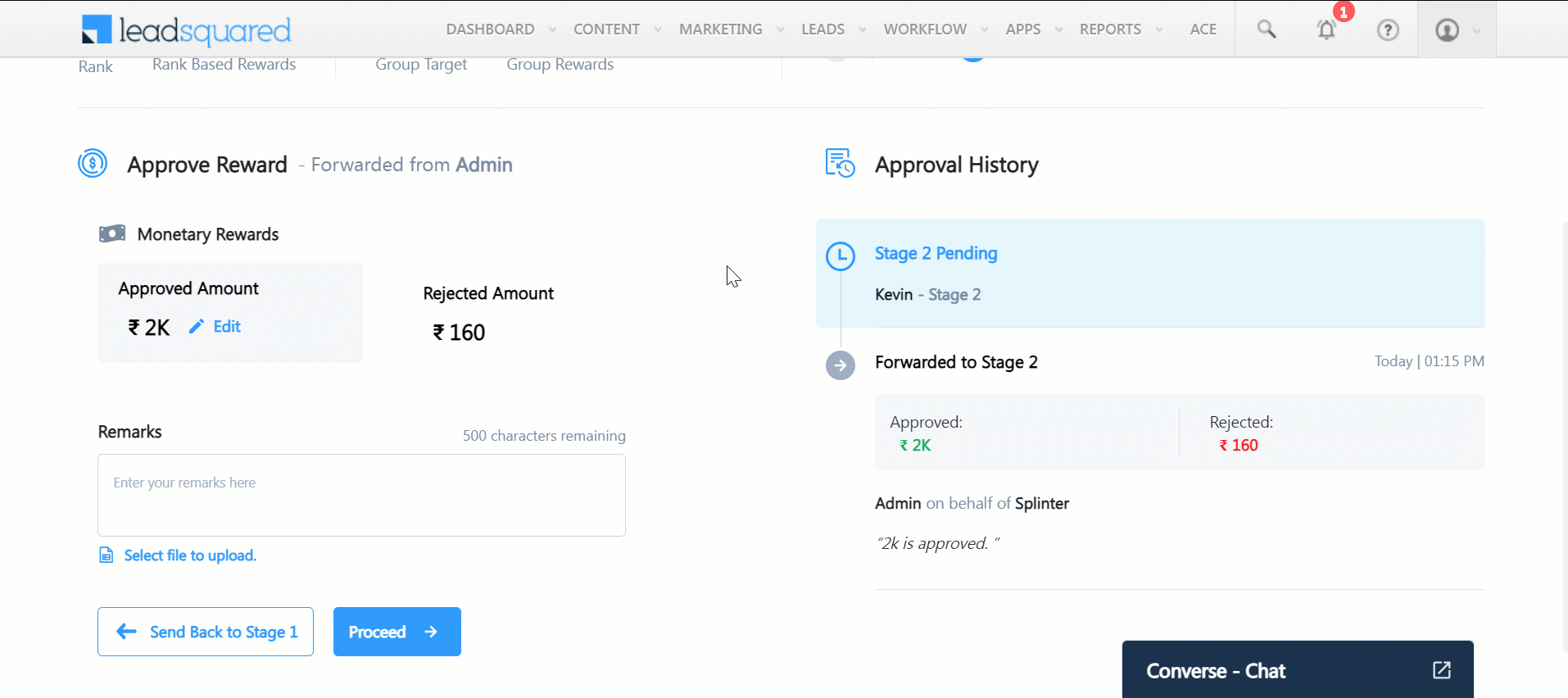
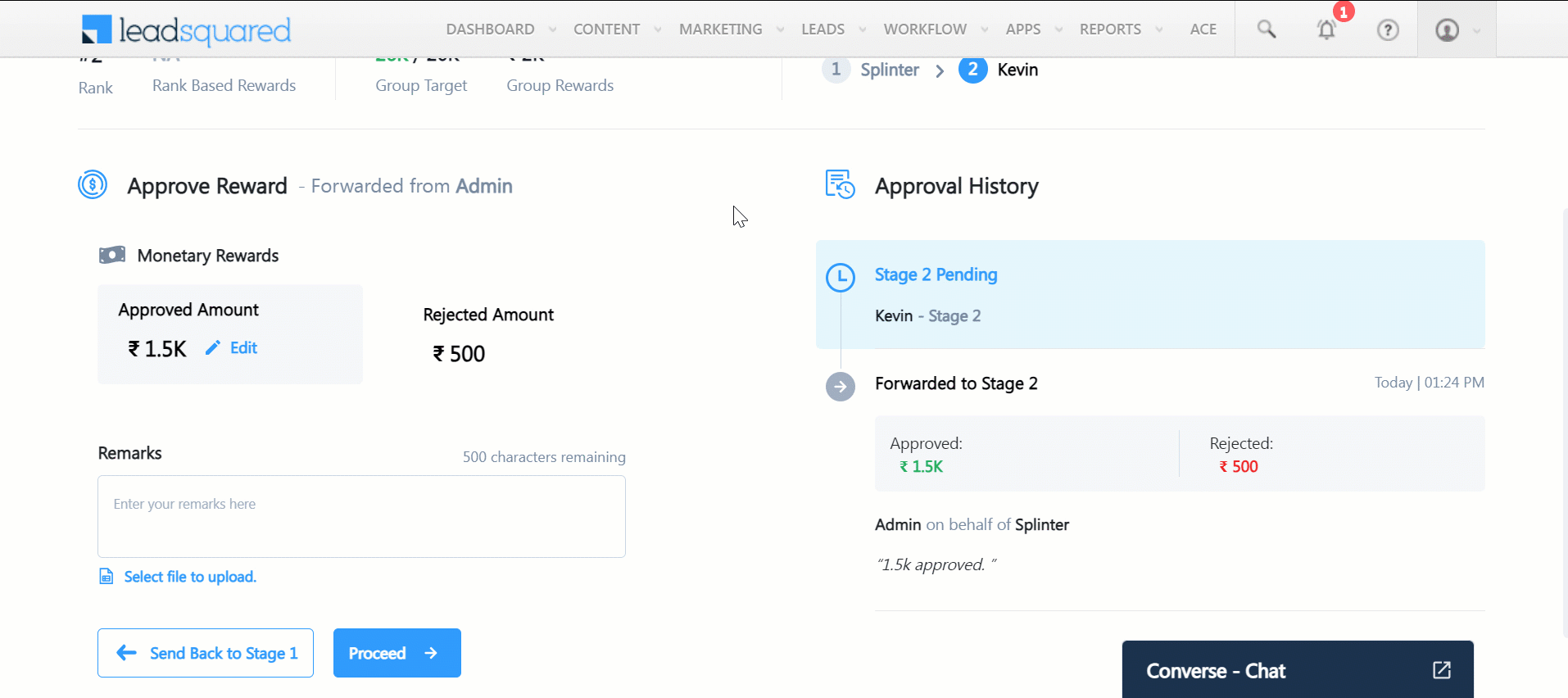
5. Leaderboards Payout
Navigate to the payout page –
- Navigate to Ace>Leaderboard>Payout.
- You can filter the page by User View or Program View.
- Select a user.
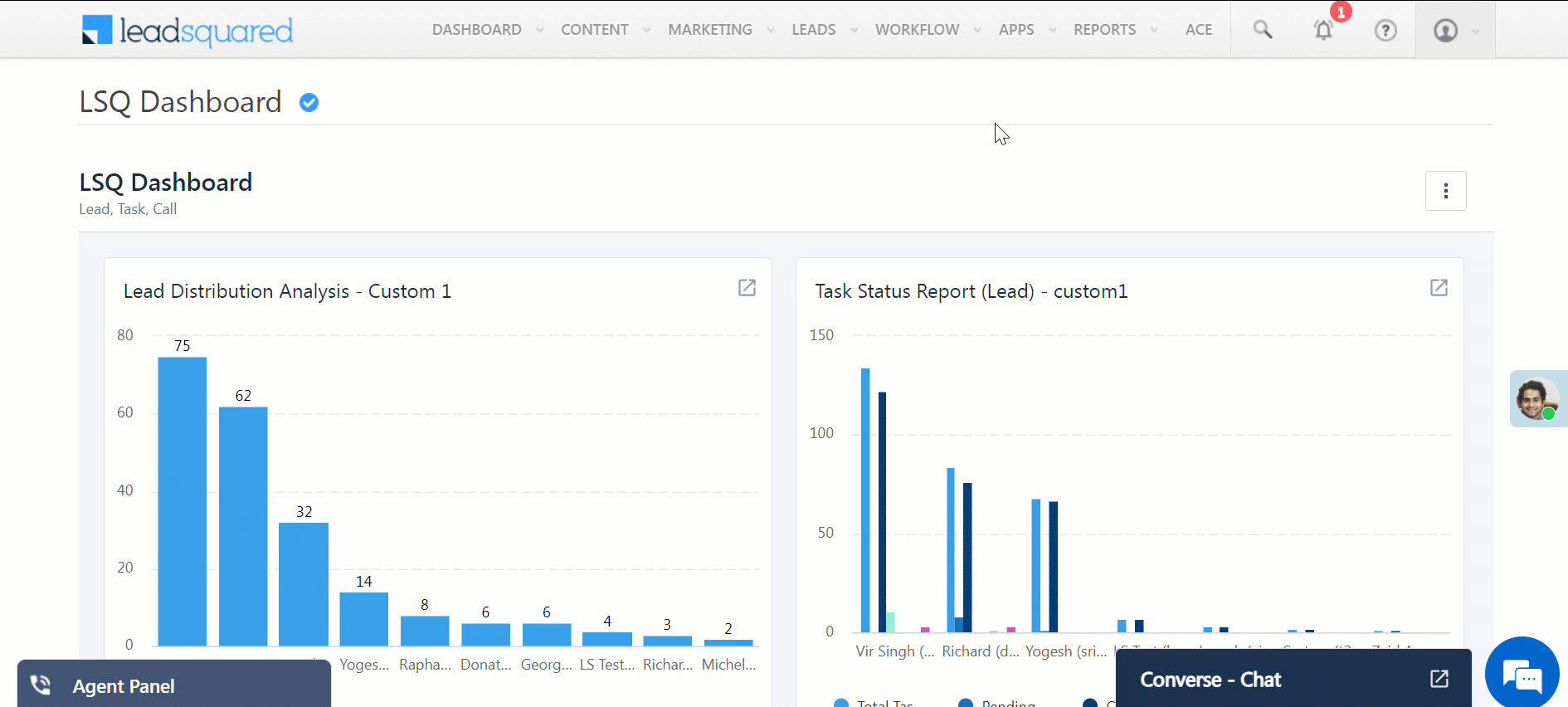
Here, you can view the rewards that have been approved. Once you have paid out the rewards, you can enter the payment details on this page and click Proceed with Payout – the Payout Status will be updated to Paid Out. If you have paid only a part of the approved amount, the Payout Status will still reflect as Pending.
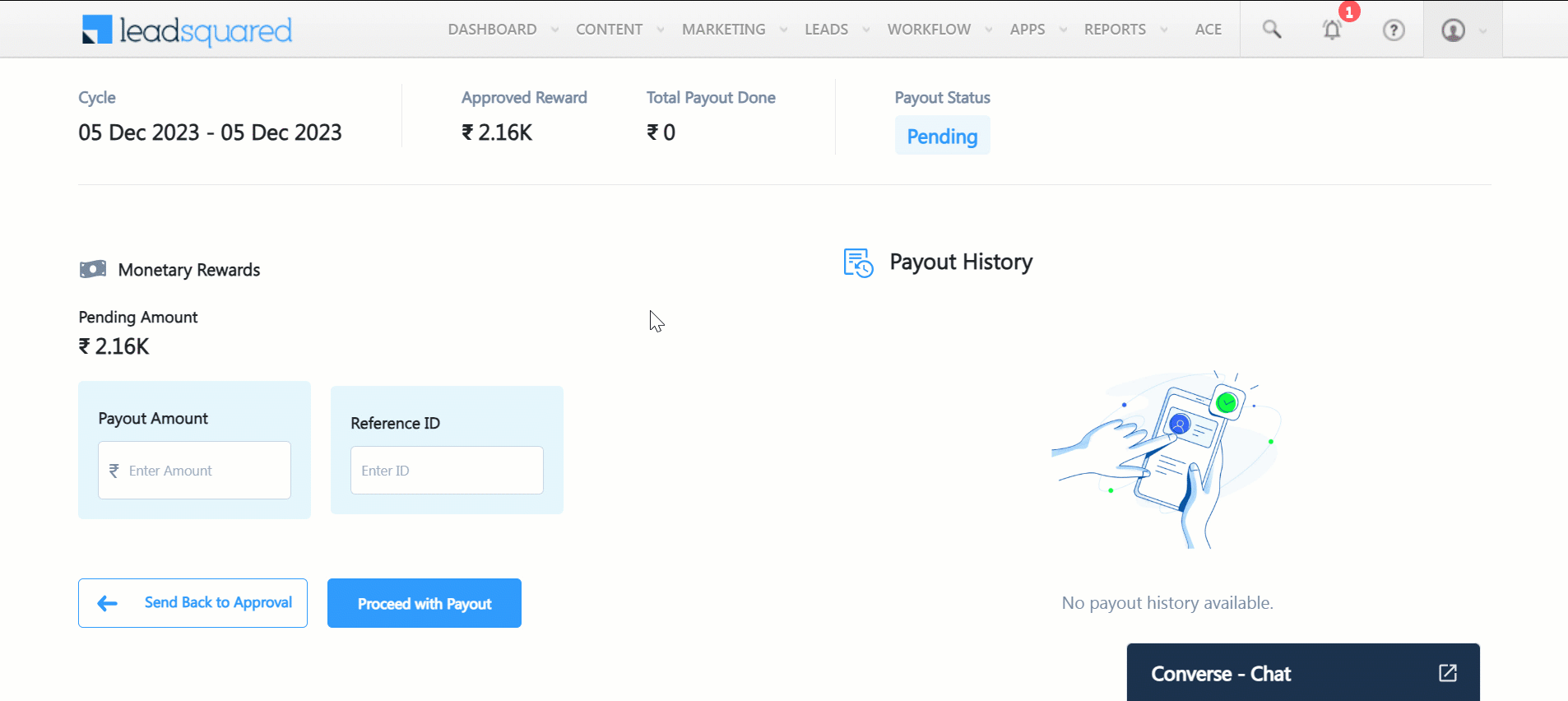
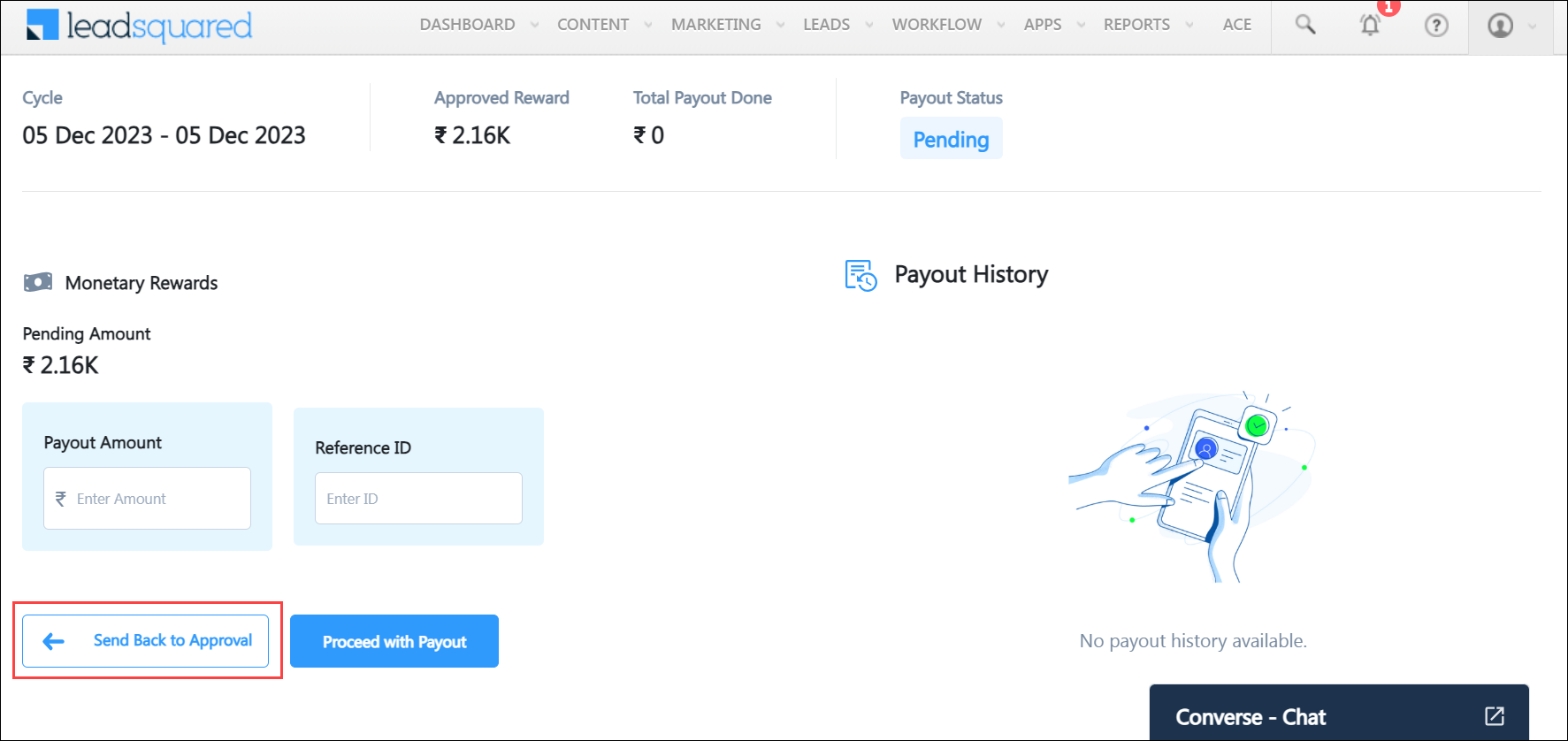
You can also make payouts to the users through an Excel file. To do this, click Payout Using Excel. You can use the Sample File to add the payouts.
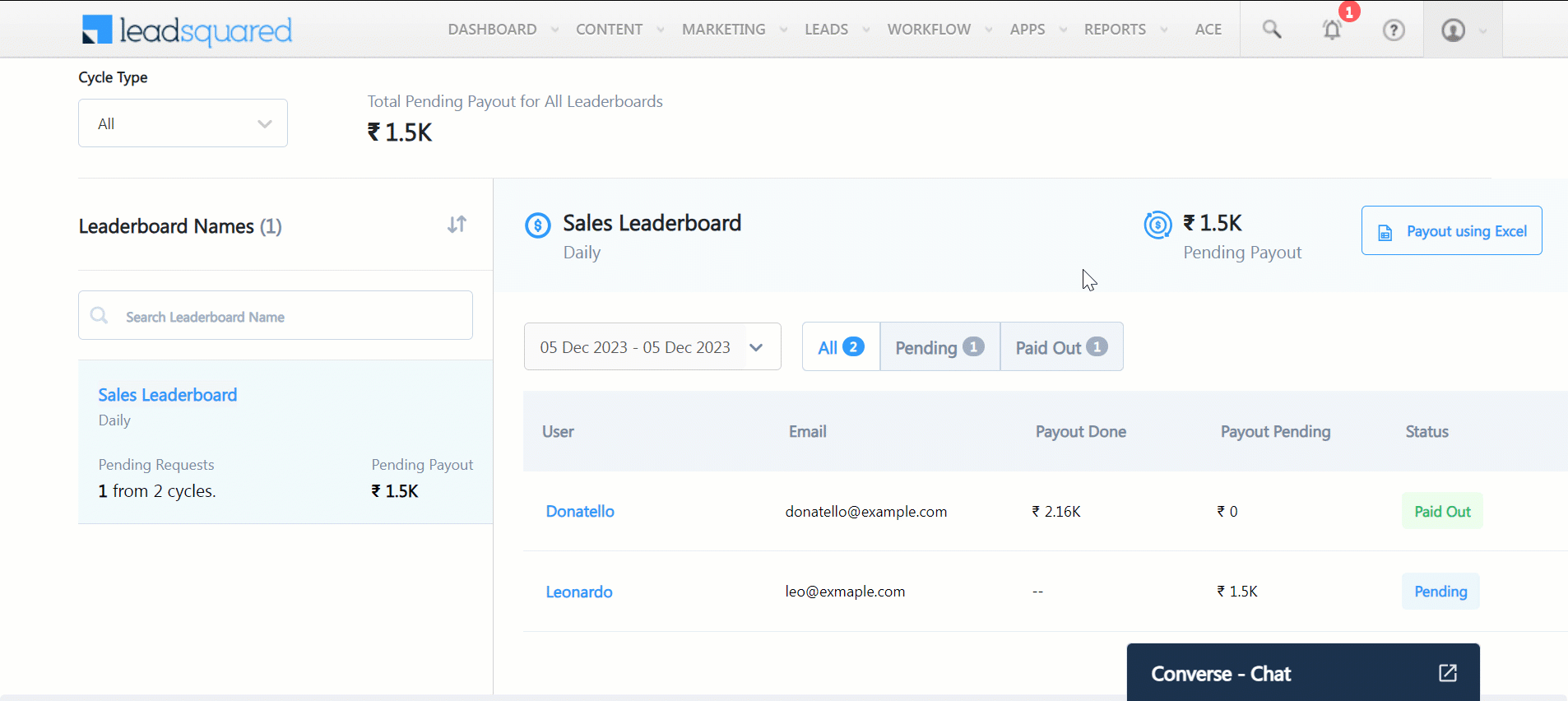
6. Leaderboards Dashboard
The Leaderboards Dashboard gives you a breakdown of the progress of the Leaderboards.
Navigate to Ace>Leaderboards>Dashboard.
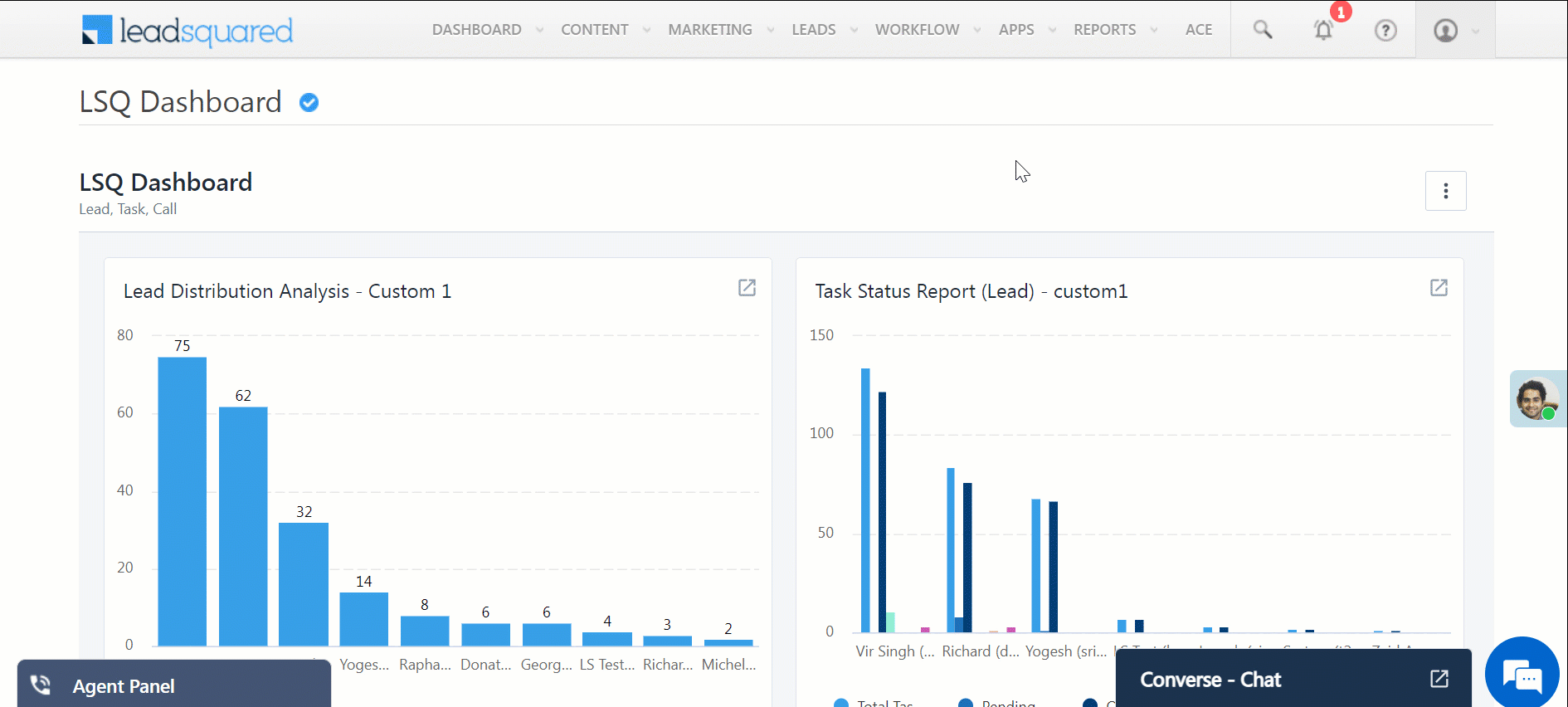
Select a Time Frequency for the total breakdown in that time frame. If you are an Admin user, you can also select a specific Manager.
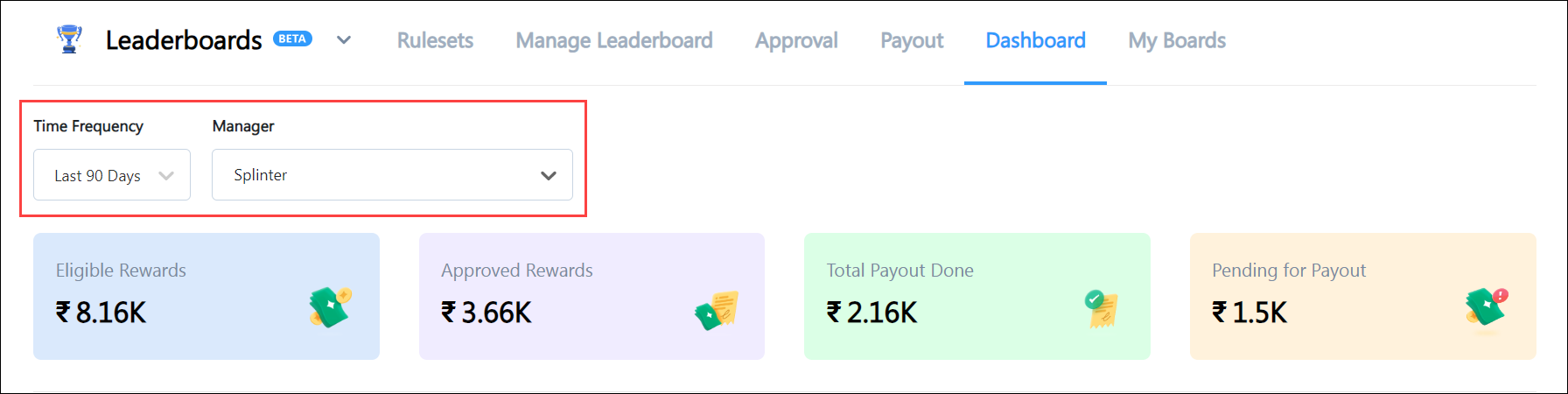
You can also drill down further into the Leaderboards under the User View and Program View.
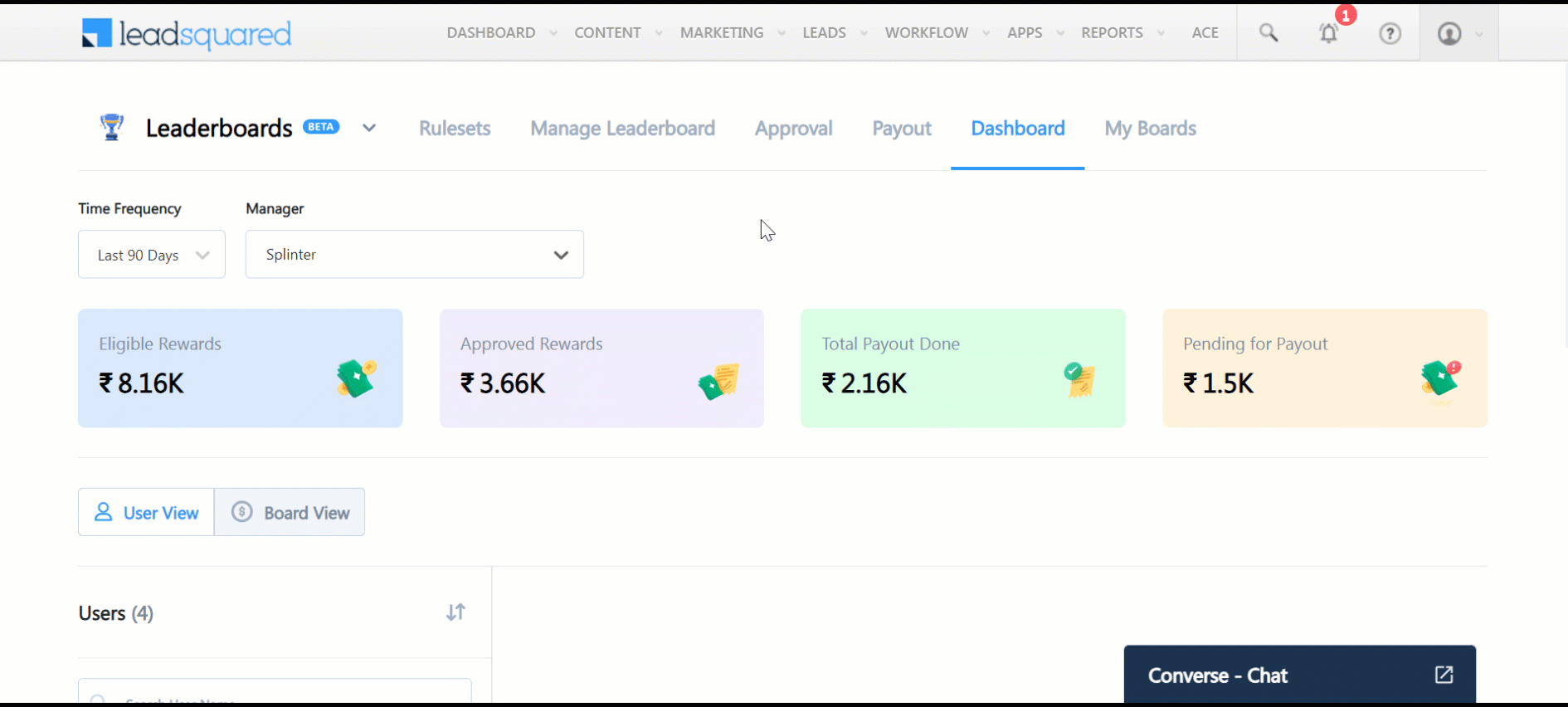
7. My Boards
Navigate to Ace>Leaderboards>My Boards. The My Boards page displays all the payout requests, approval requests, rewards received, collectable showcase, and their ranking in the Leaderboards for the respective user. This helps the sales users track all their achievements and keep a check on the rewards that need to be disbursed.
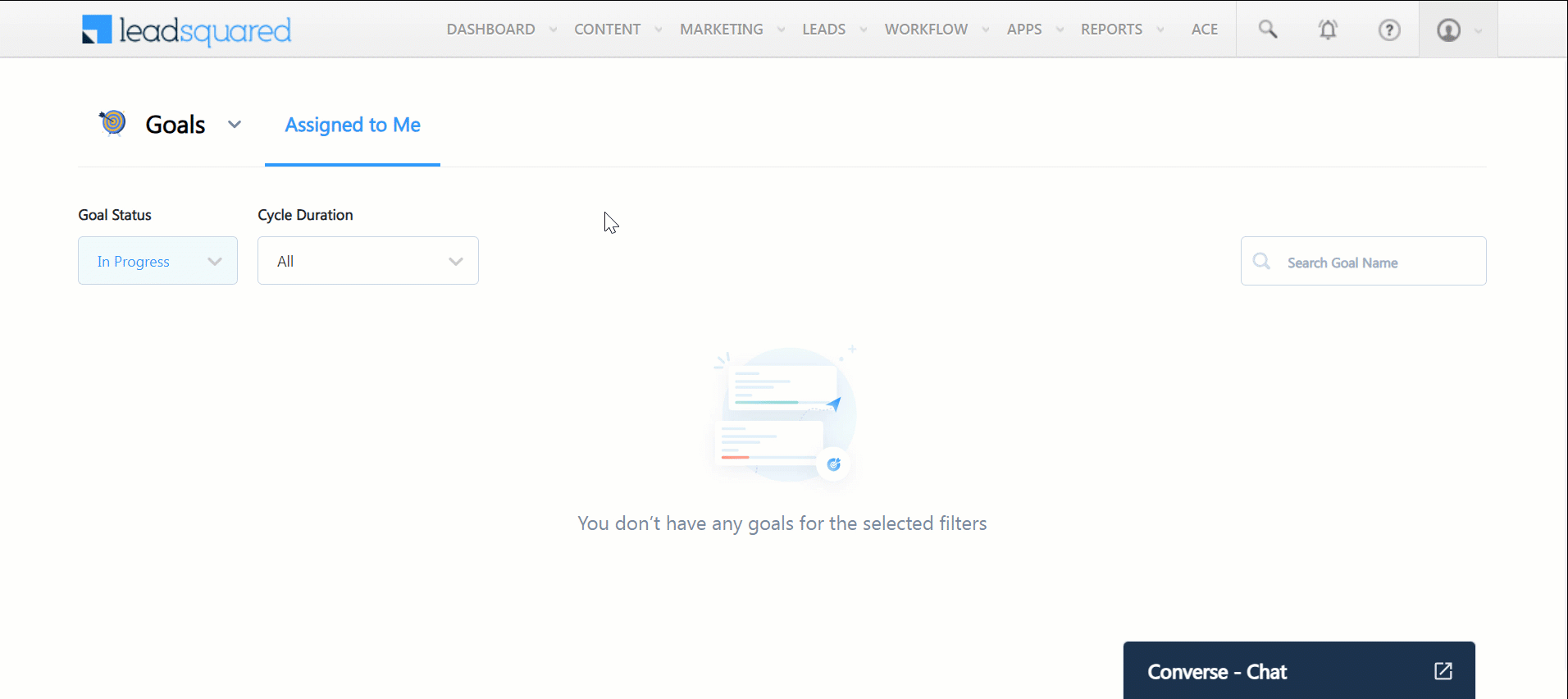
8. LeadSquared Mobile App – Leaderboards
You can also track the progress of your LeadSquared Leaderboards through the LeadSquared Mobile App. The Mobile App will have three different views: Admin user view, Sales Manager view, and Sales User view.
Leaderboards Admin View
Navigate to the LeadSquared Ace tab by clicking on the ![]() icon. Next, click on the
icon. Next, click on the ![]() icon and select Leaderboards.
icon and select Leaderboards.
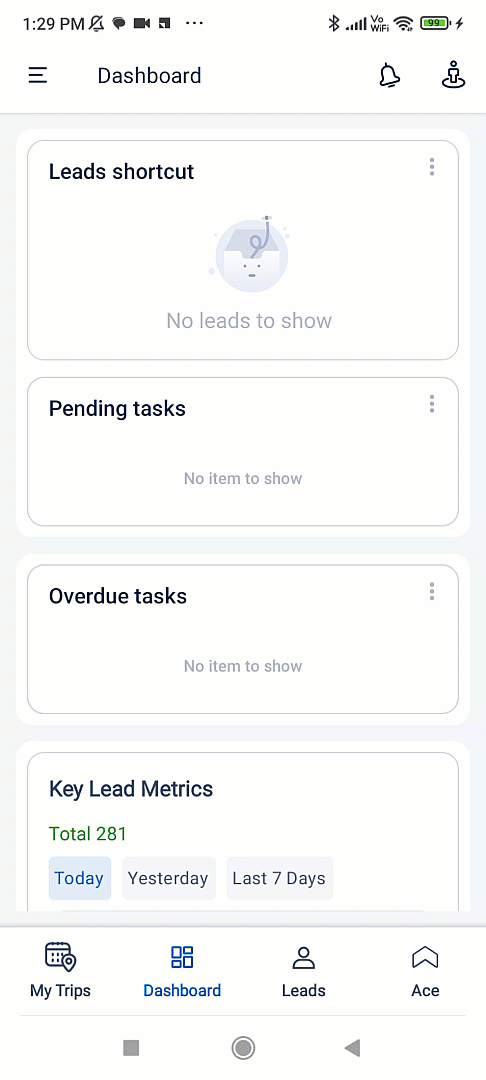
On the Dashboard, you can view all the Leaderboards assigned to a Manager. You can select a specific Manager through the dropdown.
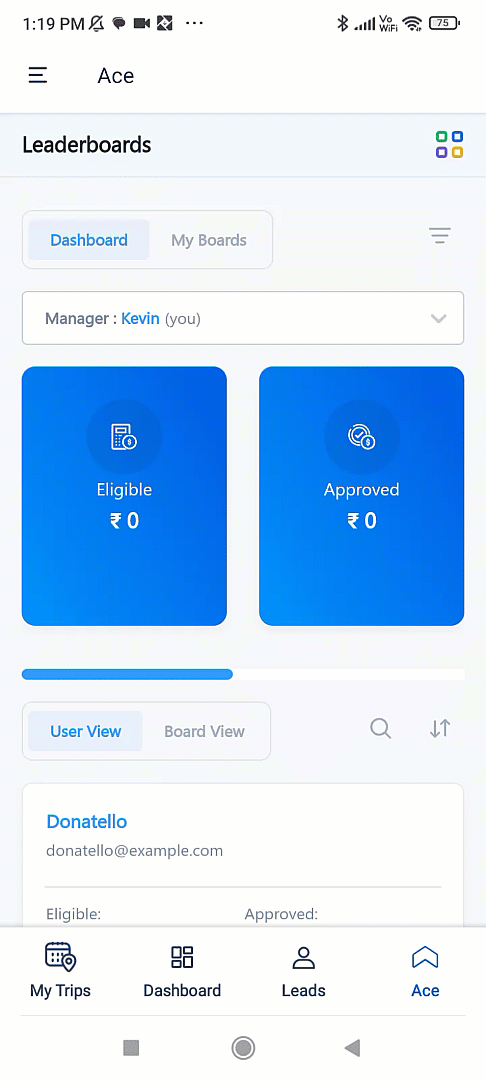
You can click on the![]() icon to apply a Time Frequency Filter.
icon to apply a Time Frequency Filter.
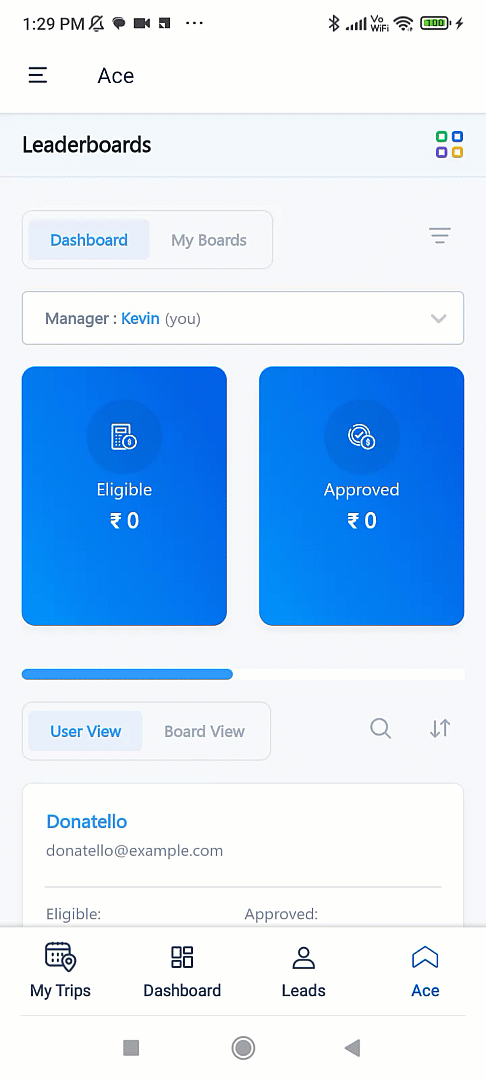
As an Admin, you can view the Eligible rewards, Approved rewards, Total Payout Done, and Pending for Payout statistics for all Leaderboards, or a Leaderboard assigned to a specific Manager.
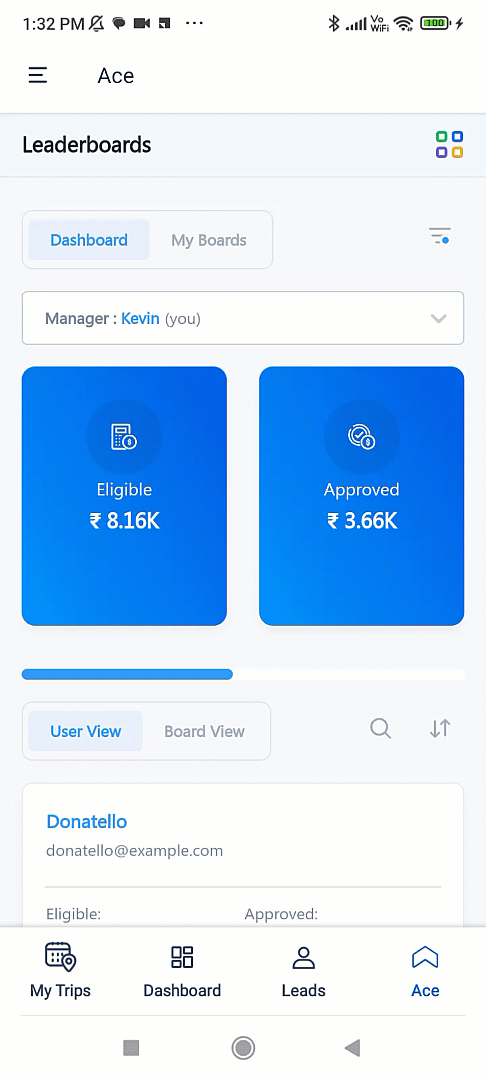
You can toggle between the statistics of individual users by selecting User View or individual Leaderboards by selecting Board View.
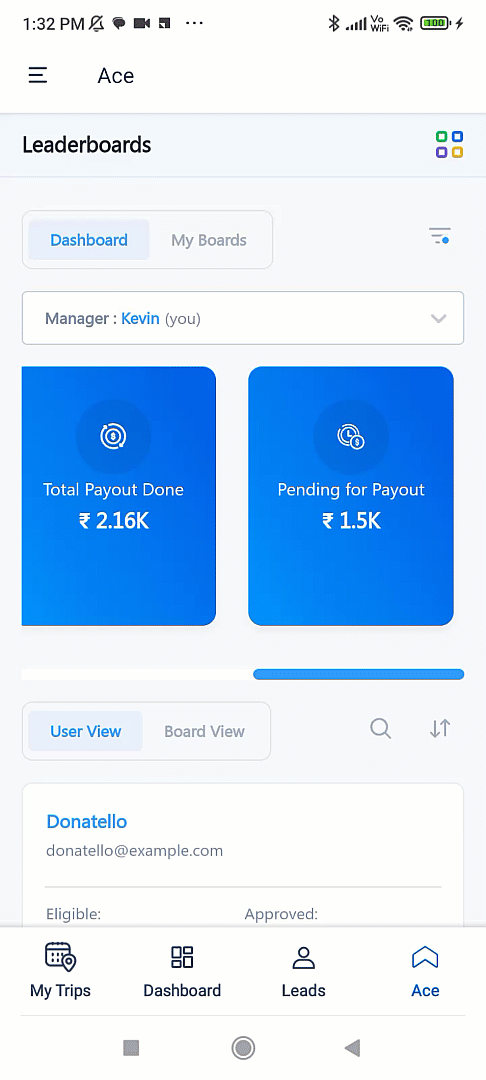
Select a user or a Leaderboard to drill down into its details and progress.
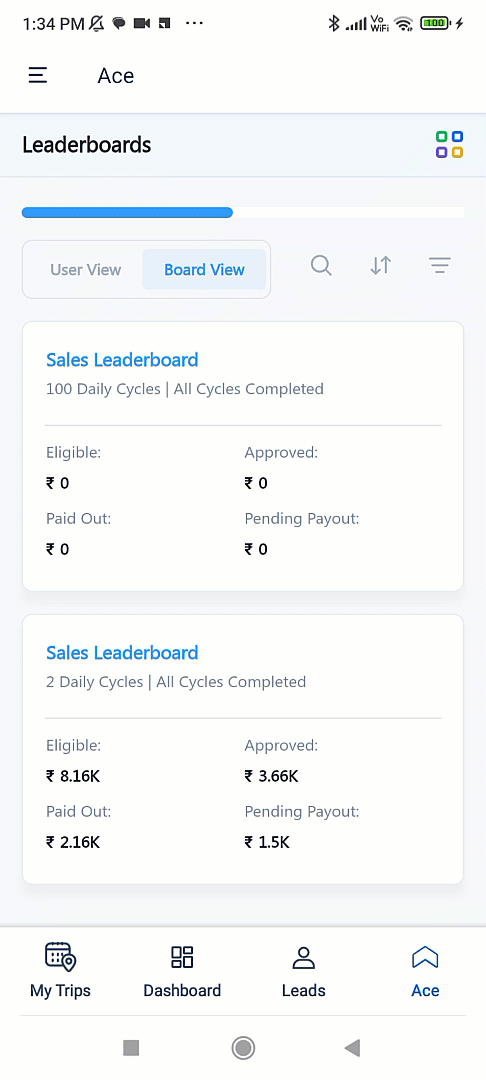
Leaderboard Sales Manager View
If you log in as a Sales Manager, you can view the progress of your Leaderboard through the Dashboard (Leaderboards where you are the Manager) and My Boards (if you are part of a Leaderboard) tabs.
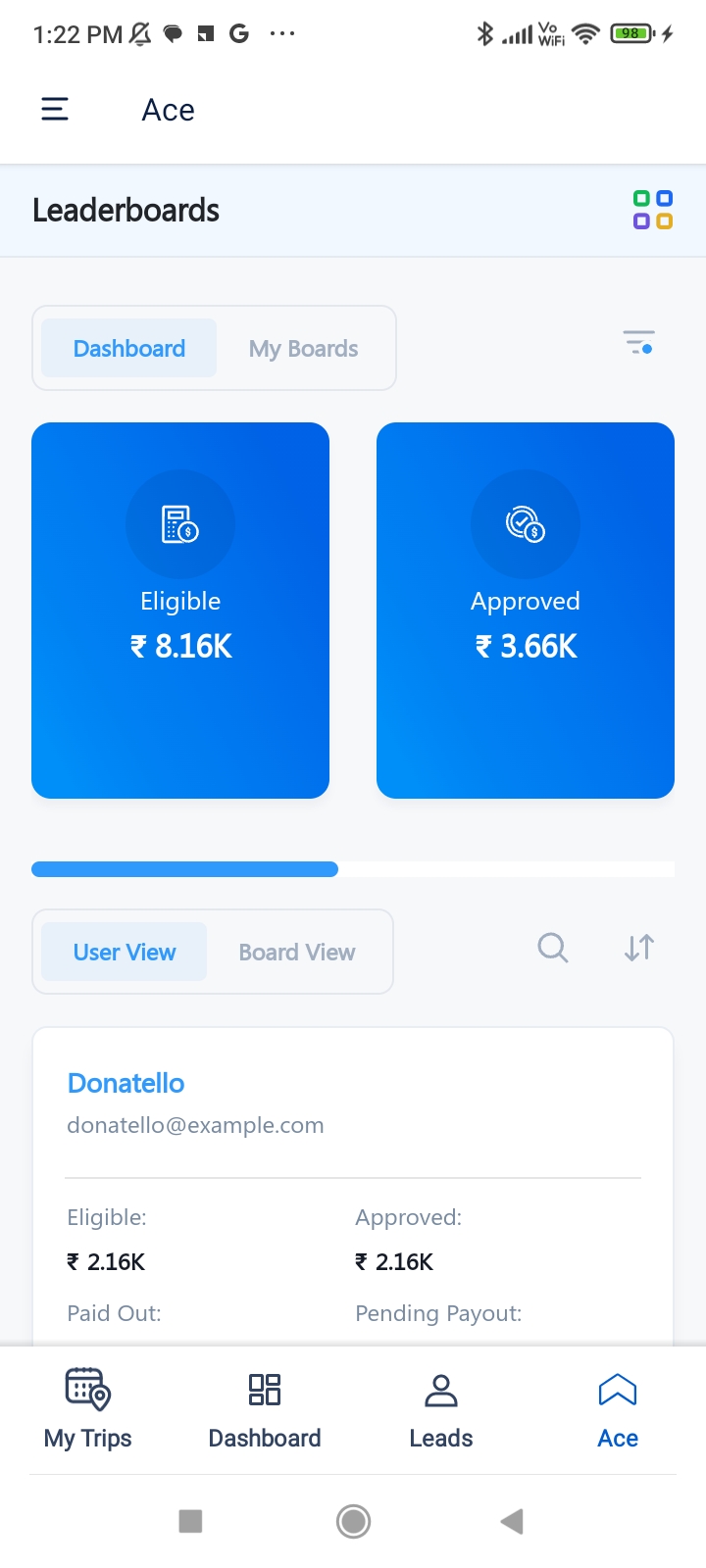
Leaderboard Sales User View
If you log in as a Sales User, you view the progression of all the Leaderboards you are a part of through the My Boards tab.
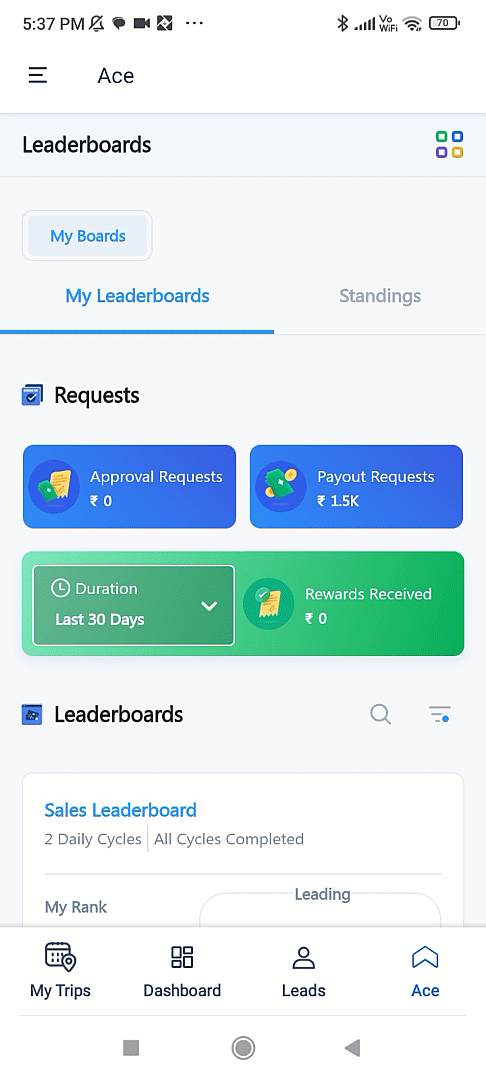
Any Questions?
Did you find this article helpful? Please let us know any feedback you may have in the comments section below. We’d love to hear from you and help you out.






