1. Feature Overview
Use LeadSquared Leaderboards to increase the overall productivity and revenue of your organization. The Leaderboards feature revolves around gamification – mundane tasks like calling prospects, setting meetings, and closing deals turn into fun activities for your sales users. Based on the criteria and targets you have set (for example, revenue targets), your users will be ranked against each other on their achievements and can be rewarded based on their final ranks.
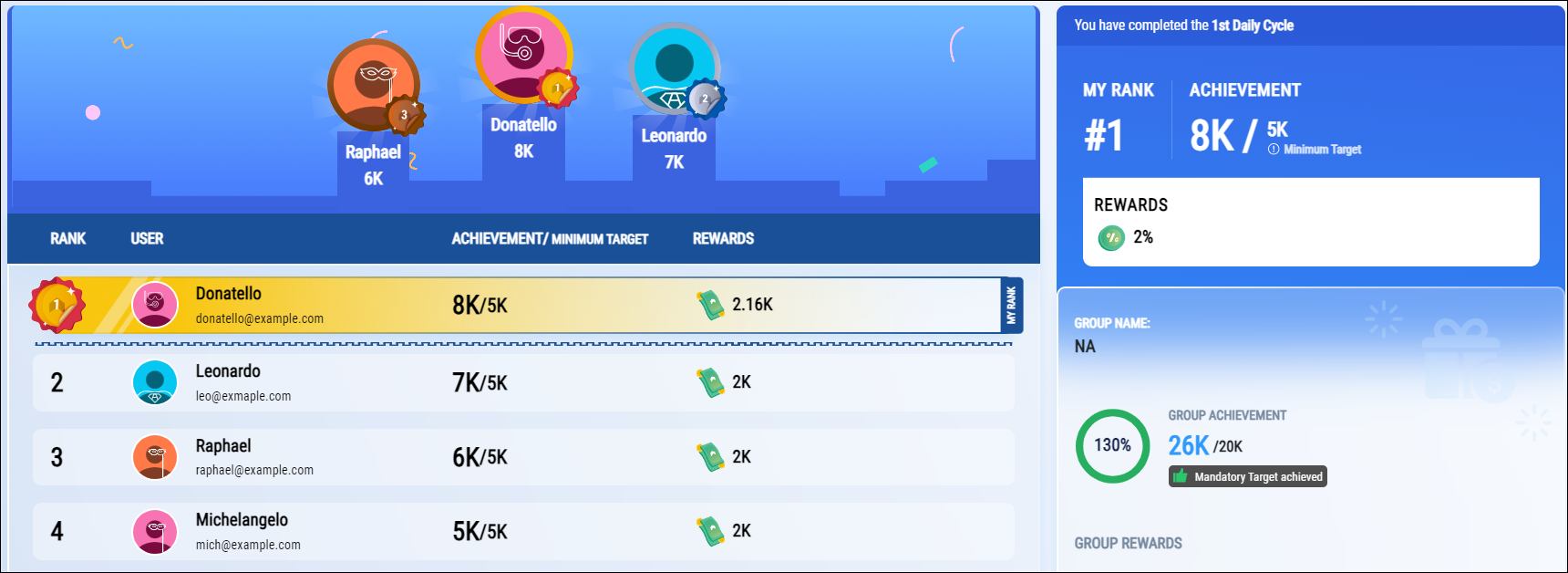
2. Prerequisites
- Only Admins can create Leaderboards.
- To create Leaderboards through Rulesets, you must have a published Ruleset.
- To create Leaderboards through Goals, you must have a published Goal.
- Ensure that the Organization Hierarchy for your organization is set up.
3. Create Leaderboards Through Rulesets
- Navigate to Ace>Leaderboard>Manage Leaderboard>Create Leaderboard.
- Enter a Program Name and Program Description. Once done, click Create.
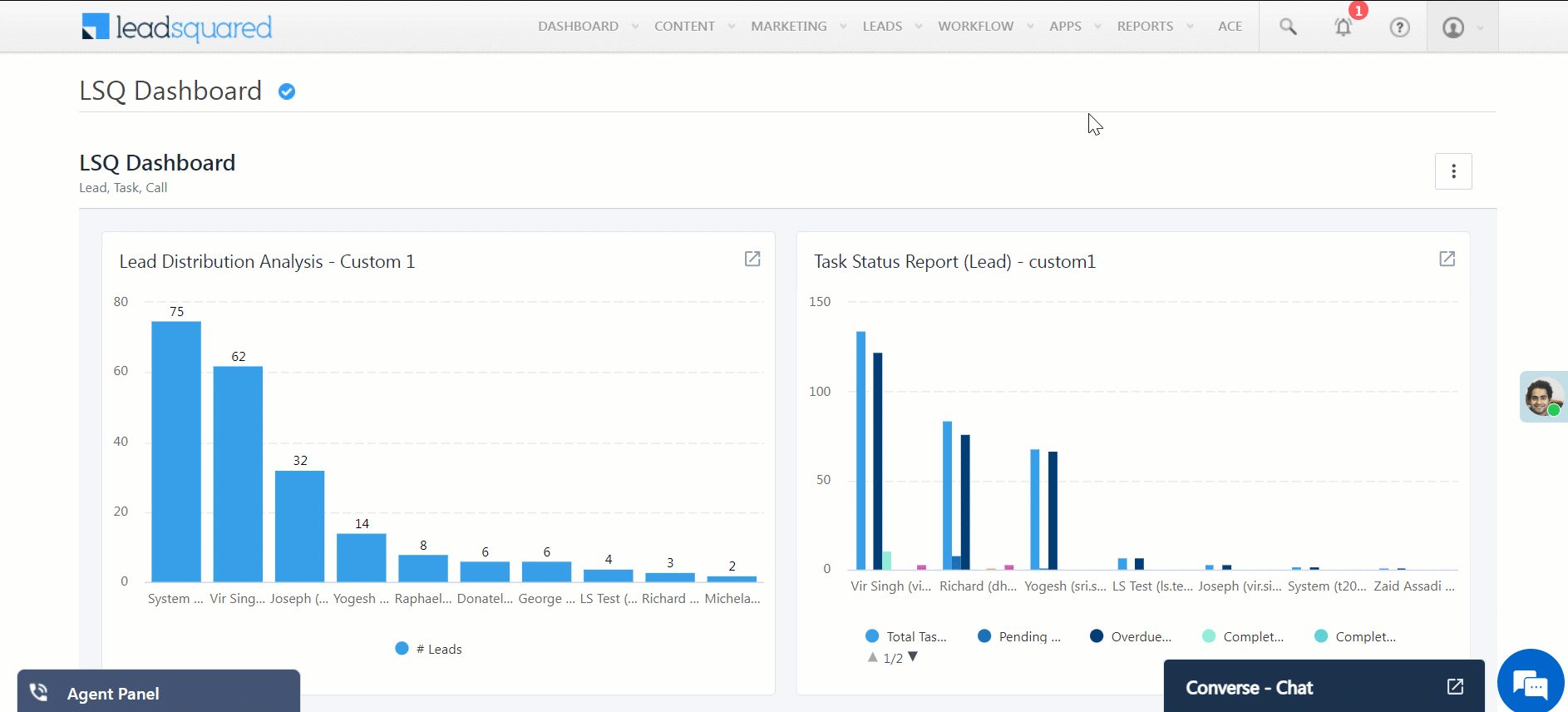
4. Configure the Leaderboard Attributes
Here, you’ll select a Ruleset that will later be used to define the rewards. For example, if you select a ‘Revenue’ rule set here, the rewards will be calculated on the revenue metric defined in your ruleset.
Click Select Rulesets. You can select up to 5 Rulesets. Once done, click Use Selected Rulesets.
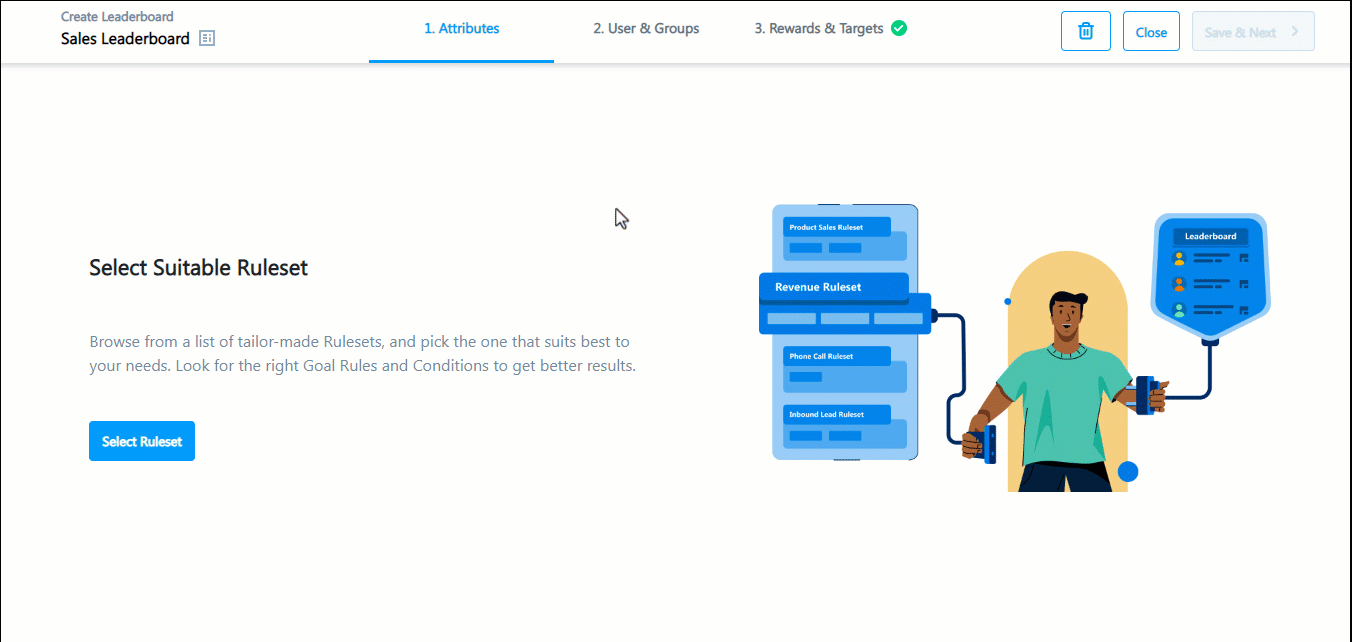
Next, you must select a Calculation Type.
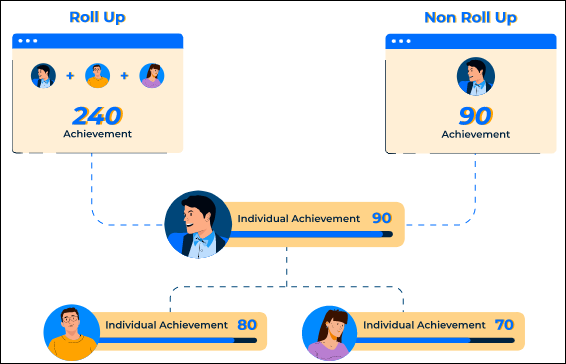
- Roll Up – In a Roll Up calculation, the result will be the summation of the achievements of the entire team in the hierarchy.
- For Example, the reward is paid out to the users based on the total revenue generated by the entire team.
- Non Roll Up – In a Non Roll Up calculation, the result will depend only on the individual achievements of the users.
- For example, the reward is paid out to the users based on the revenue generated individually.
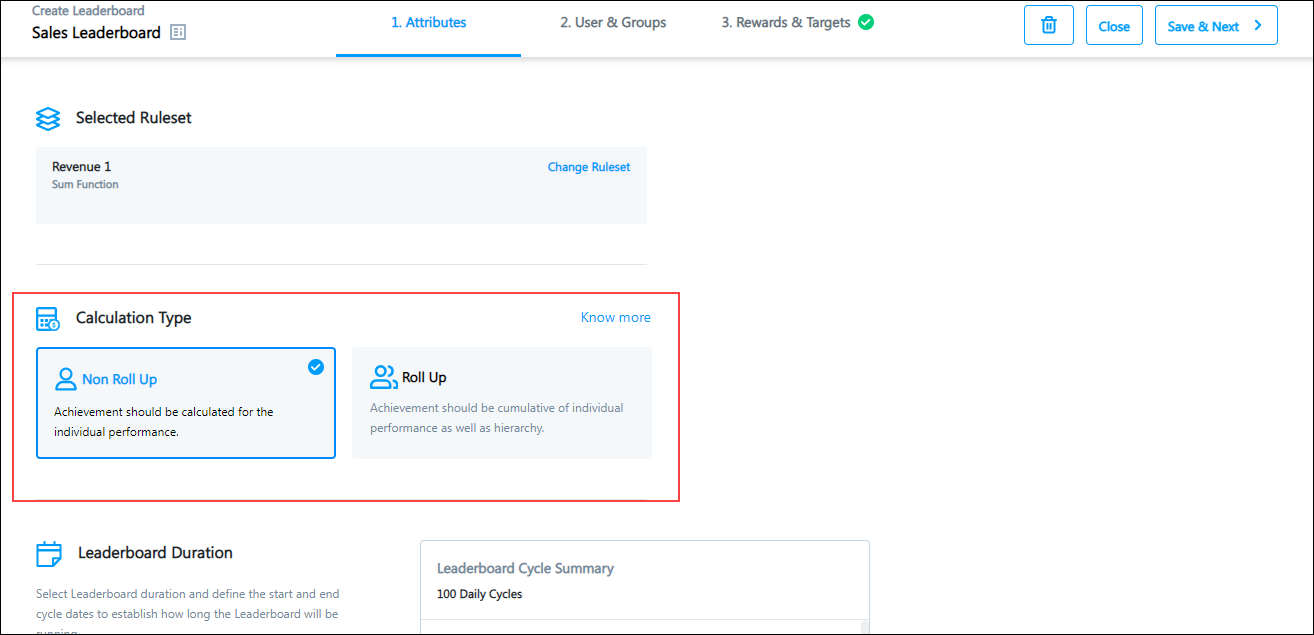
Set the Leaderboard Duration.
- Select the Leaderboard Cycle – The total reward will be calculated based on the completion of each cycle. For example, if you want to reward users based on their daily achievements, select Daily.
- Select the First Cycle Date Range – Select the start date for the leaderboard program.
- Select the Last Cycle Date Range – Select the end date for the leaderboard program.
Note:
- If you select Weekly as your Leaderboard Cycle duration –
- By default the starting day of the week is Monday. This cannot be changed to a different day.
- You can set the Cycle Start Date to Monday for the present week, even if your current day is Wednesday.
- If you select Monthly as your Leaderboard Cycle duration, you can set the Cycle Start Date to any day in the current month only. For example, if the current date is 10th February, you can set the Cycle Start Date to 1st February (but not 25th January).
- The maximum Goal Cycle duration for –
- Daily is 700 Goal Cycles.
- Weekly is 104 Goal Cycles.
- Biweekly is 52 Goal Cycles.
- Monthly is 24 Goal Cycles.
- Quarterly is 10 Goal Cycles.
- Yearly is 16 Goal Cycles.
- Custom is 700 Days (to configure a Custom Cycle for the Leaderboard, refer to this article).
In the following example, the Leaderboard Program will have a Daily Cycle. The First Cycle of the program will start and end on the 15th of May. On completion of the first cycle, the rewards (if any) can be disbursed. The program will repeat until its Last Cycle, which is on the 22nd of August.
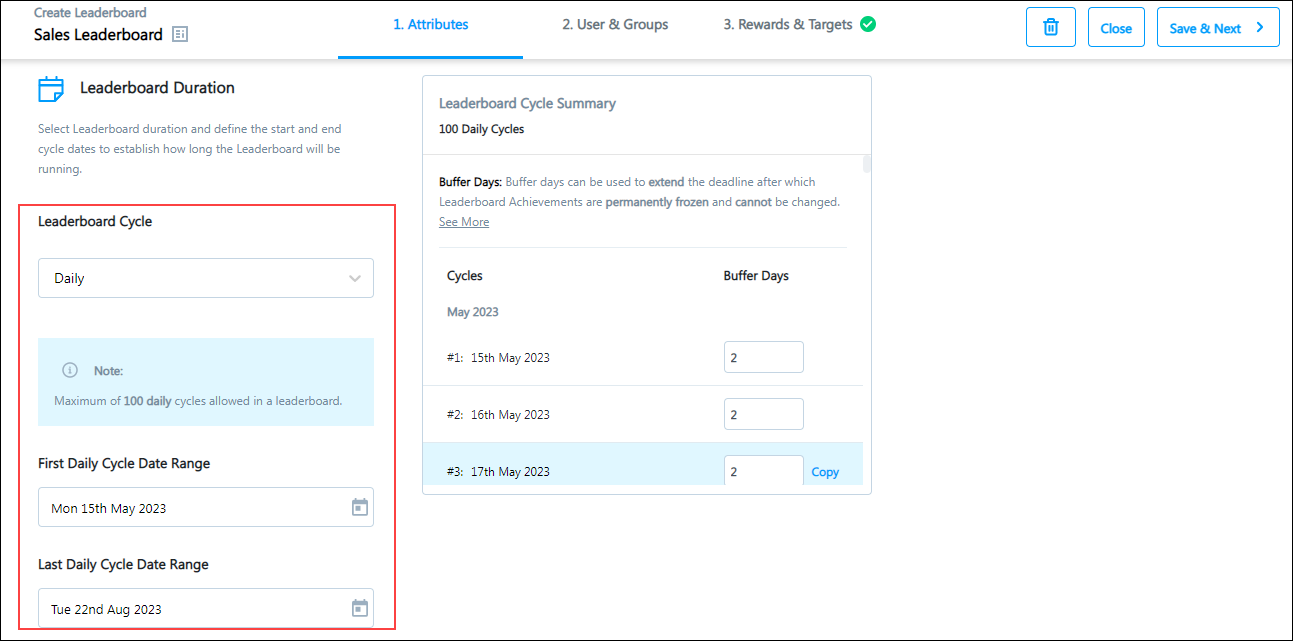
Select the number of Buffer Days for each Cycle. Buffer Days let users edit or revise their tasks and activities in the event of a missed deadline, resulting in more accurate reward calculations.
Note:
- Daily, Weekly, and Biweekly cycles can have buffer days from 0 to 30 days.
- Monthly, Quarterly, and Yearly cycles can have buffer days from 0 to 90 days.
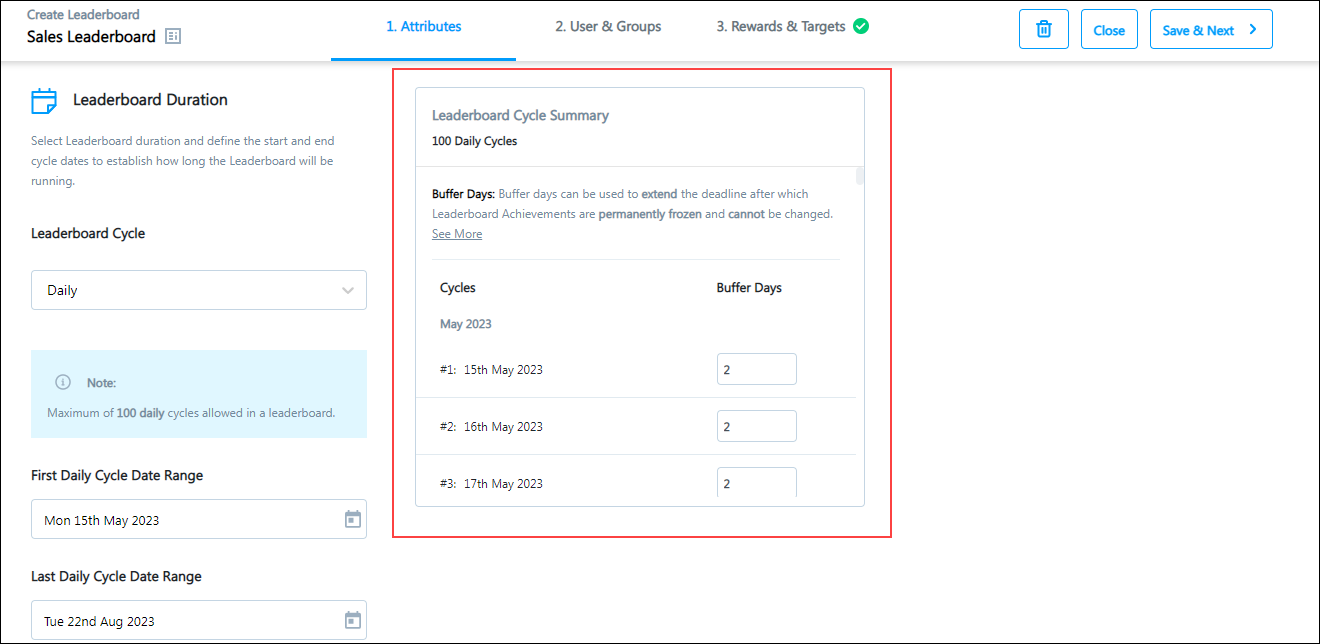
Click Save & Next to move to the next stage.
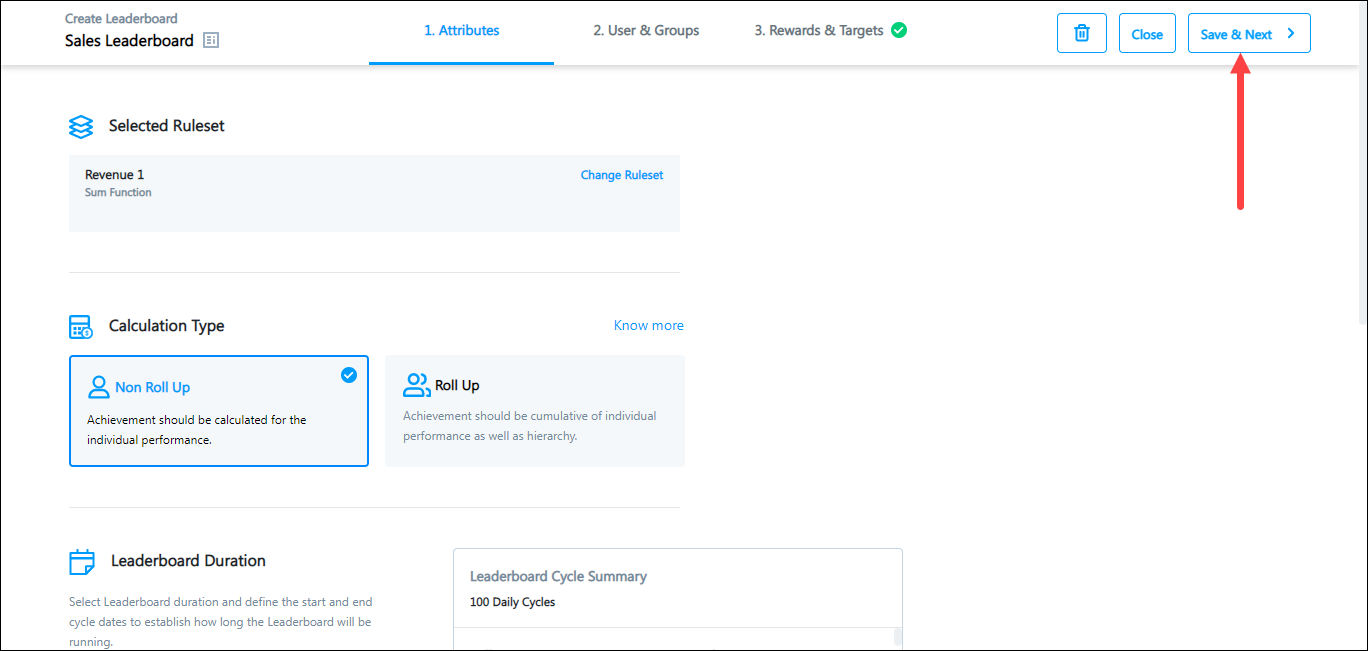
5. Select the Leaderboard Users and Approvers
Program users are sales users eligible for the incentives. Approvers are usually team leads and sales managers (or someone higher up in the organization hierarchy) who can edit, reject or approve the incentive.
There are three ways to add your users –
1. Manual Selection
Select a cycle through the dropdown and add the users who will be part of the program.
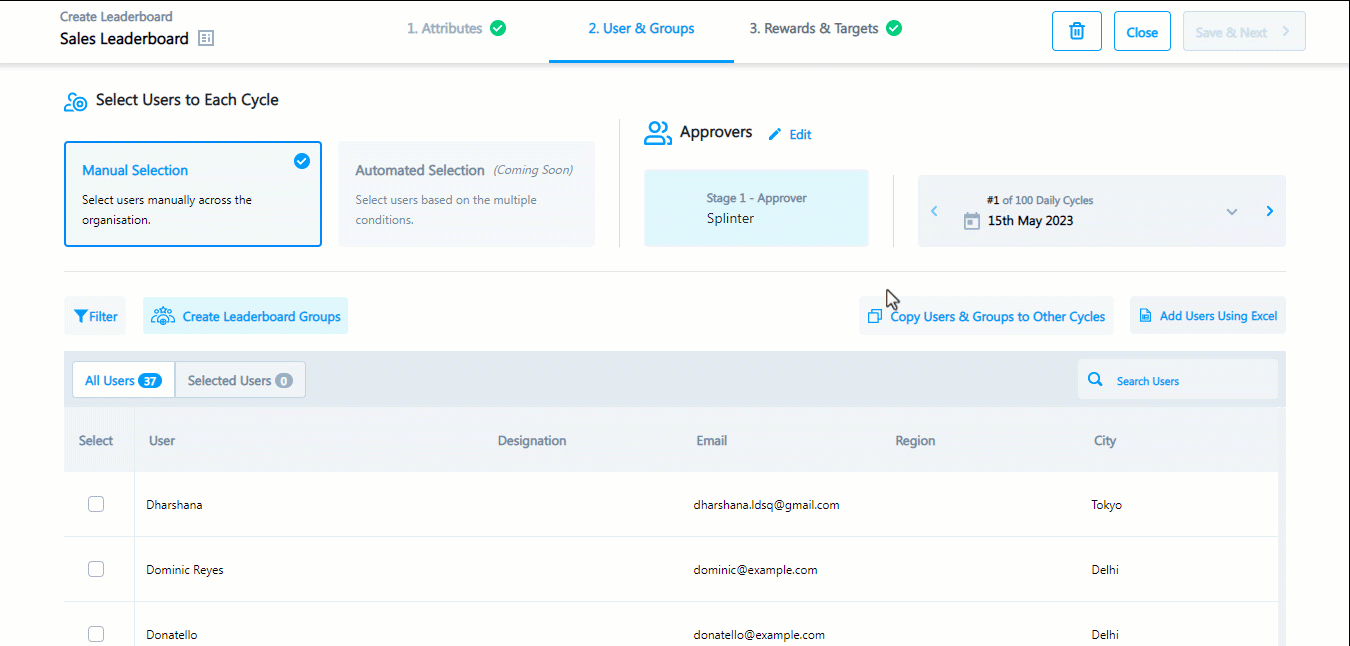
2. Add Users Using Excel
You can import users through an Excel file. To do this, click Add Users Using Excel. You can use the Sample File to add the users.
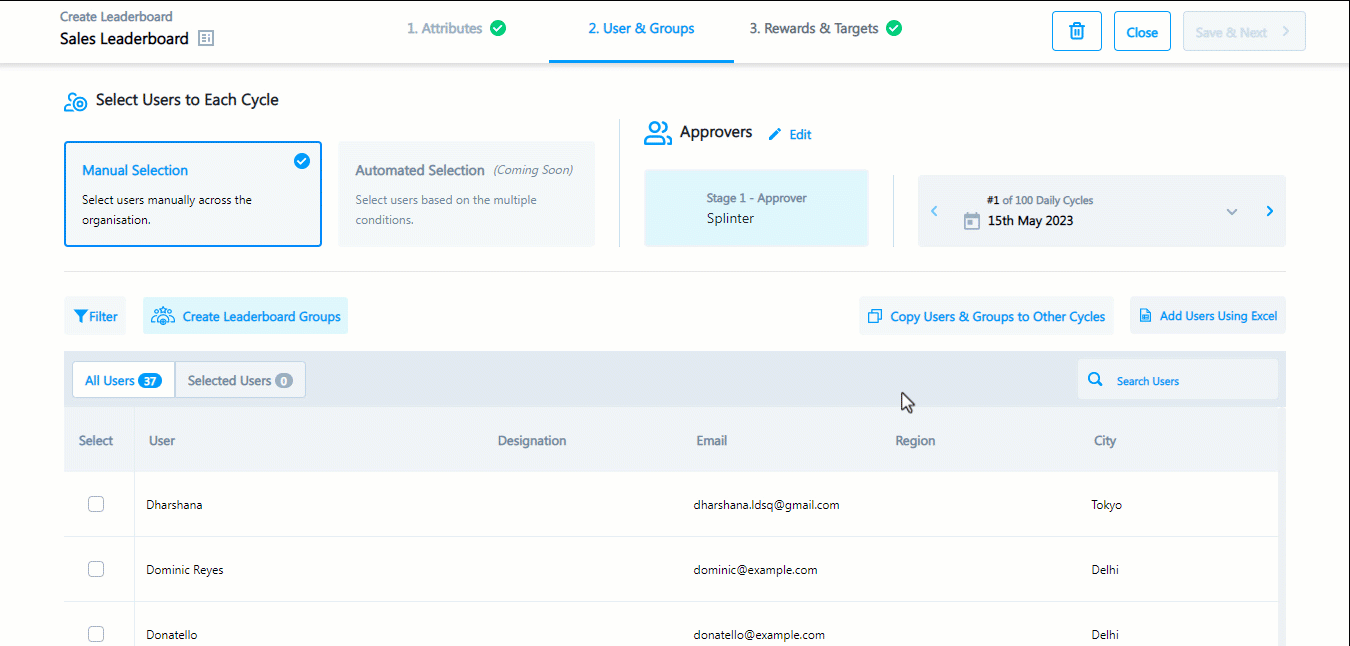
3. Create Leaderboard Groups
- Click Create Leaderboard Groups.
- Select the User Attribute you want to group the users by.
- Add the users from the User Attribute that you have selected. You need a minimum of two groups.
- Click Done.
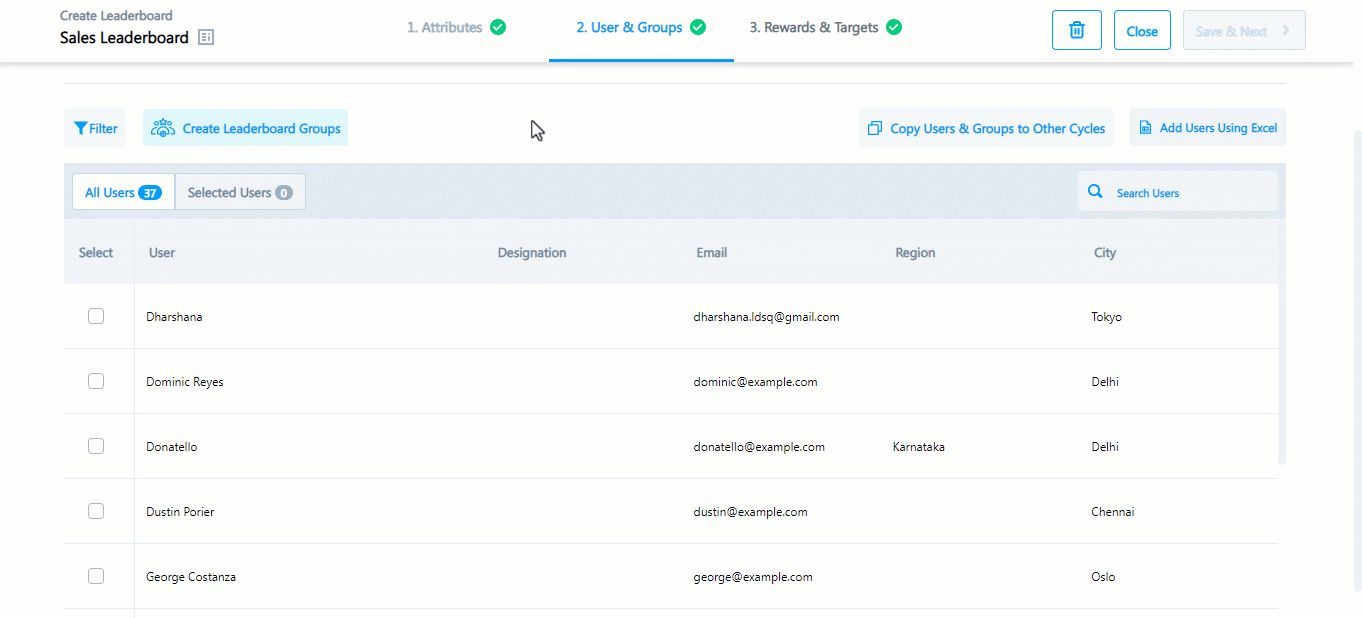
Next, you can copy the users that you have added to different cycles –
- Click Copy Users to Selected Cycles.
- You can click on the Filter option to select a specific year you want to copy to.
- Next, select the cycles where the users will be added – you can select individual cycles or all cycles.
- Once done, click Copy Users to Selected Cycles.
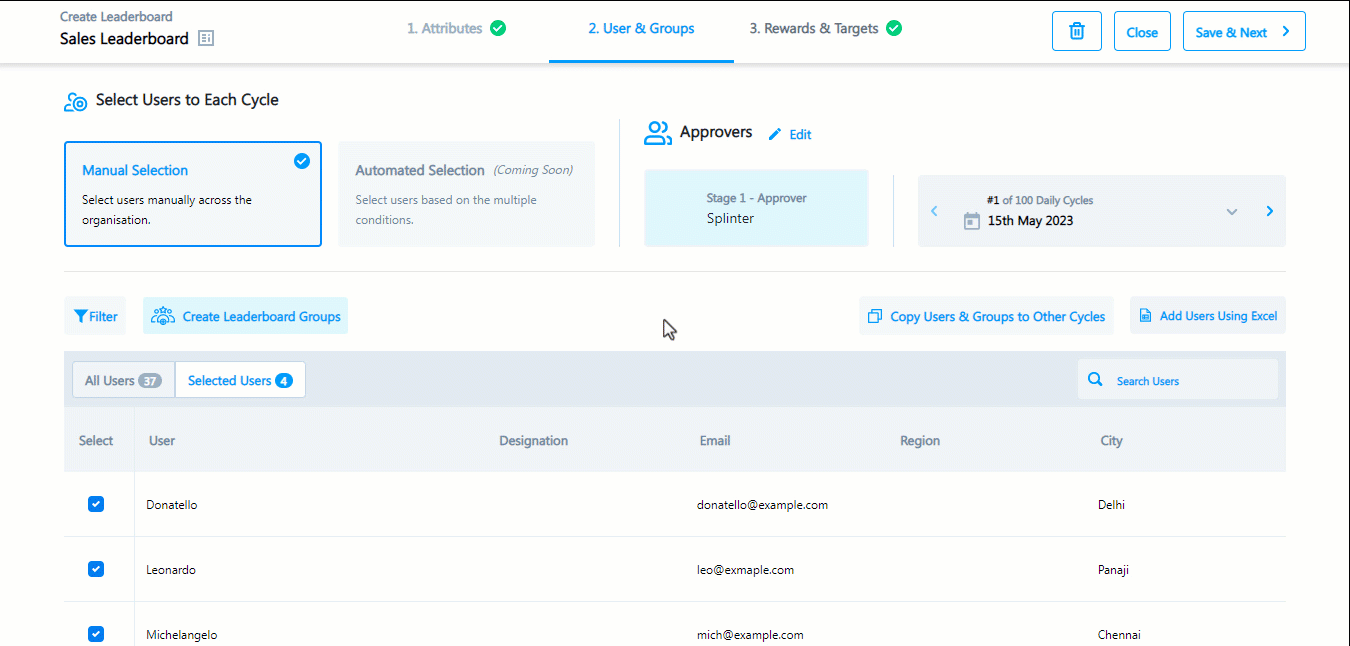
Now, you must select the user(s) who will be responsible for approving the rewards once they are calculated –
- Click Edit to select the approvers.
- You can change the Stage 1 approver by clicking the Change button.
- Enter the name or email address of the approver.
- Click on Add Stage + if you would like to add an additional approver.
- Once done, click Save & Next.
Note:
- You can have a minimum of 1 and a maximum of 3 approvers.
- The reward approval must pass through all stages of approvers.
- An approver in a higher stage can override a decision made by the approver in a previous stage.
- For example, if a Stage 1 approver has rejected a payout, the Stage 2 approver can override and approve the payout.
- Admin users can approve or reject rewards on behalf of all the assigned approvers.
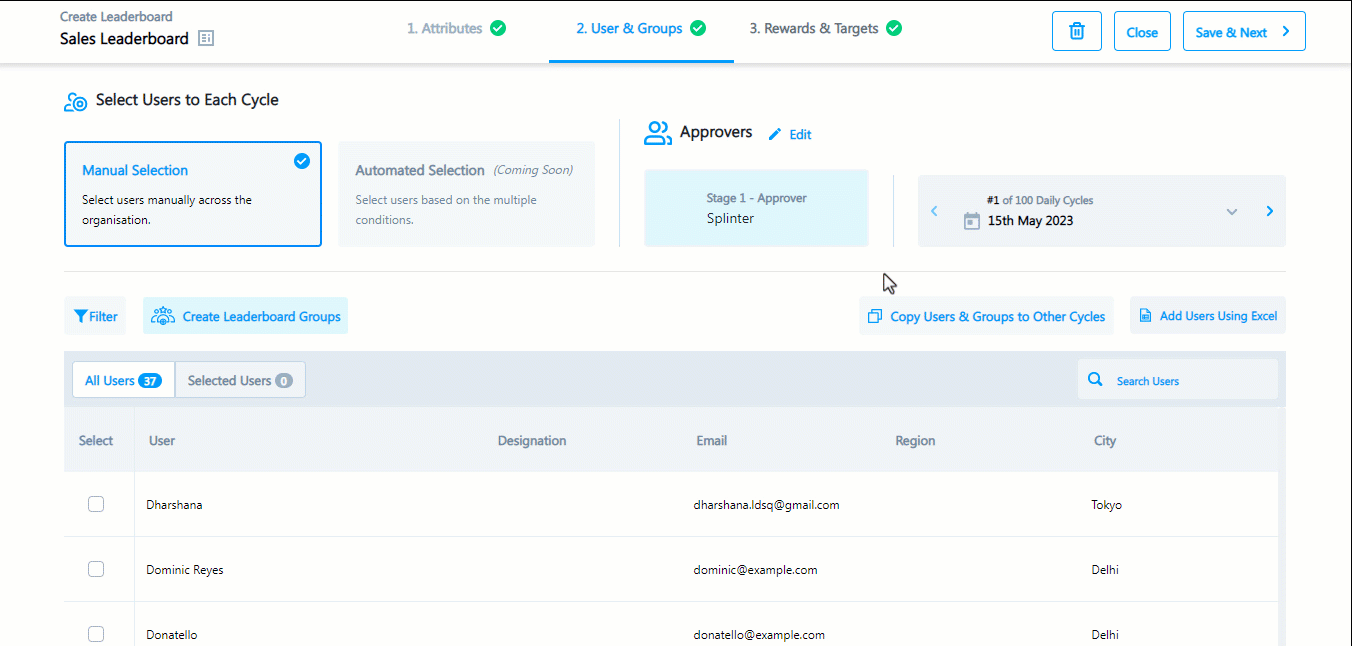
6. Set Up Rewards and Targets
You can set a Minimum Achievement Target. Rank Based Rewards and Group Rewards will only be disbursed when they reach the target. This step is optional and it can be left blank.
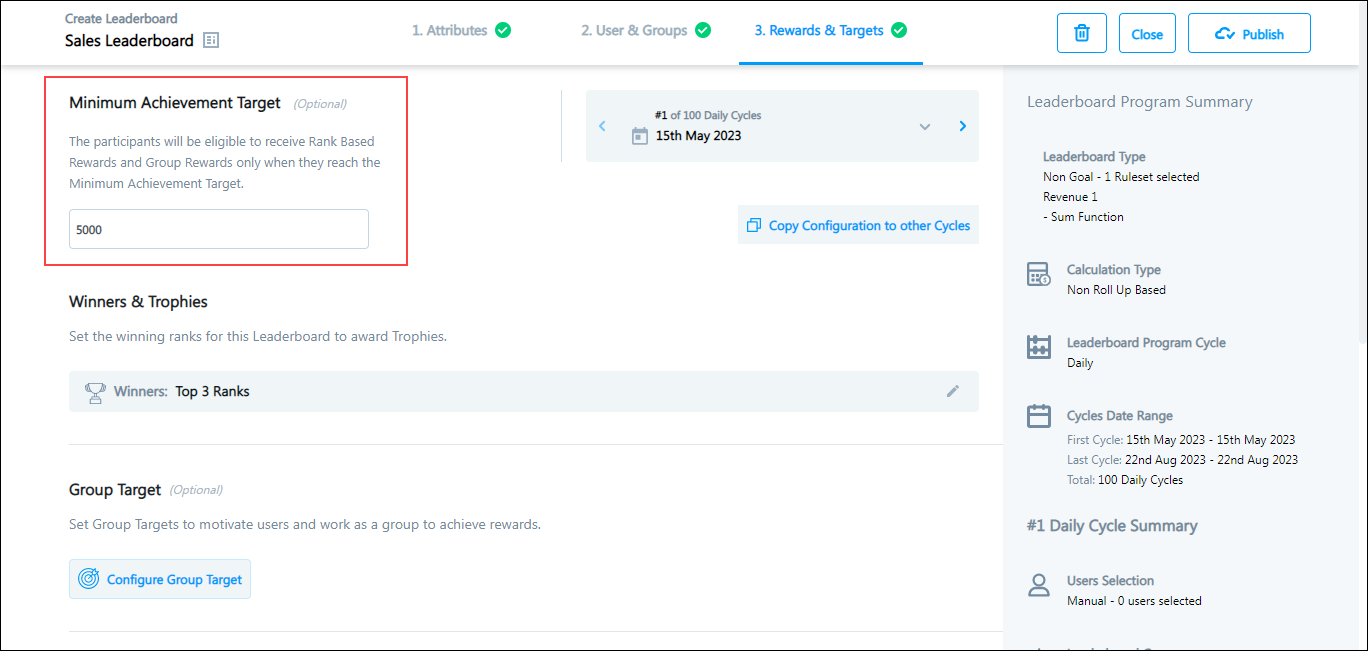
Select the winning ranks for the award trophies.
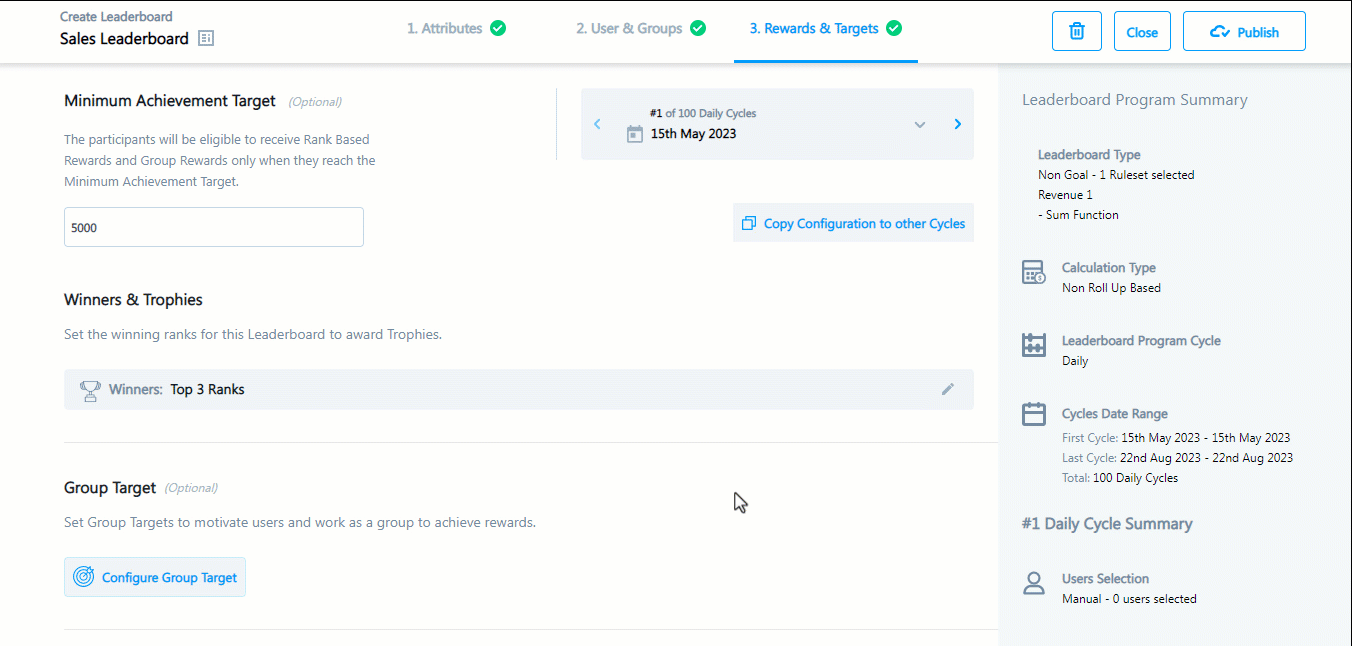
You can now set the Group Target and Reward. If the team as a whole reaches the defined target, then they will be eligible for a reward.
- Enter a target.
- Toggle Mandatory Group Target
 to make the target mandatory – if the Group Target is not met, then Leaderboard winners will not receive their group and rank rewards.
to make the target mandatory – if the Group Target is not met, then Leaderboard winners will not receive their group and rank rewards. - Next, you can configure Rewards–
- Click Add Reward.
- Select the reward calculation.
- Enter the reward value.
- Click Add Reward.
- To add an additional reward, click on the
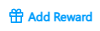 icon.
icon.
| Reward Calculation | Description | Example |
| Fixed | The reward is a fixed amount. | A fixed payout of Rs. 1000 |
| Percentage of Achievement | The reward is a percentage of the achievement generated by the user. | 5% of the total revenue generated by the user. |
| Multiplier | The reward is a multiple of the achievement generated by the user. | For each lead generated, the user will get Rs. 100. |
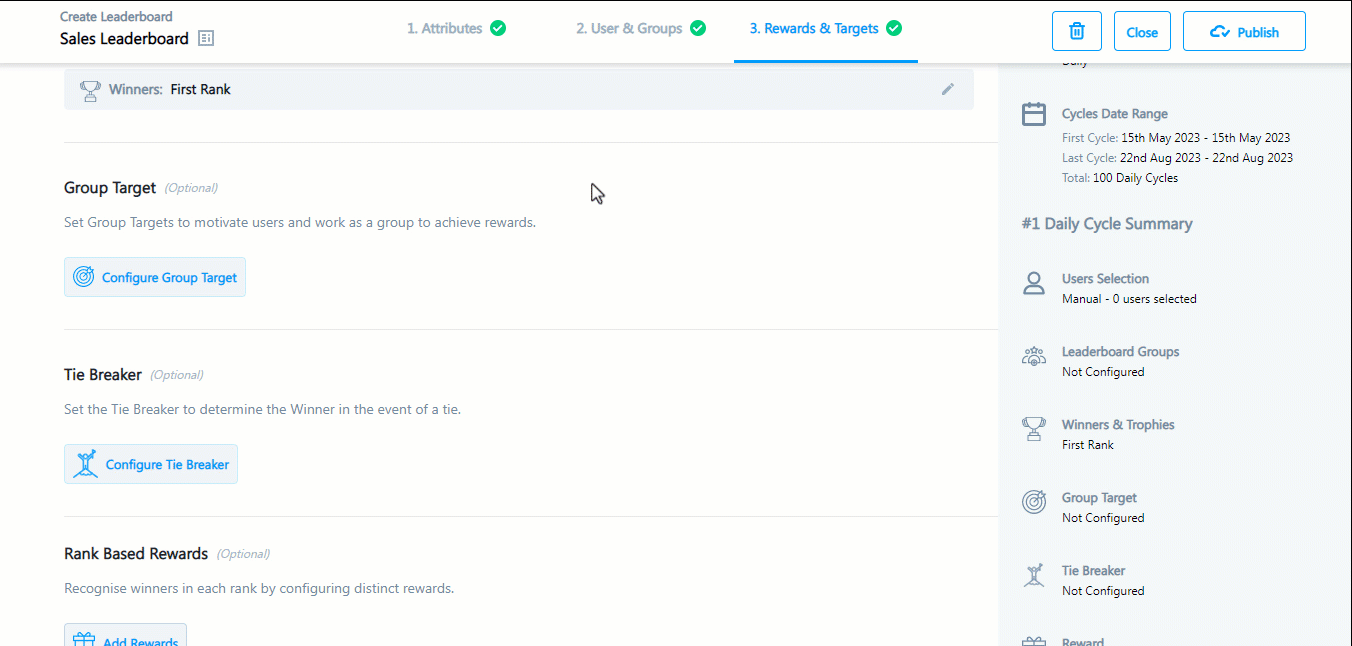
If multiple users have reached the same target, and you would like to reward only one, then you can consider configuring a Tie Breaker. For now, this configuration has the Fastest Achiever option – the user who reaches their target first will take the rank.
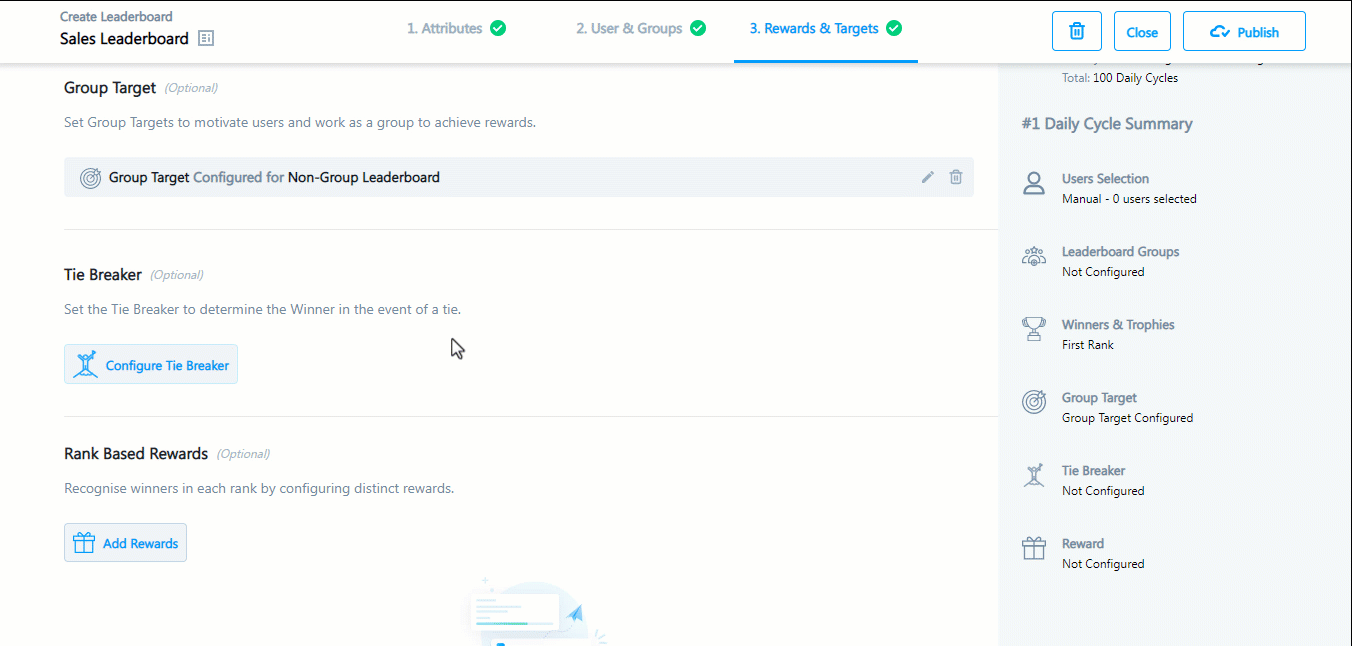
Next, you can set the rank-based rewards based on the Leaderboard. You can set the reward for –
- Individual Rank – You can configure the rewards for each rank individually.
- Multiple Ranks – You can configure the rewards for a range of ranks.
Once you have selected a rank, you can add the rewards –
| Reward Calculation | Description | Example |
| Fixed | The reward is a fixed amount. | A fixed payout of Rs. 1000 |
| Percentage of Achievement | The reward is a percentage of the achievement generated by the user. | 5% of the total revenue generated by the user. |
| Multiplier | The reward is a multiple of the achievement generated by the user. | For each lead generated, the user will get Rs. 100. |
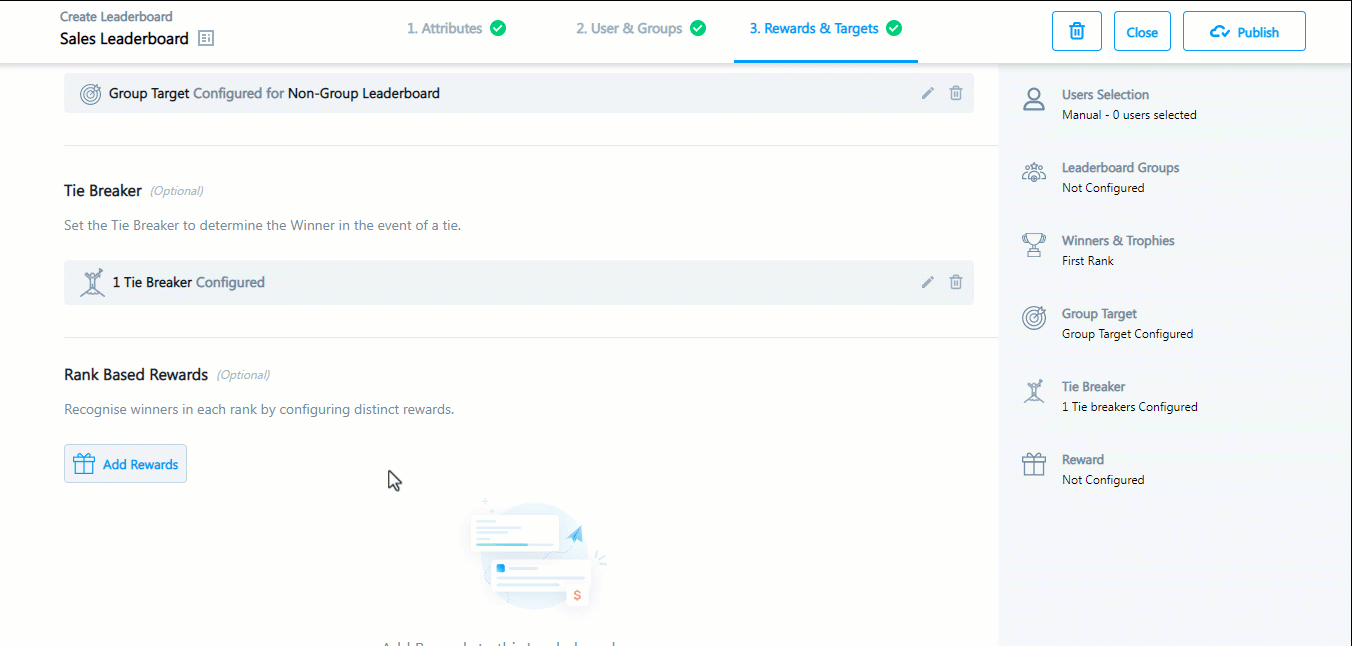
To publish the Leaderboard program, click Publish.
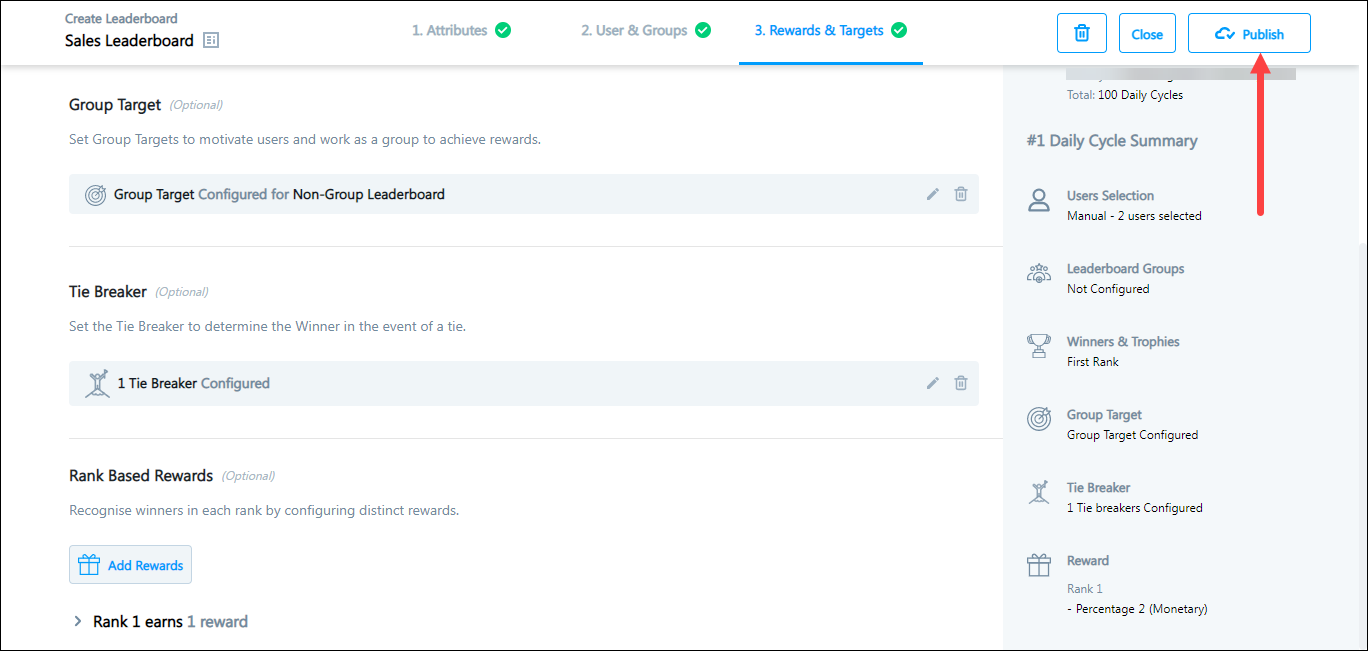
7. Create Leaderboards through Goals
If you have a Goal set up for your organization or team, you can also build a Leaderboard for it –
7.1 Program Attributes
- In the Attributes section, set up the Rulesets, Calculation Type, and Program Duration (refer to section 4 for a detailed walkthrough of the Attributes setup).
- Toggle the switch
 for Connect Goals With Leaderboard.
for Connect Goals With Leaderboard. - Click +Add Goals.
- The Goals matching the program attributes will be shown.
- Select the Goals for the Leaderboard.
- Click Use Selected Goals.
- Click Yes, Use Selected Goals.
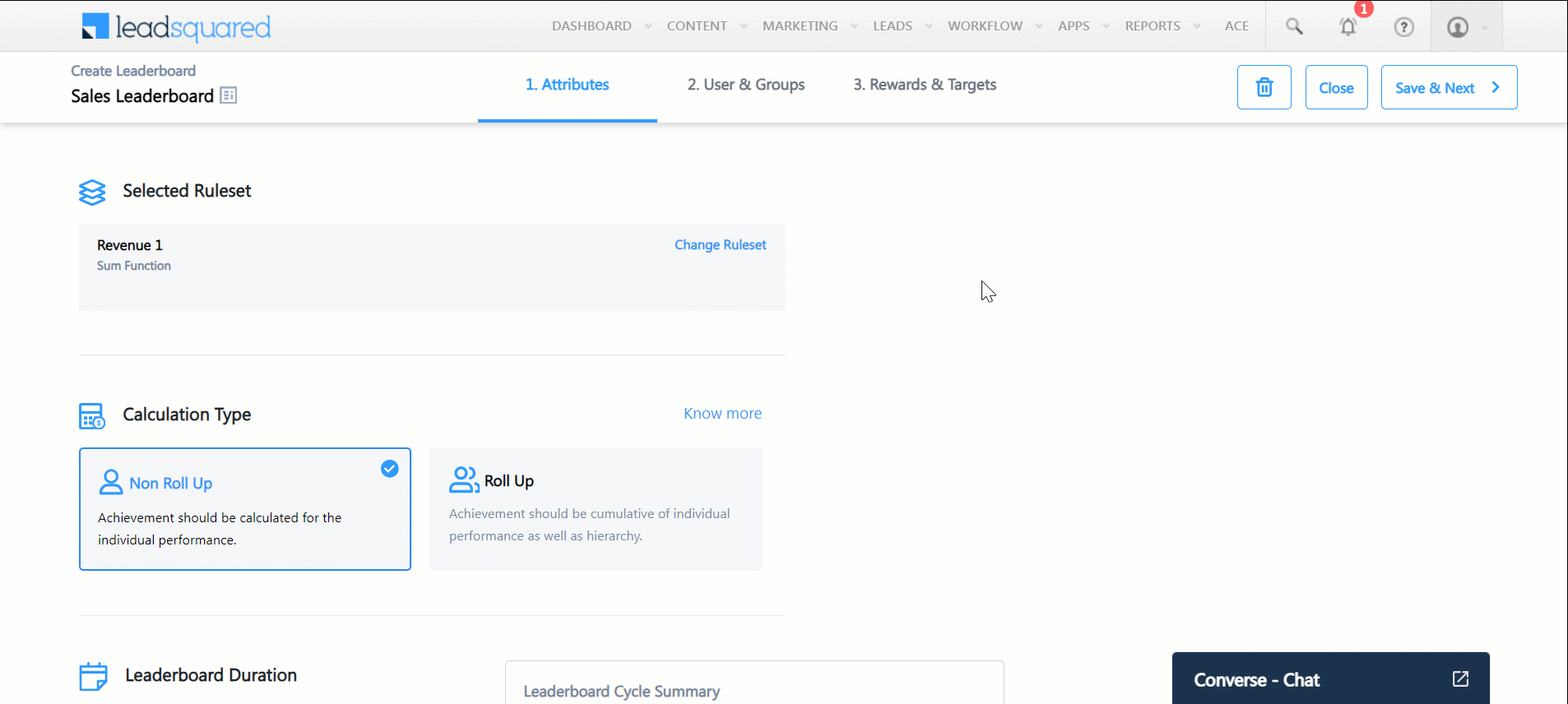
7.2 User & Groups
The users are automatically inherited from the Goal. To make any changes to the user list, you will need to edit the list in your Goal configuration.
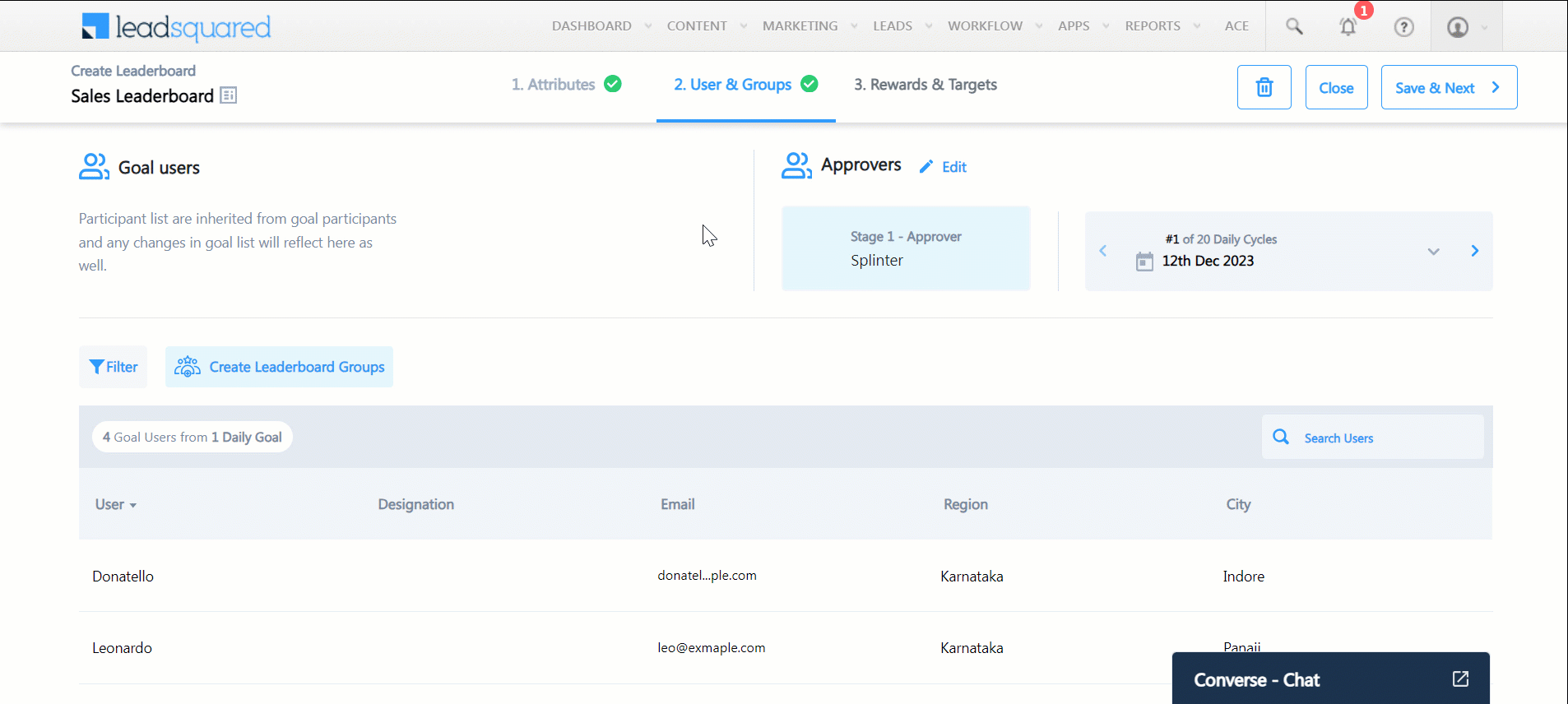
Next Steps
The View and Manage Leaderboards article will show you how to view the Leaderboards calculations, approve payouts, and manage the progress of the Leaderboard program.
Any Questions?
Did you find this article helpful? Please let us know any feedback you may have in the comments section below. We’d love to hear from you and help you out!






