If you’re not familiar with the custom activities feature, see How to Add a Custom Activity.
You can track changes or updates to custom activities from the Lead Details page. All you have to do is enable the configuration for the custom activities you want to track –
- Navigate to My Profile>Settings>Leads>Custom Activities and Scores, then click
 alongside the custom activity you want to edit.
alongside the custom activity you want to edit. - On the Update Custom Activity Type pop-up, click the
 checkbox alongside Log Activity Changes.
checkbox alongside Log Activity Changes. - Click Next, and then click Save.
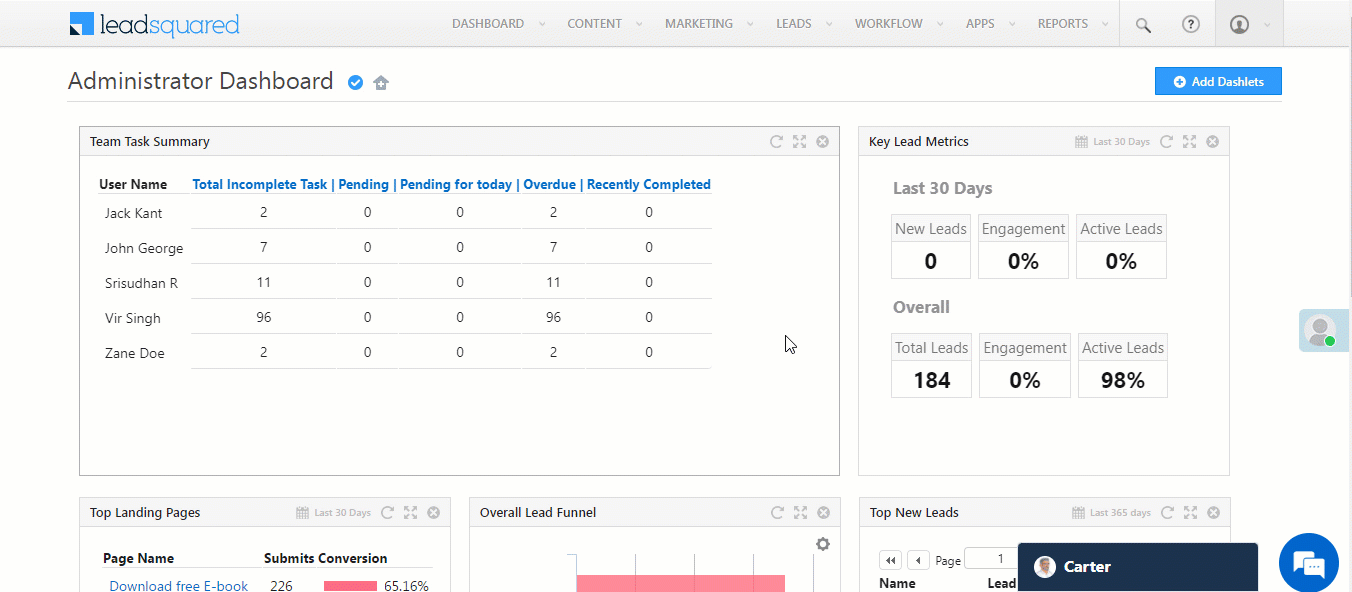
Once you’ve enabled the activity logging configuration, you can view these changes for a lead the activity is posted on –
- Navigate to the Lead Details page for a lead where the activity is posted.
- On the Activity History tab, click the filter icon (on the right side).
- In the Notable Activity Type drop-down, under Logs click the Activity Change Logs checkbox.
- You’ll now see the activity update history under the Activity History tab.
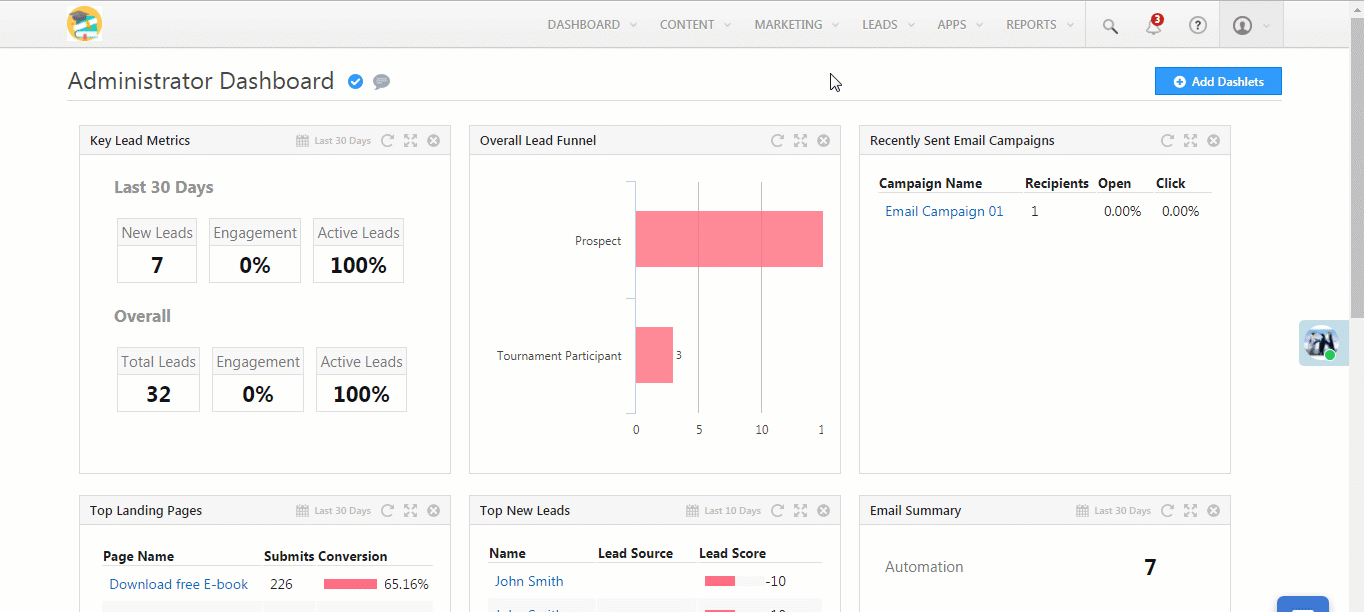
To log Sales Activity changes –
- Navigate to My Profile>Leads>Sales Activity Settings.
- Enable the
 checkbox alongside Log Activity Changes.
checkbox alongside Log Activity Changes. - Click Save.
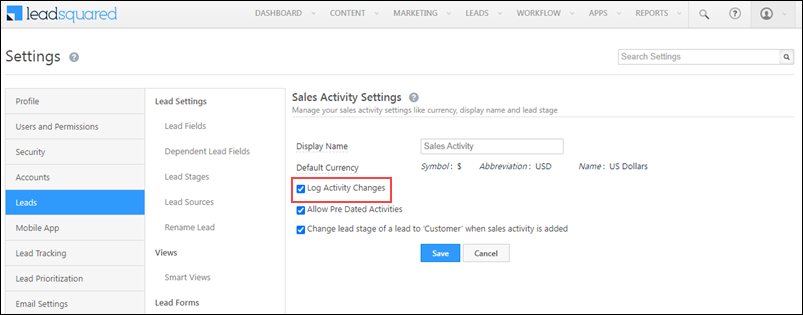







can I get short notes or brief description
about “Log Activity Change” in the add custom activity
Hi Deepa.
The Log Activity Change option lets you track changes or updates made by sales representatives to any custom activity. For example, you can track the changes in activity stages.