1. Feature Overview
You can restrict users from checking-in and checking-out from the mobile app based on location and time preferences. The feature is available on both Android and iOS.
- Allow users to check-in/out within a defined radius around a particular latitude and longitude.
- Prevent users from checking-in/out before a certain time or before a certain duration.
- Use combinations of location and time to meet nuanced use cases.
Using these features, you can enable your users to check-in/out from their specific office locations at the appropriate office timings.
Note: If you’re new to the Check-in/out features, see How to Check-in/out.
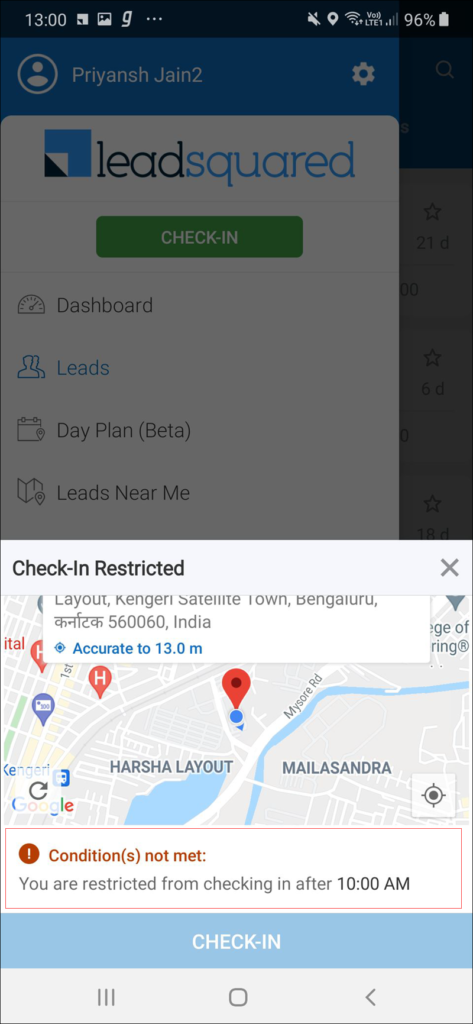
2. Prerequisites
- This feature is not available by default. Contact us at support@leadsquared.com to enable it for your account.
- Admins must configure and update the user custom fields that will be used to set location and time restrictions.
3. How It Works
You can set location restrictions (latitude, longitude, and radius), time restrictions (duration, specific time) or a combination of both. The restrictions are applied on the basis of defined user custom fields. These fields are mapped to location and time restriction as follows –
3.1 Location Restrictions
All location restrictions are user-specific. They can be applied in one of two ways –
- Lat-Long-Radius geo-fencing – Users can check-in/out only within the defined latitude, longitude and radius (in meters).
Or - ZipCode geo-fencing – Users can check-in/out only within the list of defined Zip Codes.
3.2 Time Restrictions
Time restrictions can either be user-specific or a general setting implemented for all users. They can be applied as any one or as a combination of both duration and fixed-time –
- Duration – Once checked-in, users can only check-out after the defined duration has elapsed.
For example, if the duration restriction = 8 hours, the user will be restricted from checking out before 8 hours have passed. So, if the user has checked-in at 8 AM they will be able to check-out only after 8 hours (after 4 PM). - After Fixed Time -Users are only allowed to check-in after a fixed time. For example, if this value is set to 10 AM, users can check-in after 10 AM (users won’t be allowed to check-in before the specified time).
- Before Fixed Time – Users must check-in before a fixed time. For example, if this value is set to 9 AM, the user must check-in before 9AM (users won’t be allowed to check-in after the specified time).
You can allow users to check-in within a certain time frame by using both before and after fixed time restrictions (e.g., users can check-in after 7 AM but before 10 AM).
3.3 Combining Location and Time Restrictions
You can combine both location and time restrictions. For example, you can –
- Restrict users from checking-in/out outside the office location (using lat-long-radius) and from checking-out before completing their office hours (using duration).
- Ensure users check-in/out from one of multiple office/client locations (using zip-codes) and after a particular time (using fixed time).
According to your use case, you have the flexibility to set multiple restrictions with the option to respect “All” or “Any” conditions during check-in or check-out.
4. Set Up
Here’s the procedure you need to follow –
- Configure the user custom fields in your account.
- Populate the fields with values for each user.
- Contact us at support@leadsquared.com and let us know the schema names of the custom fields you want to map for the location and time restrictions.
4.1 Configure Custom Field Data Types
Here are the accepted data types for each restriction –
| Restriction | Field | Data Type | Example | Notes |
| Location | Latitude | Text or Number | 12.9121 | |
| Longitude | Text or Number | 77.6446 | ||
| Radius | Text or Number | 500 | Radius is measured in meters (m). | |
| ZipCodes | Text | 560001 | 560005 | 560017 | You can enter multiple Zip Codes separated by pipes “|” | |
| Time | Duration | Text or Number | 8 | Number of hours |
| Time | Text | 21:30 | Format must be HH:MM |
To configure user custom fields –
- Navigate to My Profile>Settings>Leads>Users>Custom Fields.
- Click Edit.
- Enter the display name (e.g., latitude, longitude, radius, etc.) and select the appropriate data type.
- Click Save.
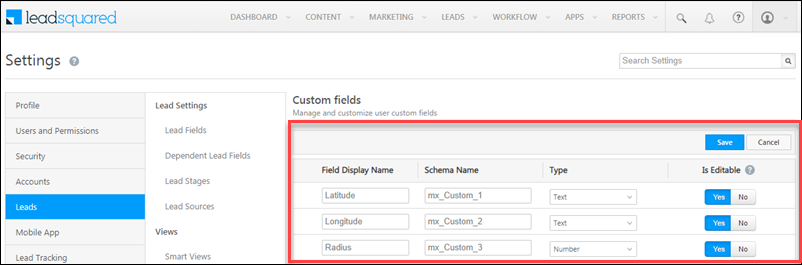
4.2 Populate Values for Users
Next, update the values of the custom fields for the users you want to apply the check-in/out restrictions to. You can update the users manually or in bulk through CSV. For details, see
4.3 Contact Us
After completing the steps listed under sections 3.1 and 3.2, contact us at support@leadsquared.com. Let us know which fields you want to map. For example, Latitude (mx_custom_1), Longitude (mx_custom_2), etc.
5. Points to Note
- Users will not be able to check-in/out while offline.
- None of the restrictions in this article are supported in auto check-in/out.
5.1 Single Restriction
When only a single restriction is applied to an account and –
- If the restriction field is blank for a particular user, check-in/out will work as normal (no restrictions will be enforced).
- If the restriction field contains an invalid value for a user, a configuration error message will be displayed.
5.2 Multiple Restrictions
If multiple restrictions are applied on an account and –
- If any one restriction field is blank for a user, that particular restriction will not apply to the user. The restriction check will be applied to “All” or “Any” of the remaining non-blank restrictions.
- If all restriction fields are blank for a user, check-in/out will work as normal (no restrictions will be enforced).
- If any of the restriction fields have an invalid value for a user, a configuration error will be displayed, but the user will be able to check-in if “Any” other condition is satisfied. In case, the “And” condition is configured, the user will be blocked from checking-in/out.
- If all the restriction fields have invalid values for a user, a configuration error message will be shown and the user will be blocked from checking-in/out.
6. FAQs
Issue: How can I change the default check-in time for users on the LeadSquared mobile app?
Resolution:
- Log in to your LeadSquared account.
- Navigate to Settings>Mobile App>Additional Settings>Check-in/Check-out Location and Time Restriction.
- The textbox here allows you to enter a JSON that controls the default check-in and check-out time on the mobile app.
- If no data is available in the column, contact us at support@leadsquared.com to get the necessary JSON.
- If data is available, edit the parameter “After Fixed Time” and enter the new check-in time as needed.
Any Questions?
Was this helpful? Feel free to leave us a comment below.







I AM NOT ABLE TO CHEKIN AND CHEKOUT PLEASE HELP NEED FULL
Hi Pandurang.
If check-in/check-out location and time restrictions are enabled for you, ensure that you are performing the actions from the relevant place and the correct time. We need more context on the issue. Please reach out support@leadsquared.com with screenshots and detailed information of the issue you’re facing. We’ll get back to you ASAP.