The Check-In/Check-Out feature is an attendance management solution that lets you know when and where your users’ check-in and check-out, and their online statuses. You also get insights on the general attendance trends of your users through reporting.
What’s more, you can also distribute leads only to users who are available/checked-in to LeadSquared.
To automate check-in/check-out for your users, see Auto Check-In/Check-Out Guide.
Configuration
Note: You must be an administrator user to configure this feature.
- Navigate to My Account>Settings>Users and Permissions>User Availability>User Check-In.
- Click the slider alongside ‘User Check-In’.
- Next, click the Configure button.
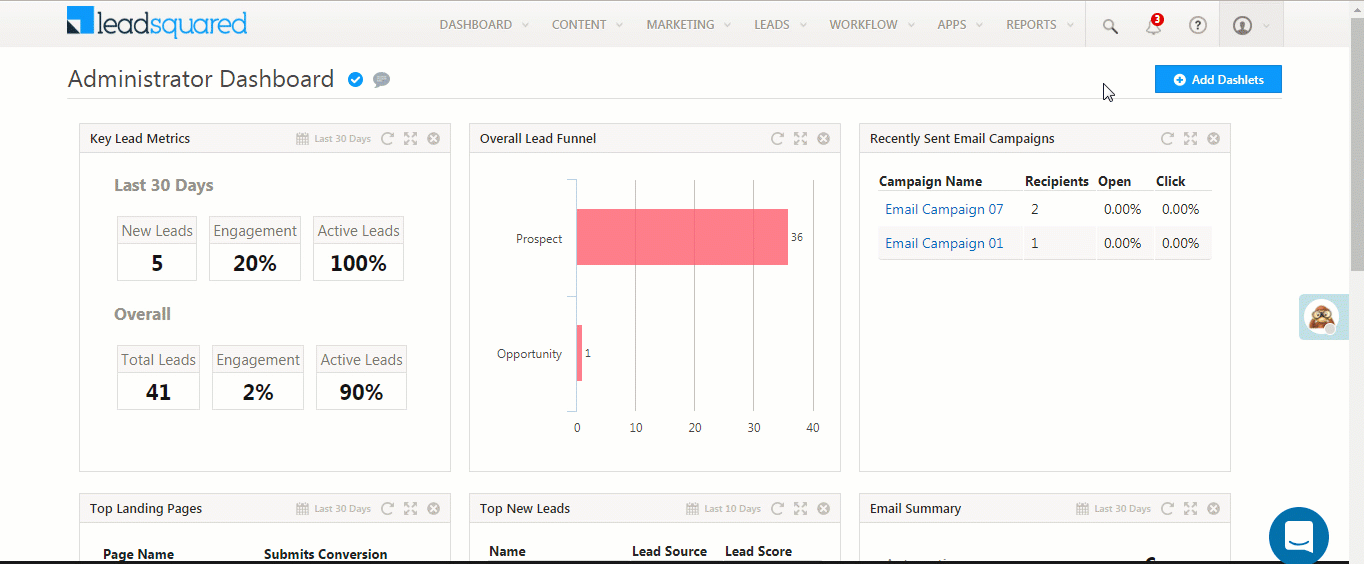
- You can configure the feature at either the roles or the groups level.
- To configure at the roles level
- Click the Role icon then click Next.
- Now use the sliders to enable the check-in feature for the roles you wish to include.
- If you wish to exclude individual users within a role, click Exclude Users from selected Roles. Move the users you want excluded into the User Exceptions list and click the Add Exceptions button.
- Finally, click Done to save your settings.
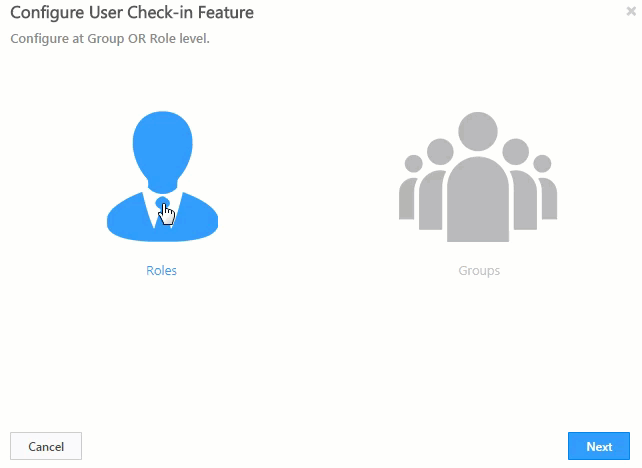
- To configure at the groups level
- Click the Groups icon, then click Next.
- Move the Groups you want to include into the Selected Groups list.
- You can exclude all group managers by selecting the Exclude all group managers checkbox.
- If you wish to exclude individual users within a role, click Exclude Users from selected Groups. Move the users you want excluded into the User Exceptions list and click the Add Exceptions button.
- Finally, click Done to save your settings.
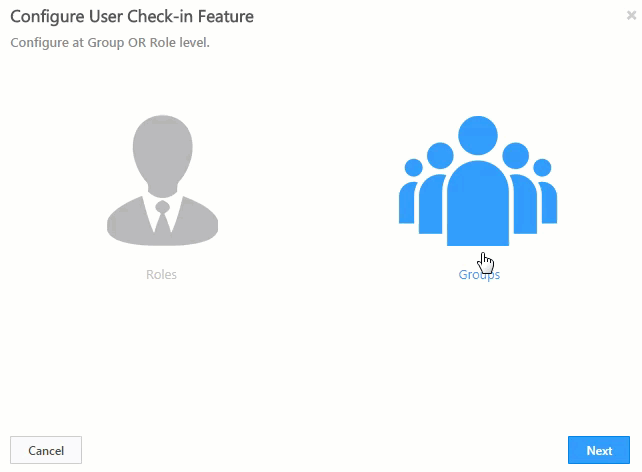
- To configure at the roles level
Checking In and Out
All users you enabled the feature for will now see this pop-up when they log in to the LeadSquared web or mobile app.
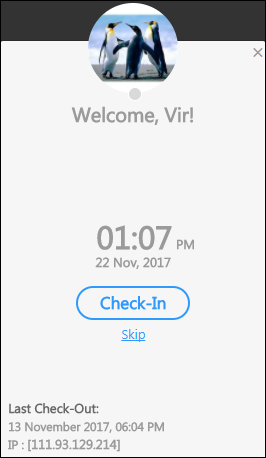
Users can choose to Check-In if say they just arrived at work or Skip if say it’s a holiday but they just wanted to quickly check on their leads. If they check-in or skip, they’ll still see this widget on the right of their screens.
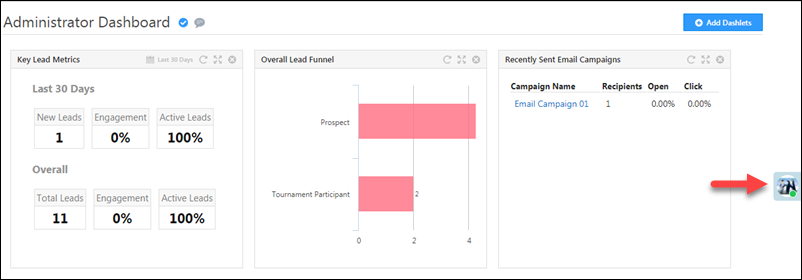
Clicking the widget opens up the Check-In pop up. From here, users can change their availability status (Online/Away/Offline), the phone number they are available on, and also check out.
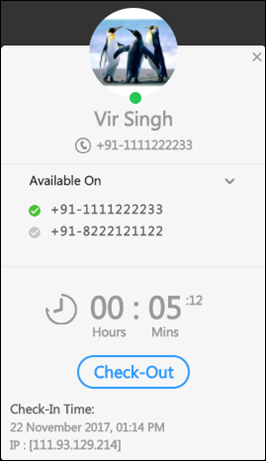
Note: If you select the Offline availability statues, you will be checked-out. However, you will remain checked-in if you select the Away status.
Lead Distribution
Once you’ve enabled and configured check-in/check-out, you can distribute leads to checked-in users only. For the detailed procedure, see the ‘Distribute Leads’ section of Automation Actions – Sales Execution.
Reporting
As an administrator, you want to know things like – when a user checked in/out, the location they checked in/out from and maybe even the source of they used to check-in or out (WebApp/MobileApp). The ‘User Check-in and Check-out History’ report gives you all the information you need. To access it
- Navigate to Reports>Reports Home>User Activity Reports>Check-in and Check-out History.
- Use the drop-down to select the user whose check-in and check-out history you want to view.
- Alongside the user select drop-down, click Show. You can even use the MS Excel icon on the top-right corner of your screen to export the report in CSV format.
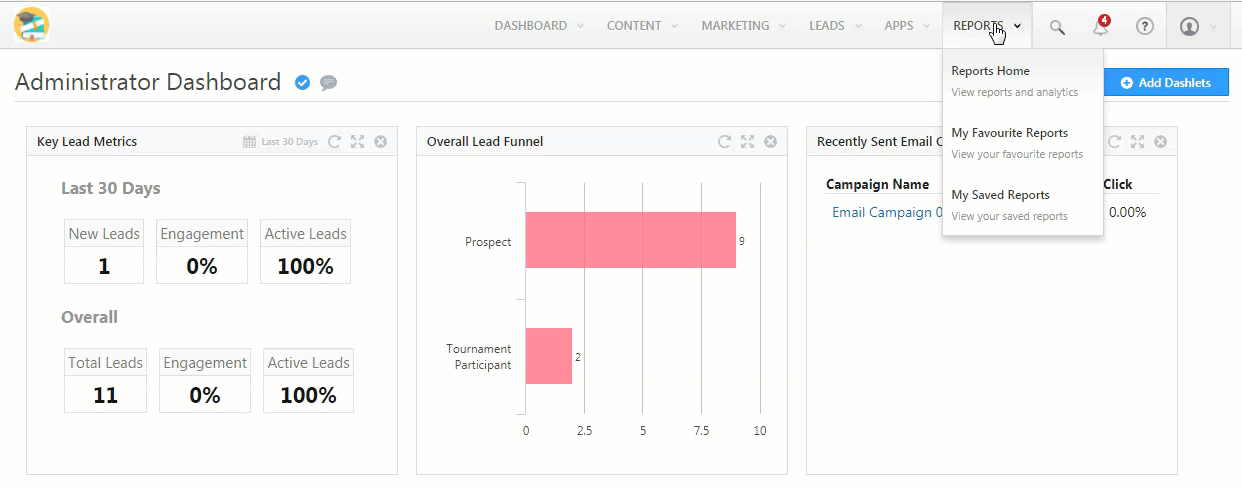
Some Points to Remember
- Users will not be checked out on closing either the WebApp or the Mobile App. Checking out and checking in have to be performed manually.
- Users check in and check out location will only be saved for mobile app check-ins/check-outs provided the location sharing permission is granted and location services are on.
- De-activated users will automatically get checked out of LeadSquared.
Any Questions?
Run into any trouble while setting up check-in and check-out? If there’s anything you’d like to share that would help us improve this article, we’d love to hear it in the comments section below.






