1. Feature Overview
The Manage Users Page is where you’ll find the list of all your LeadSquared users. From here you can create, update and perform a range of actions on your users. You can also export your users to a CSV file and perform bulk updates.
2. Prerequisites
- You must be logged in to your LeadSquared account.
- You must be an Administrator user of your LeadSquared Account.
3. Create a User
- Navigate to My Account>Settings>Users and Permissions>Users.
- To create (add) a new user, click Create.
- On the Create User pop-up, fill in all the necessary details.
Note:
- You can create a user by entering only first name and email address fields and clicking Save. However we recommend you enter all the relevant information that you can leverage while using other LeadSquared features like automation.
- If your user creation limit is exceeded you can buy more users from the Manage Subscriptions page (Settings>Profile>Manage Subscriptions). If you don’t see this page on your account, contact your account manager or write to support@leadsquared.com.
You can also view the total number of users permitted in your current plan under Billing and Usage.
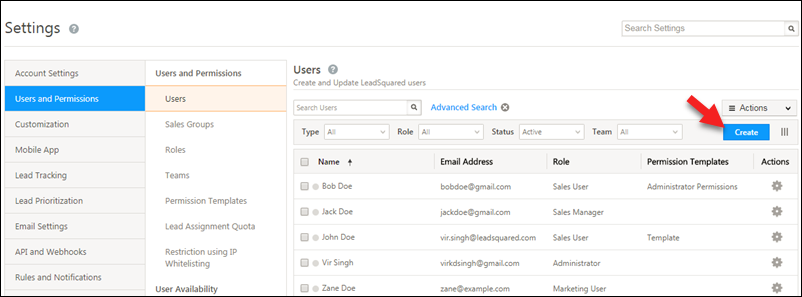
3.1 Basic Details
Provide all the basic details of the use (including the user role) here. You can also choose a reporting manager and team.
Note:
- The Phone (Mobile) field will be used 2-factor authentication as well as password reset actions. It can only be updated by Administrators.
- The user type you select will determine the user’s access to different platforms –
- A regular user can use both the LeadSquared web application as well as the mobile application.
- A mobile user can only use the LeadSquared mobile application.
- A Marvin user can use both the Marvin web application as well as the mobile application.
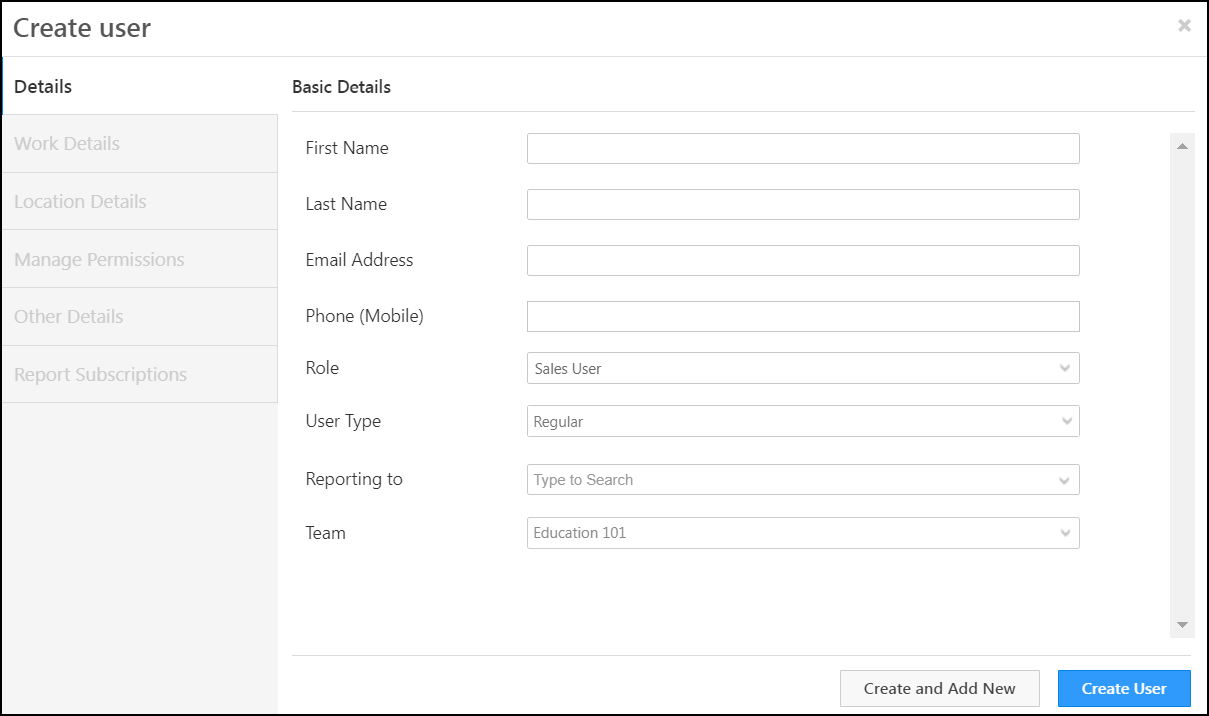
3.2 Work Details
Here, you can add the user to a team, apply a holiday calendar and a workday template. You can also add basic work details like Employee ID, Date of Joining, etc., here.
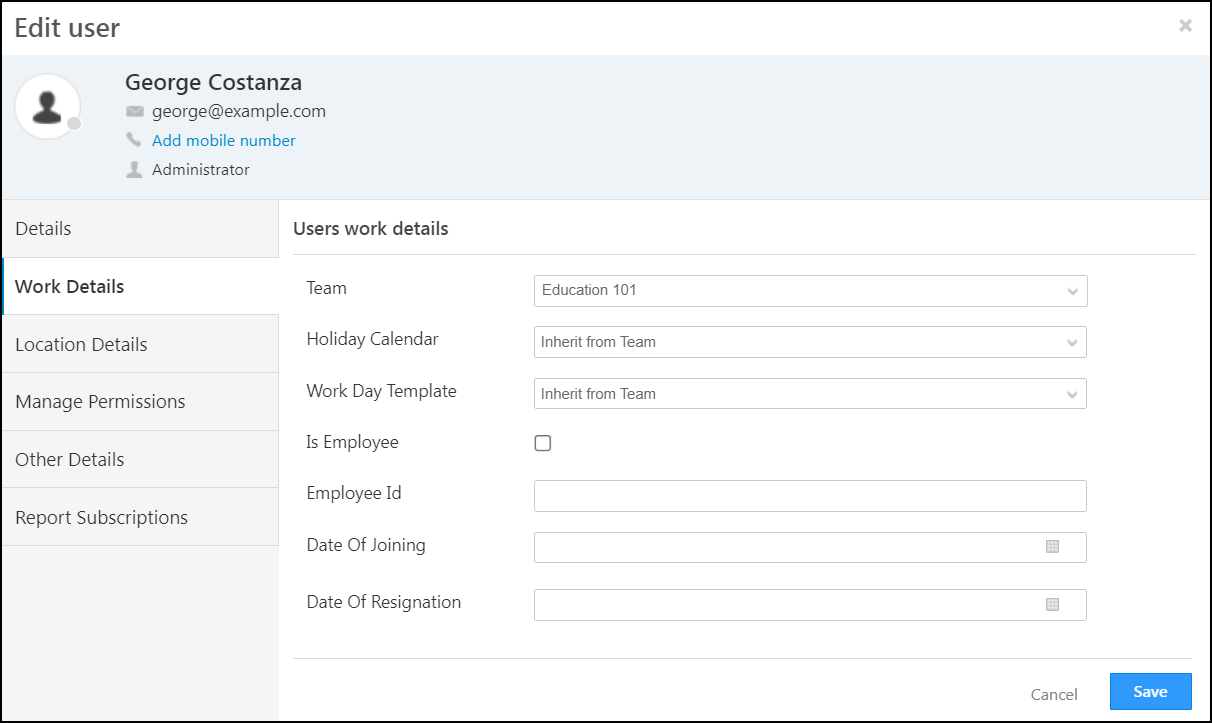
3.3 Location Details
Use this tab to enter the user’s address.
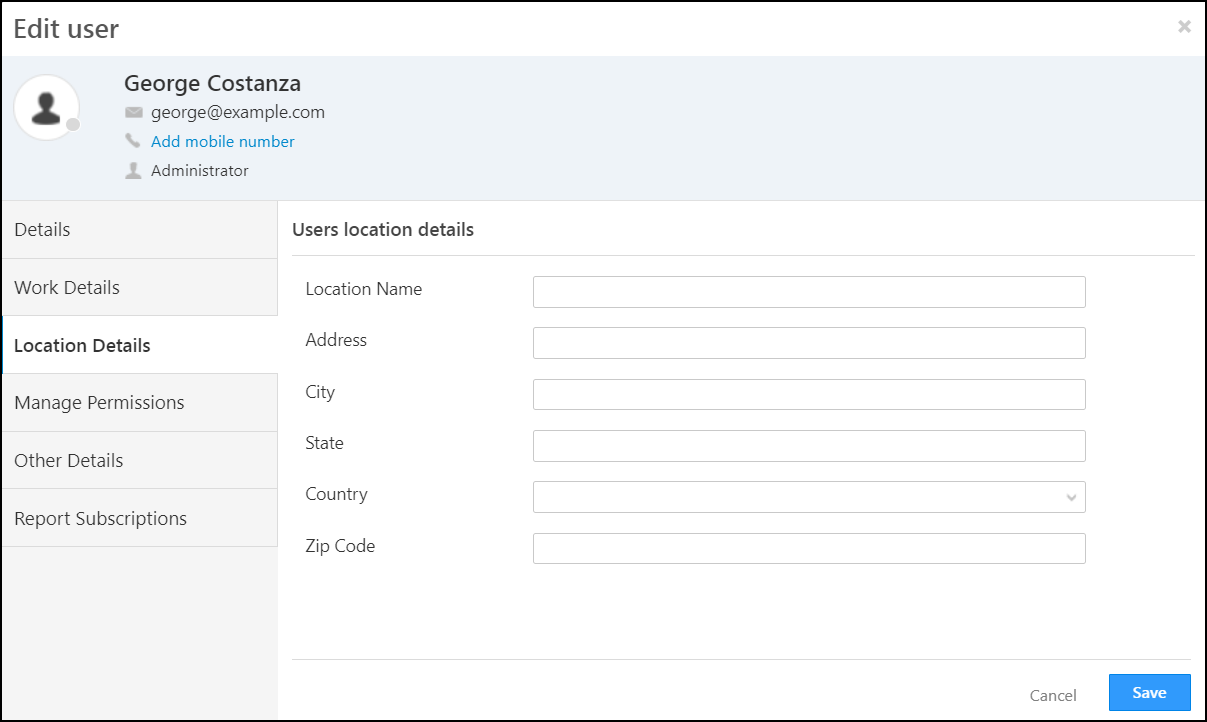
3.4 Manage Permissions
Set permissions for your user on this tab. You can also enter your user’s role (Administrator, Sales Manager, etc.) and type (Regular, Mobile, Marvin) here.
- Restrict Mobile App Login – Restrict regular users from logging into their LeadSquared account using the mobile app.
- Ignore IP Check At Login – If this permission is enabled, the user can login from any IP address even when IP whitelisting is enabled.
- Apply Only User Specific Permissions -Exempt certain users (like group managers) from blanket permission templates applied at the role and group level.
- Group Access – Give permissions to the groups the user is in to view and modify leads, create users, and create automations.
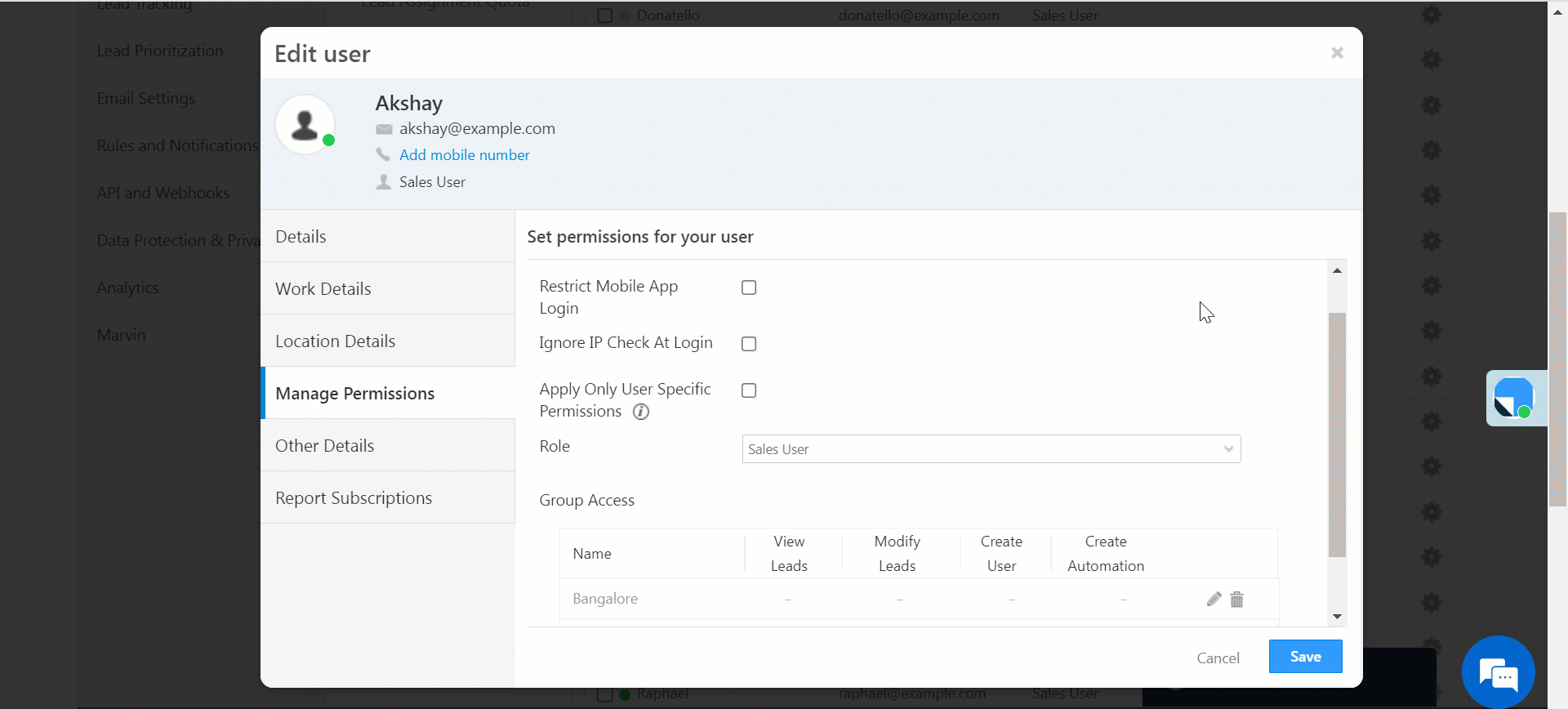
3.5 Other Details
This tab lets you save custom data about your users like their birthdays, joining dates, marital status, etc. To customize and create custom fields, see Manage User Custom Fields. You can later use this information to set up automations to automatically send them greetings and notifications.
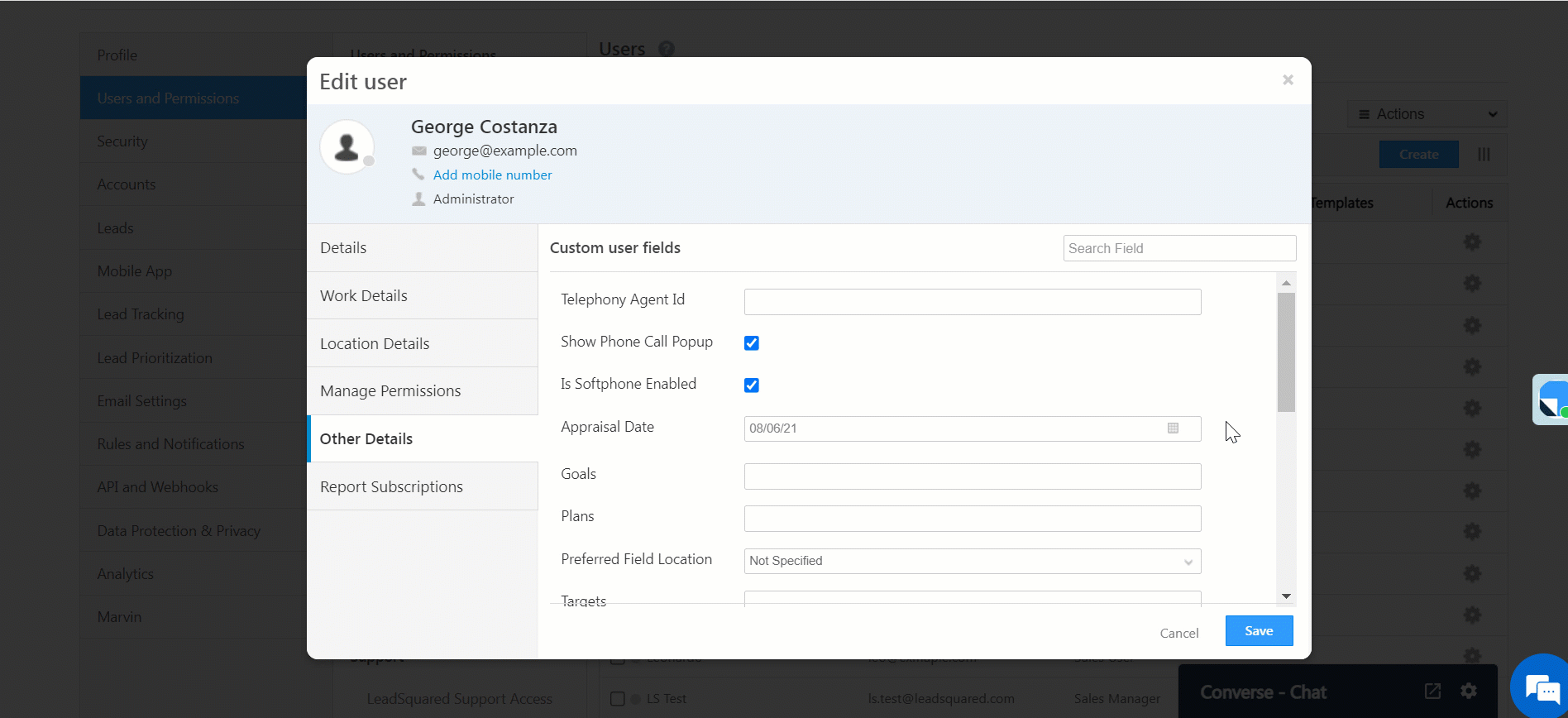
3.6 Report Subscriptions
Select the reports you want the user to have access to. You can also select the columns you want displayed.
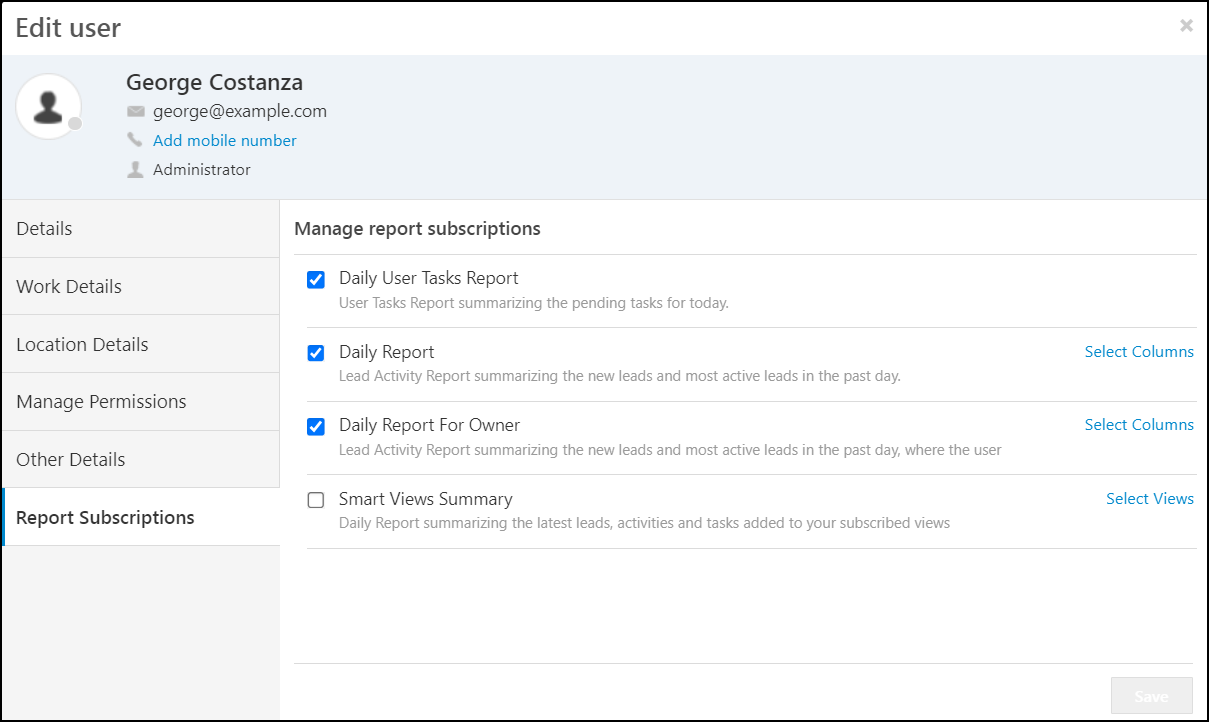
4. Actions
Sales Group Managers have complete user management control over users in their sales groups. They can Activate, Deactivate, Mark Users Obsolete, and assign users to other Sales Groups. This ensures that Sales Group Managers can operate independently, without any reliance on Admin users to perform any of these actions. To enable this on your account, contact your account manager, or write to support@leadsquared.com.
To view the list of actions you can perform on a single user, hover your cursor over ![]() .
.
| Action | Description |
| Edit | Edit all user fields. |
| Deactivate | In order to preserve the integrity of your marketing history, we don’t allow you to delete users. Instead, you can deactivate them. Users who’ve been deactivated, won’t be able to log into LeadSquared. Note: Before deactivating a user you should ensure that all leads and tasks under the user are assigned to an active user. This way you won’t miss out on critical tasks you have to perform. |
| Reset Password | Admins can initiate the password reset process for any user including the passwords for other Admin users. For more information, see How can an Administrator user set password for other users? |
| Set Permissions | Gives you granular control over permissions through permission templates. |
| Change Password | Rather than allowing a user to reset their own passwords, admins can use this option to set a password for the user. |
| View Lead Access | Allows you to view the lead access permissions of a user in accordance with the Sales Groups they are part of. |
| View Automation Report | If you’ve setup user automations, this report shows you the path the user has taken through the automated workflow. |
| Configure Homepage | Allows you to select either Dashboard or Smart Views as the homepage for the user. |
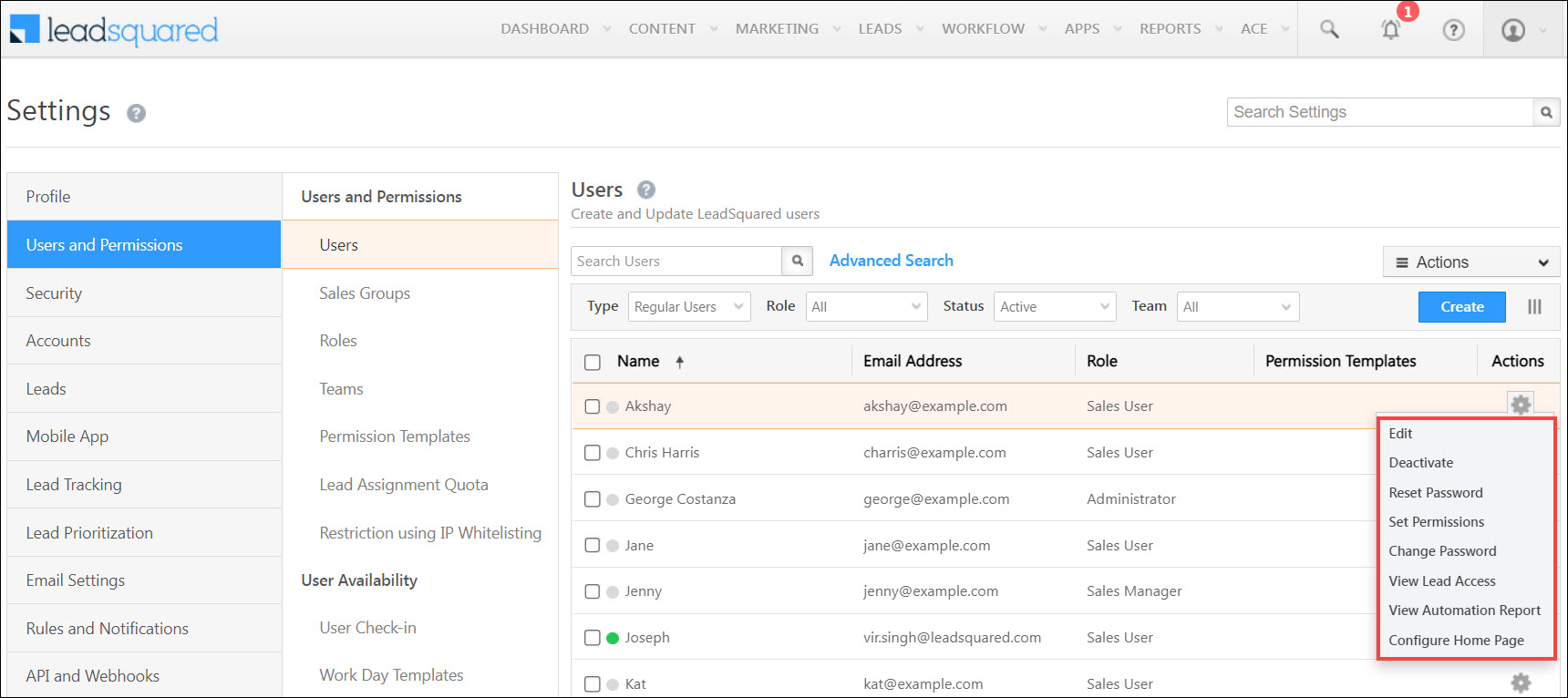
4.1 Import User & Update Via CSV
You can import a list of users through CSV. For details see Managing Users Through CSV.
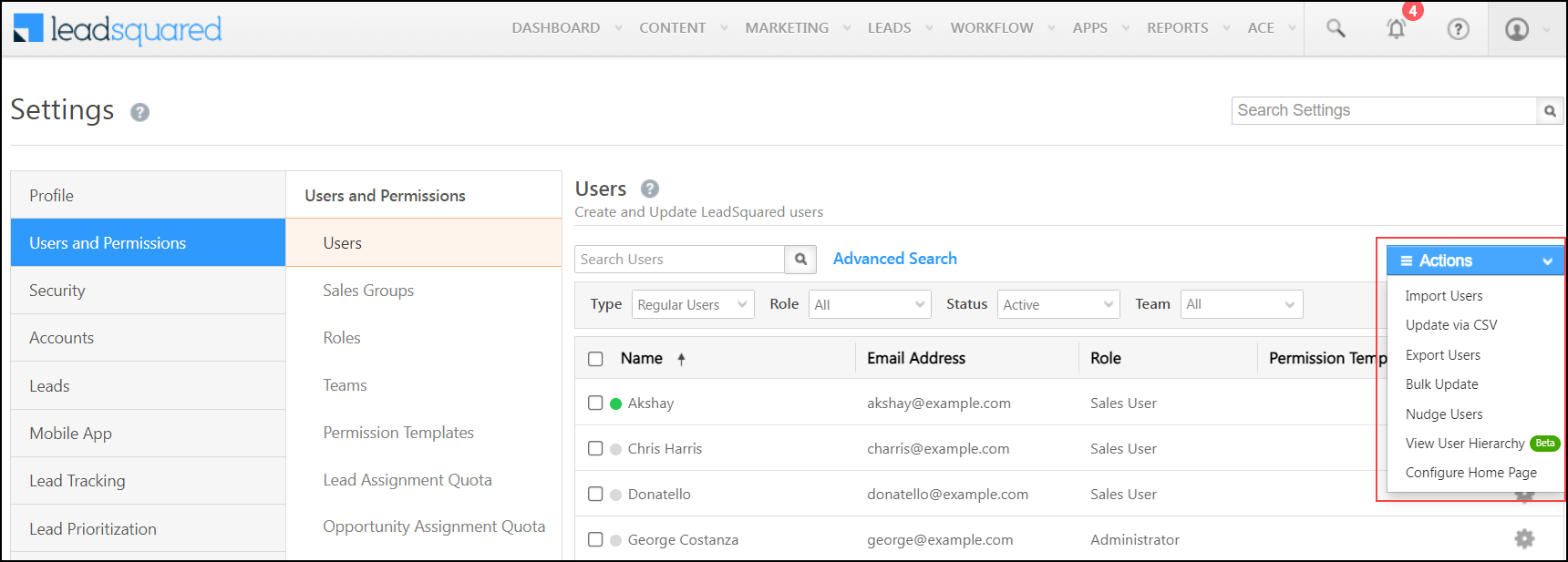
4.2 Export & Bulk Update Actions
You can export your users to a CSV file and perform a bulk update for a single user field. Both options are available under the Actions column.
Before performing a bulk update, be sure to select the checkboxes alongside the users you want to update.
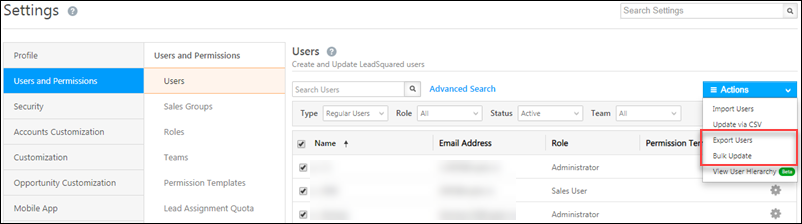
4.3 View User Hierarchy
You can view the hierarchy of your users based on the ‘Reporting to’ field. Under Actions, click View User Hierarchy. You can drag and drop users to change their reporting managers.
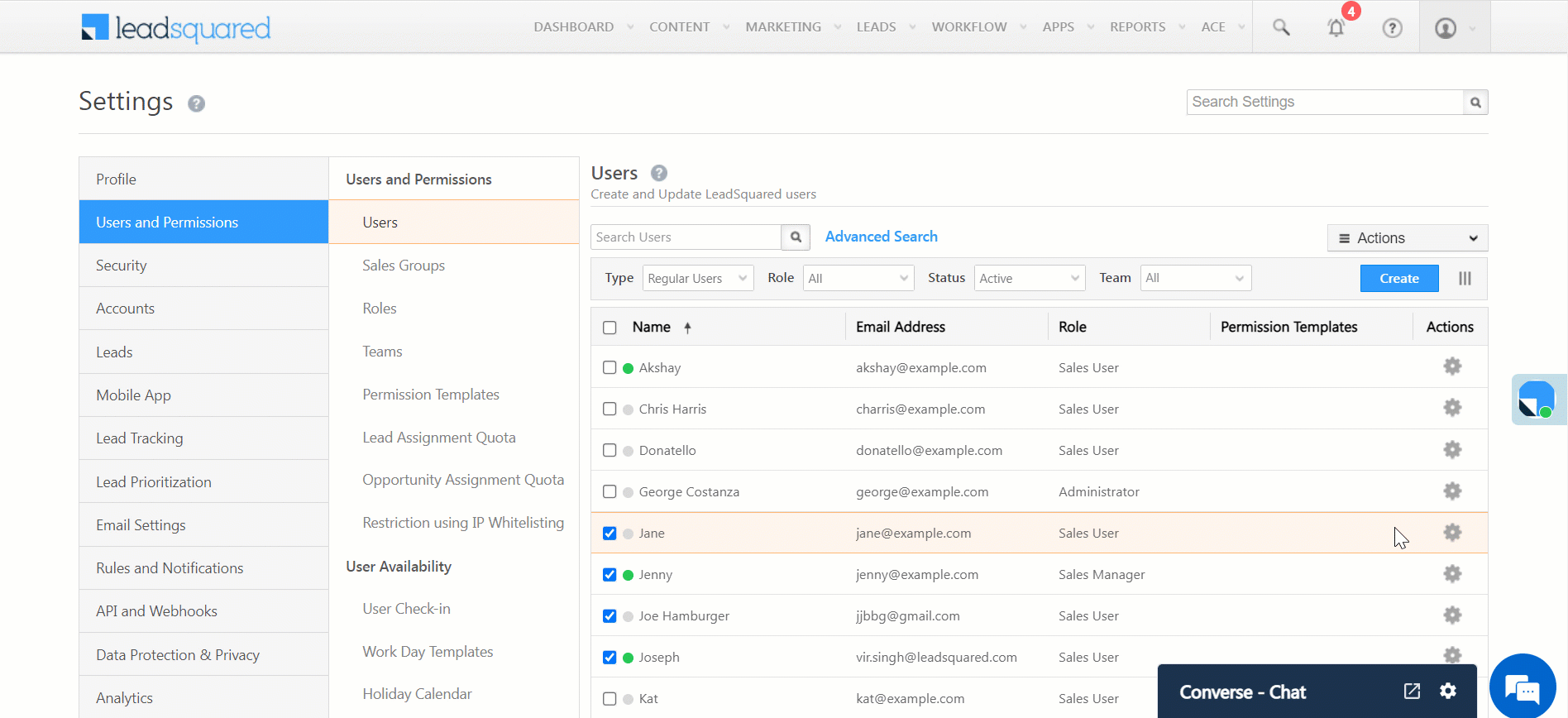
5. Reports
You can find reports and analytics on user login history, user productivity, user activities and tasks, sales groups, field sales performance and more. Navigate to the Reports page (Reports>Reports Home on the main menu), and check under Administrative Reports, Field Sales Tracking, Sales Group-Wise Analysis, Task Analysis, and User Activity Reports.
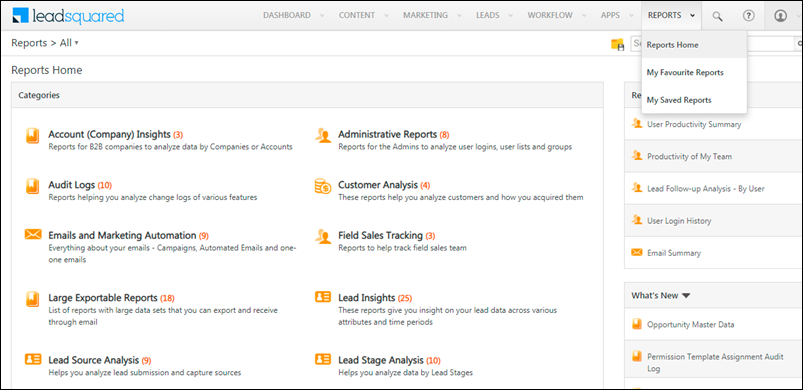
Any Questions?
We’d love to hear your feedback to help improve this article. Feel free to enter your questions or grievances in the comments section below.







Hey! I have recently been provided with Administrator privileges. While removing obsolete users (that are not part of the organization anymore), I am encountering errors as in “being used in automation” . How do I get these users removed?
Hello, Vijay.
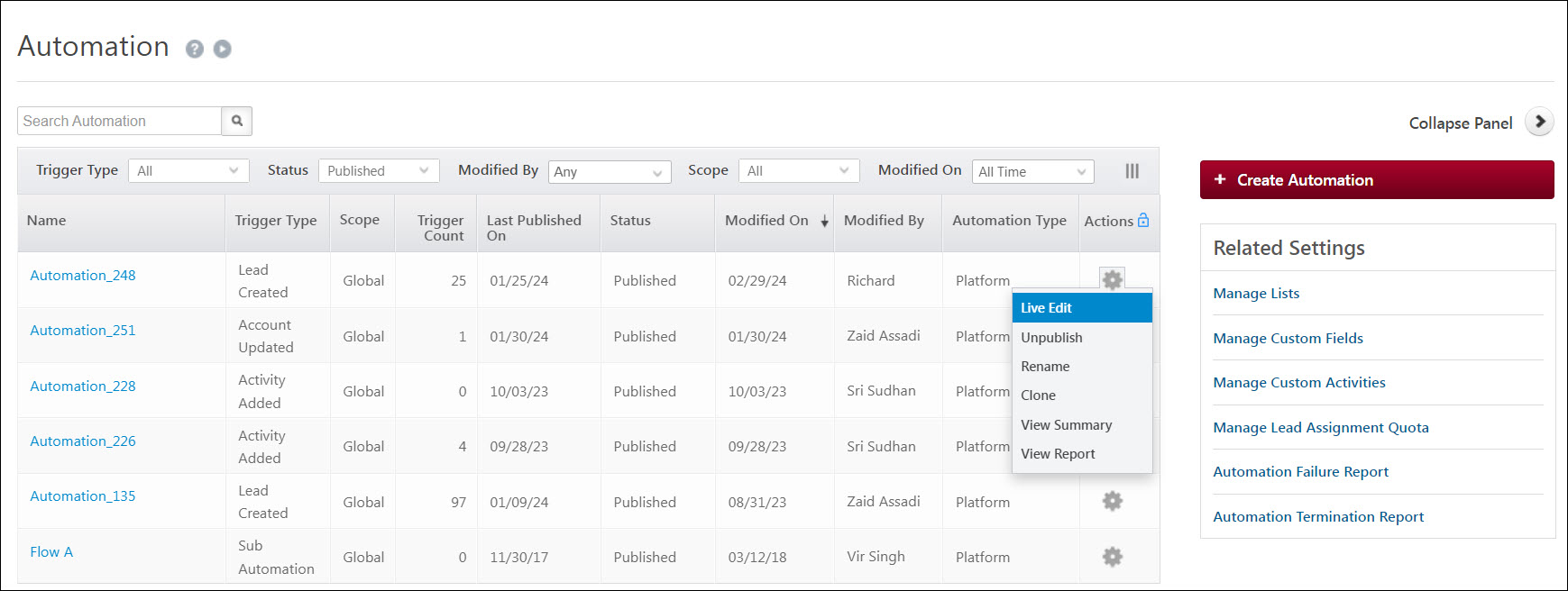
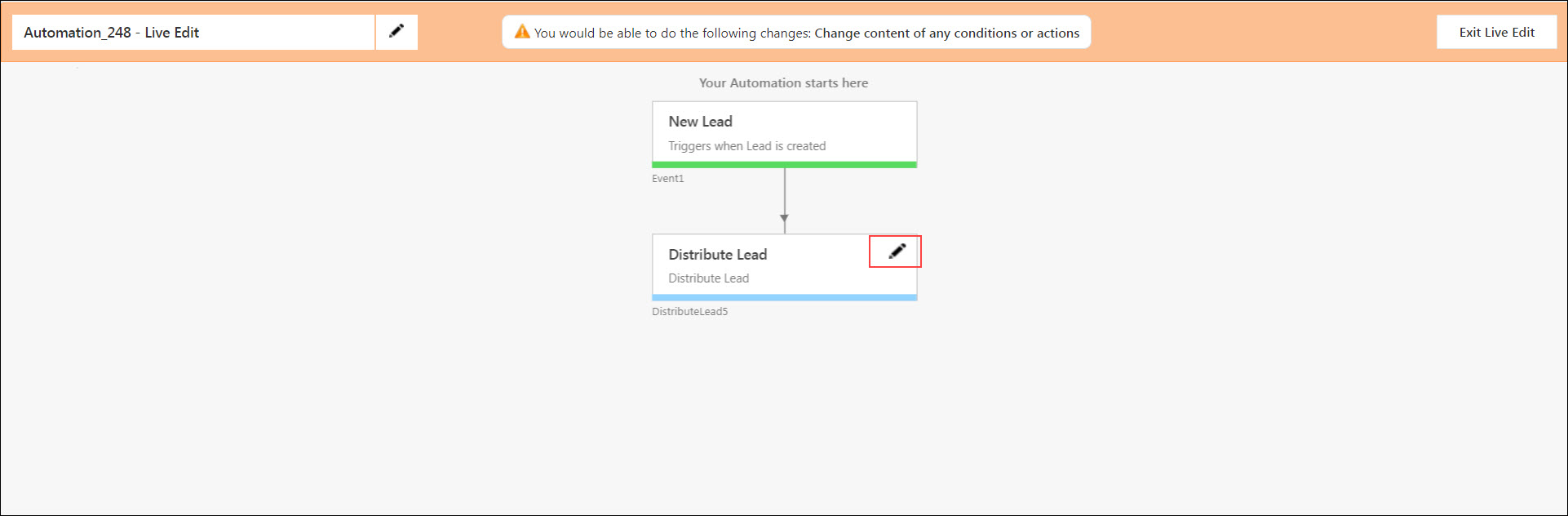
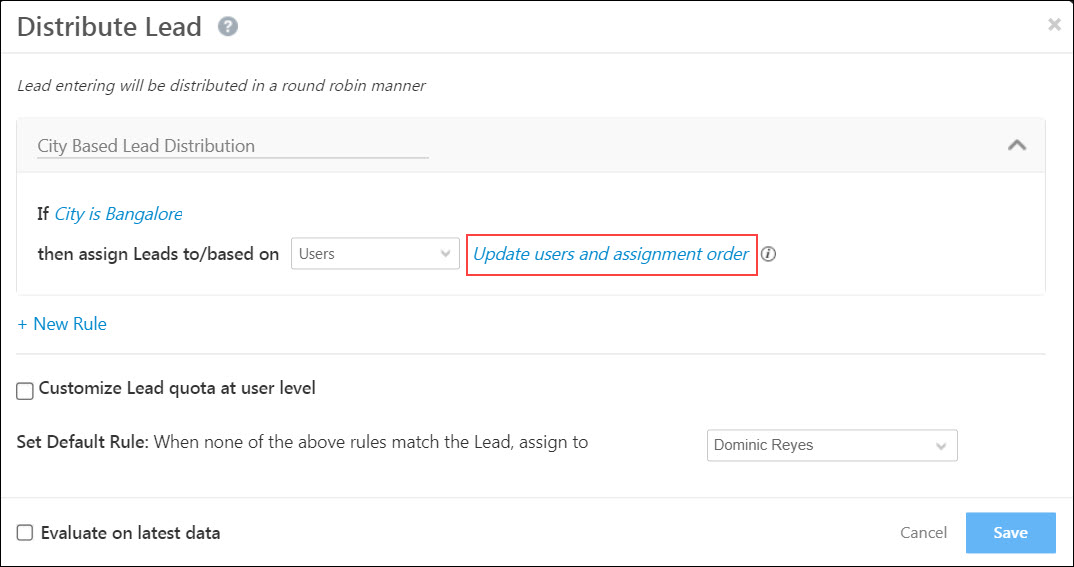
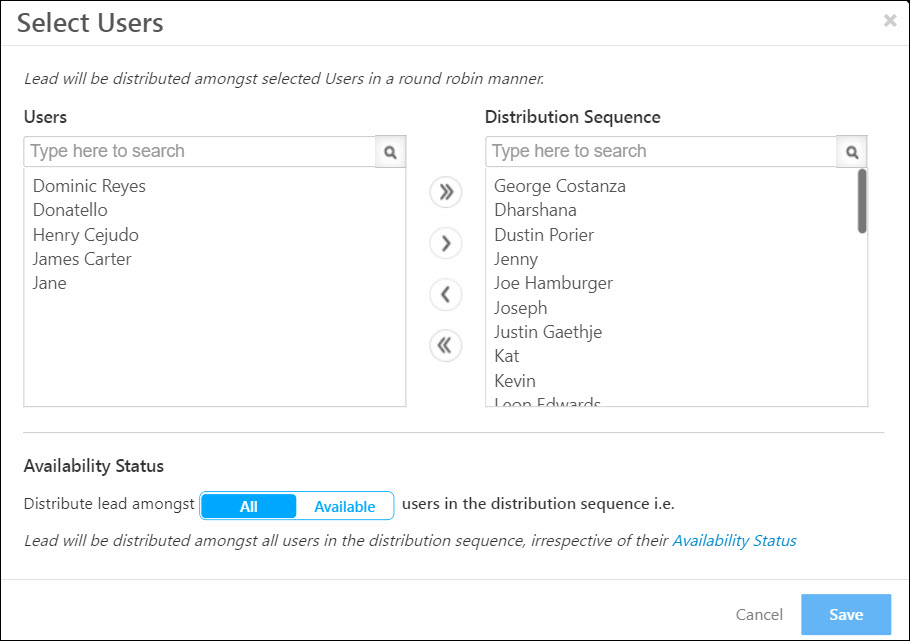
To remove obsolete users from a live automation –
1. Navigate to Workflow>Automation.
2. Alongside the relevant automation, hover your cursor over the settings icon and select Live Edit.
3. On the Automation page, on the relevant action card, click the Edit icon.
4. Update the list of users involved in the automation.
5. Once you’re done, click Save and then click Exit Live Edit.
6. You will now be able to remove the obsolete users from your account.
Hi team,
HI I have a obsolete rep who has returned to the company. How do I make him active again. Does he need to be created again?
But I was not able to see the inactive employees to reactive again
.
Hi, Rajeswari.
You can change the email address of the user to make them active again.
HI I have a obsolete rep who has returned to the company. How do I make her active again. Does she need to be created again?
Thanks,
Jodi
Hi Jodi,
You can directly reactivate the user. There’s no need to create the user again.
On the Manage Users page, filter for Inactive users and locate the user you want to activate. Alongside the user, click the actions icon, then click Activate. Here’s a screenshot that’ll help –
I did activate her but she is not receiving the lead emails. I sent a ticket request.
Hi Jodi, thanks for raising a ticket. I’ll get in touch with the support team and try and get it resolved asap.
Hi Team
Is there a way to delete users from my system?
If yes please do let me know.
Thanks
Hi, Madhav.
Users cannot be deleted from your LeadSquared account. However, you can deactivate them.
Hi Team,
Is there any way to update user’s informations like – reporting manager or other details (if updated in their Active directory) using API? could you please confim
Hi, Ajay. Yes, there is an API. Hope this helps – Update a User. To update a user’s manager, you can refer to Update User’s Managers in Bulk.
Hi,
I am in an admin role but still, in billing and usage, I can’t see Manage Subscriptions purchase items on a recurring or one-time basis.
Thank you
Hi Prashanthi,
The Manage Subscriptions page isn’t available to all users by default. You must get it enabled for your account. You can contact your account manager or write to support@leadsquared.com.
Is there a way I can add a user from another domain name other than gmail?
Hi Ashwin,
Yes, you can add users with other domain names to your account. If you’re facing issues, contact your account manager or write to support@leadsquared.com.
How do I removed a users email address? They are no longer employed at our company and their email address is bouncing in leadsquared.
Thank you!
Hi, Jodi. Thanks for reaching out to us. First, deactivate the user from the Manage Users page. Then, mark the user “Obsolete”. To know more, refer to Can I create a new user with the Email address of a deactivated user. Hope this helps!
I have already done both and their email is still bouncing.
Hi, Jodi. That shouldn’t be happening. Can you please drop a mail to support@leadsquared, and list down the issue you’re facing, along with the troubleshooting steps you’ve taken to resolve the issue. Thanks.
Is there a way to check the billing user of any particular tenant from webapp
Hi, Smitha. Thank you for your question. Navigate to My Profile>Settings>Users and Permissions>Users. Here, click the Select Column/Column Customization icon (it’s the three vertical-lines icon alongside the “Create” button). On the Select user fields to view in grid pop-up, search and select “Is Billing User”, and click Show Selected. You will now see “Yes” written alongside your account’s billing user. Hope this helps!
can you tell me all the ways to which we can access the telephone call metrics by user?
Hi, Sachin. Thank you for your question. The Phone Call Metrics by Users Report is available on your account. To access it, (from the top bar) navigate to Reports>Reports Home>Phone Call Metrics by Users.
What is the difference between a regular user and a mobile user
Hi, Smitha. Thank you for your question. A regular user can use both the LeadSquared web application as well as the mobile application. A mobile user can only use the LeadSquared mobile application. Hope this answers your question.
How can you reactivate a deactivated user?
Hi Jill, icon alongside the deactivated user, then click Activate.
icon alongside the deactivated user, then click Activate.
To reactivate a deactivated user, on the Manage Users page, filter the list of users by “Status: Inactive”. Click the settings
Instead, if you want to mark the user obsolete and re-use the same email address to create a new user, see Mark Users Obsolete.