1. Feature Overview
Duplicate tickets are created when customers raise the same issue multiple times within a short period. This may happen when customers are uncertain that their issue was logged and raise tickets multiple times through the same channel or through multiple channels (such as emails, calls, etc.). The ticket duplicate detection (dedupe) feature lets you set up rules to prevent duplicates and improve agent efficiency.
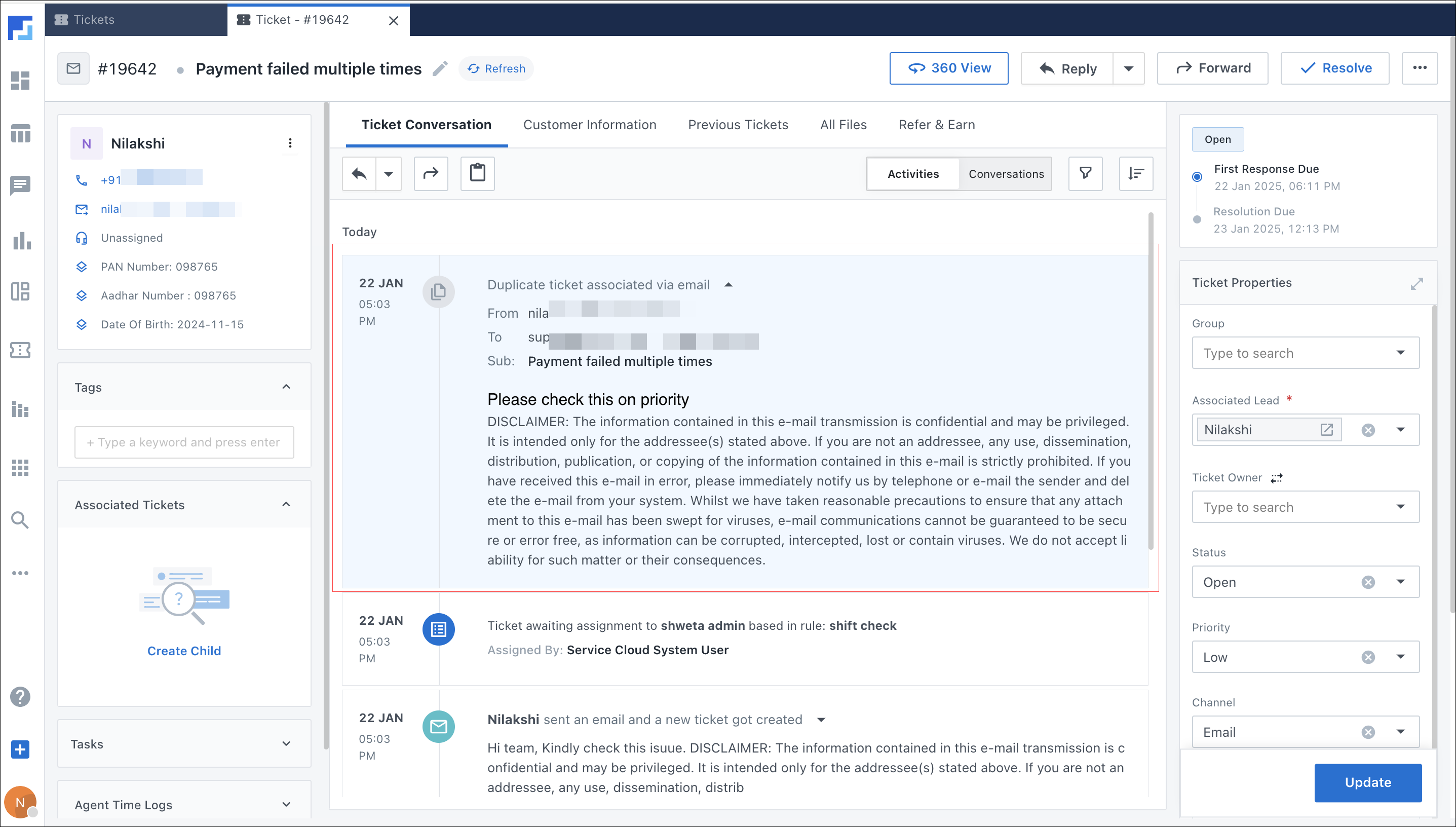
2. Prerequisite
You must be a Service CRM Admin to configure this feature.
3. How it Works
This feature lets you set rules to identify duplicate tickets based on how frequently a customer raises tickets across one or more channels, with the same ticket status.
For example, if you configure dedupe rules with the status set to “Open” and the time range set to 1 hour, and a customer raises a ticket via email at 12:30, another via phone at 12:45, and an agent manually creates one at 13:00 for the same issue, the second and third tickets are marked as duplicates. Only the first ticket (email) appears on the Ticket Views page.
You can configure either –
- Individual rules for each channel (email, telephony, and manual creation)
- One dedupe rule for all channels
4. Access the Dedupe Page
- Log in to LeadSquared (https://in21.leadsquared.com/) and navigate to My Profile>Settings>Service Cloud.
- On the Service Cloud Settings page, under Advanced Ticket Settings, click Deduplication.

5. Configure Rules for Emails
To configure dedupe rules for tickets created through the email channel –
- On the Deduplication Configuration screen, alongside Email, enable the
 slider.
slider. - Match Condition – This checks if the Associated Lead (customer’s name) and Ticket Subject match those on the duplicate.
- Associated Lead is selected by default, while Ticket Subject is optional.
- Ticket Status – Select the ticket statuses that should trigger the dedupe rule. You can choose multiple statuses.
- Ticket Created within – Configure the period within which duplicates need to be identified. Enter a number (e.g., 1) and select a time frame (hour, day, or month) from the dropdown.
- Include Support Email in Duplicate Identification – If your account has multiple support email IDs, enabling this setting marks a ticket as a duplicate only if it’s sent to the same email ID. For example, if support@leadsquared.com and scsupport@leadsquared.com are configured, and the same customer emails both the IDs for the same issue, two new tickets are created.
- Once you’re done, click Save.
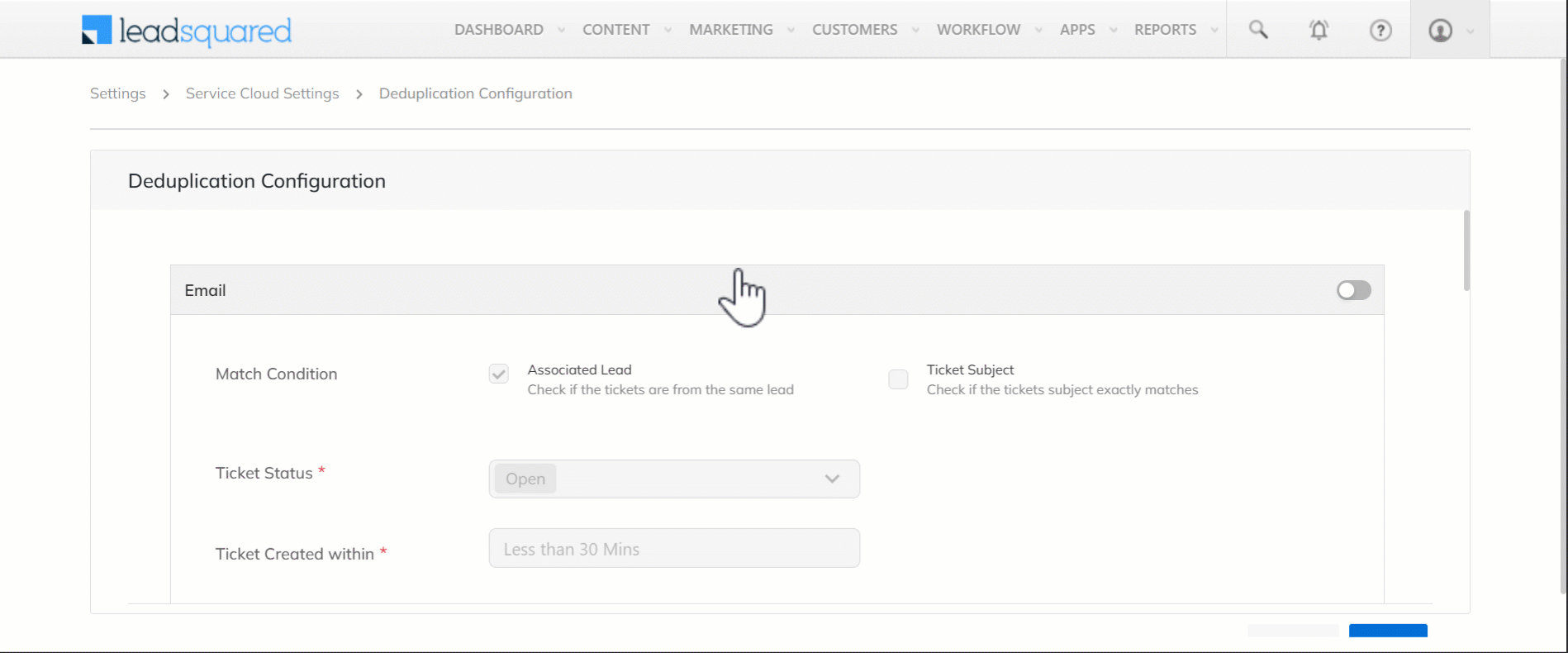
6. Configure Rules for Telephony
To configure dedupe rules for tickets created through the email channel –
- On the Deduplication Configuration screen, alongside Telephony, enable the
 slider.
slider. - Match Condition – This checks if the Associated Lead (customer name) matches the one on the duplicate.
- Ticket Status – Select the ticket statuses that should trigger the dedupe rule. You can choose multiple statuses.
- Ticket Created within – Configure the period within which duplicates need to be identified. Enter a number (e.g., 1) and select a time frame (hour, day, or month) from the dropdown. Only tickets with the selected status, and created within this period are marked as duplicates.
- Allow deduplication for automated call tickets – Service CRM automatically creates a ticket for missed calls and inbound calls where agents don’t manually create a ticket. When this setting is enabled, the system creates only a single ticket per customer for calls within the defined time period. This can be enabled for inbound (received) calls and missed calls.
For example, if a customer calls four times and all calls are missed, only one ticket is created. If the setting is disabled, four tickets are created. - Associate Inbound phone call with missed call tickets – If you selected missed calls in the previous setting, enabling this setting identifies duplicates using both missed and inbound calls. For example, if a customer makes a successful inbound call and also leaves a missed call within the configured time period, only one ticket is created. If the setting is disabled, two tickets are created.
- Once you’re done, click Save.
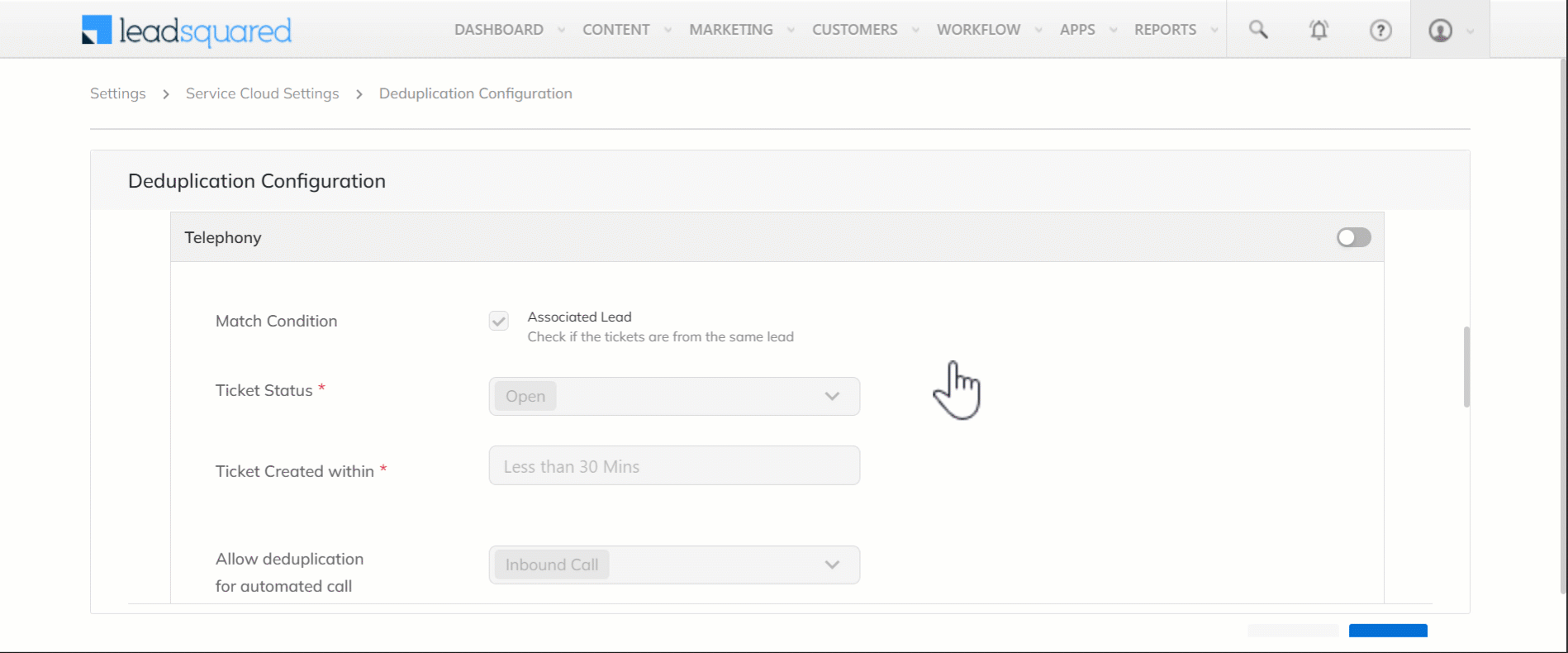
7. Configure Rules for Manual Tickets
To configure dedupe rules for tickets created manually by your agents –
- On the Deduplication Configuration screen, alongside Manual, enable the
 slider.
slider. - Match Condition – This checks if the Associated Lead (customer name) matches the one on the duplicate. This is selected by default.
- Associated Opportunity – When enabled, along with the other conditions you’re about to configure, tickets tagged to the same lead (customer) AND the same opportunity type will be identified.
- Ticket Fields – For manually created tickets, select the additional fields the rule should consider when identifying duplicates. This works alongside the Ticket Status you configured. If the selected fields contain data and the Ticket Status and time conditions are met, the ticket will be marked as a duplicate. This is optional.
- For example, if you select ‘Priority’ and ‘Type’ fields, tickets created with the same values for priority and type will be identified as duplicates.
Ticket ID Status Priority Type 101 Open High Request 102 Open Medium Incident 103 Open High Request In the table above, tickets 101 and 103 are identified as duplicates.
- For example, if you select ‘Priority’ and ‘Type’ fields, tickets created with the same values for priority and type will be identified as duplicates.
- Ticket Status – Select the ticket statuses that should trigger the dedupe rule. You can choose multiple statuses.
- Ticket Created within – Configure the period within which duplicates should be identified. Enter a number (e.g., 1) and select the time frame (hour, day, or month) from the dropdown. Only tickets that match the configured Ticket Status and are created within this timeframe will be considered duplicates.
- Allow deduplication for Import tickets – When enabled, the system identifies duplicates in tickets imported into LeadSquared.
- Once you’re done, click Save.
Note:
- You cannot select “Closed” or “Resolved” Ticket Statuses when configuring rules to identify duplicates
- The Time Created within (time interval) condition will NOT apply to tickets manually created by agents. Instead, the configured dedupe rule will apply to the previous 50 manual tickets created for the same customer (lead). For example, suppose an agent creates a new ticket today that matches the same dedupe conditions of any of the previous 50 manually created tickets. In that case, it will be identified as a duplicate.
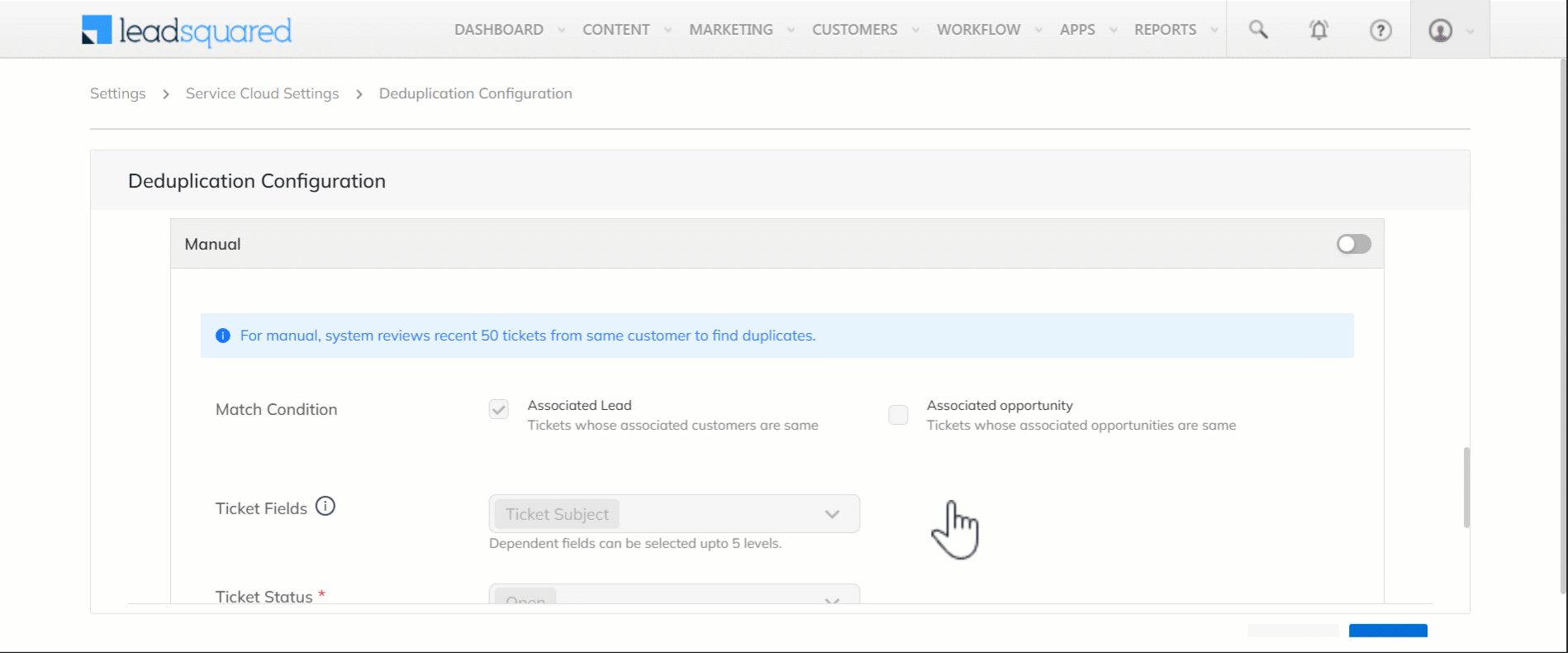
8. Configure Rules for All Channels
The rules you configure apply only to channels where dedupe identification is already enabled and configured.
For example, if you enable it only for Telephony and set the time frame to 5 hours, tickets created manually or via email (with the same customer and ticket status) are not identified as duplicates.
- On the Deduplication Settings page, alongside Check for Duplicates within Other Channels, enable the
 slider.
slider. - Once you’re done, click Save. All tickets captured through the selected channels and that meet the configured rules will be flagged as duplicates.
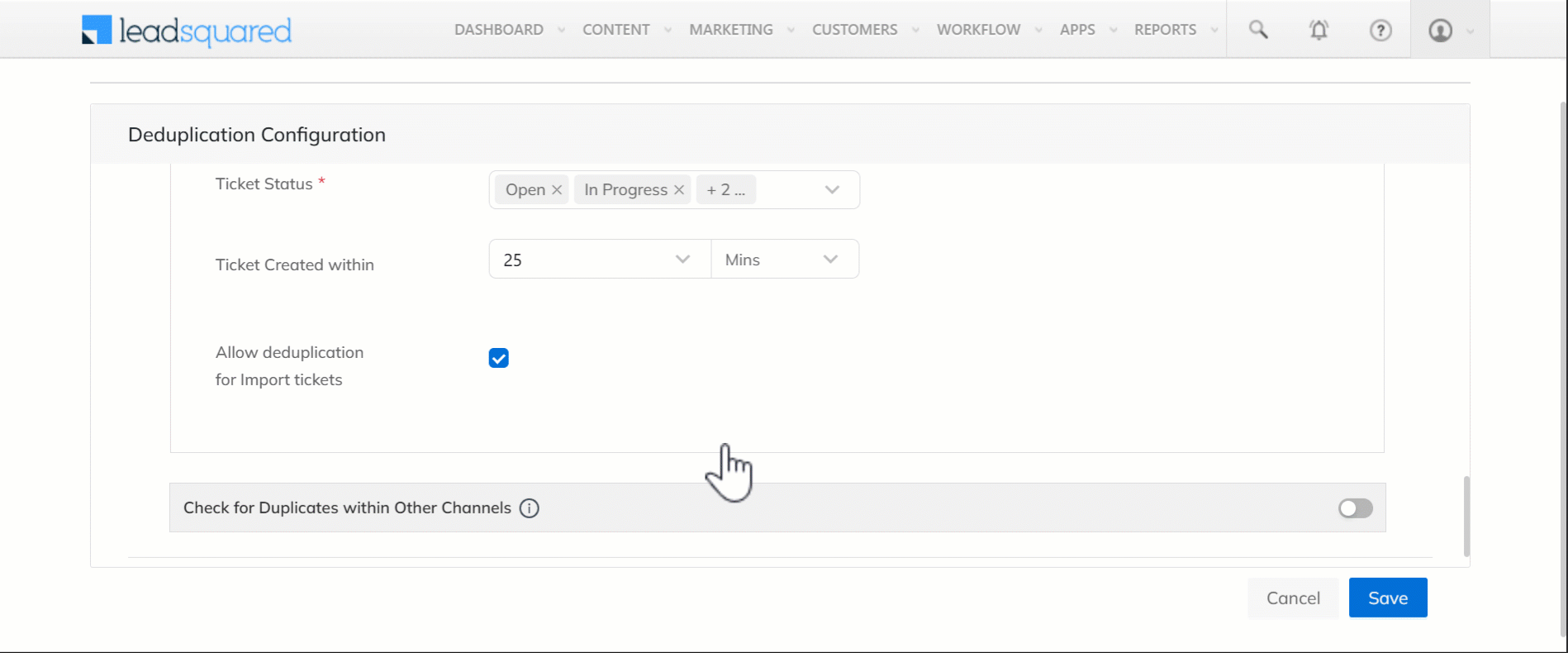
9. View Duplicate Tickets
9.1 Ticket Views Page
Once duplicate tickets are captured in your account, you can view them on the Ticket Views page. These duplicates are marked using the ![]() icon.
icon.
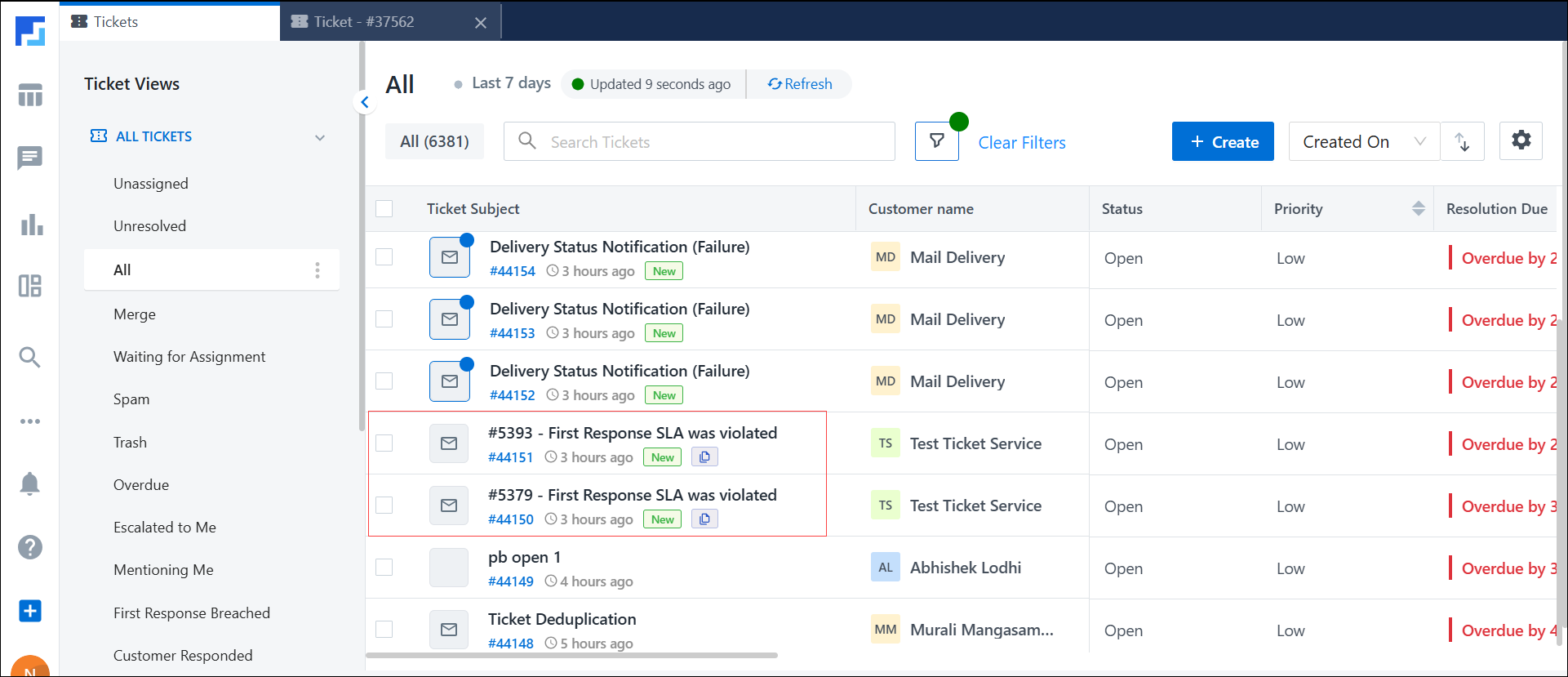
9.2 Ticket Details Page
View the dedupe ticket activity on the Ticket Details page.
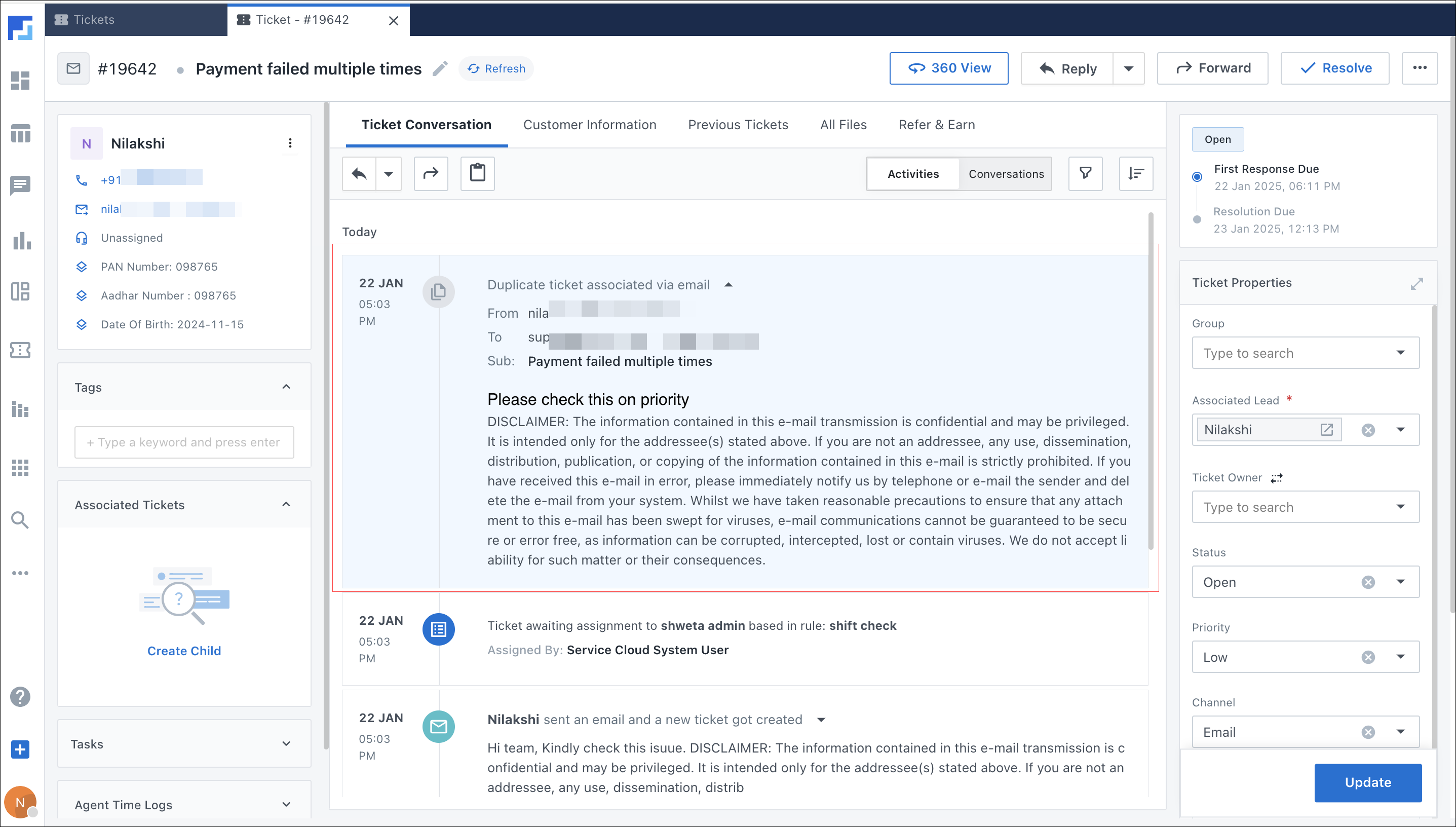
Any Questions?
Did you find this article helpful? Please let us know your feedback in the comments section below. We’d love to hear from you and help you out!






