1. Feature Overview
Configure your users’ access to different features in LeadSquared using Permission Templates. Once you create a template you can apply it at a user level, role level or group level. To know more, see How to Create a Permission Template?
2. Prerequisite
You must be the Administrator of your LeadSquared account.
3. Apply Permission Templates
- Navigate to My Profile>Settings>Users and Permissions>Permission Templates.
- Alongside the relevant template, hover your cursor over
 and select Apply Template.
and select Apply Template. - Once you can view the Apply Template pop-up window, select the level you wish to apply the template on –
- User Level – Apply the permission template on specific users.
- Role Level – Apply the permission template on roles (Administrators, Sales managers, etc.).
- Group Level – Apply the permission template on specific sales groups.
- Select the relevant user/role/group and click
 . Press Ctrl and click on multiple users/roles/groups to select them all.
. Press Ctrl and click on multiple users/roles/groups to select them all.
- To unselect any user/role/group, click on their names and click
 .
. - You can also search for a specific user or group on the search box.
- To search for all the users in a specific sales group or user role (e.g., Sales Managers), click the Search By dropdown and select the relevant role or group.
- To unselect any user/role/group, click on their names and click
- Click Save.
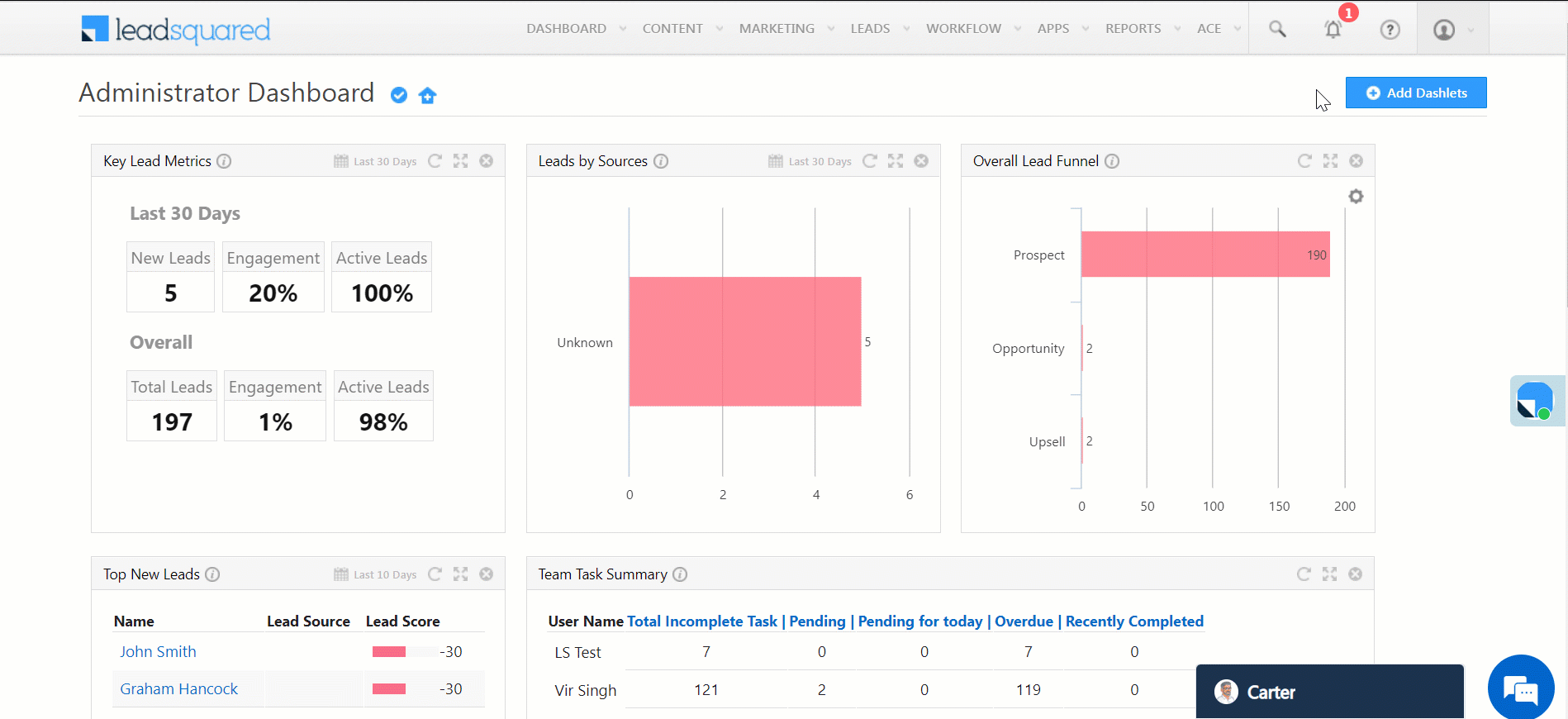
You can also apply Permission templates through the Users, Sales Groups and Roles grid under the Users and Permissions setting.
- Navigate to the relevant grid and hover your cursor on
 .
. - Select Set Permissions.
- Alongside the template you wish to apply, click Add.
- Click Save.

4. Restrict Users from Permission Templates
If you want certain users (like group managers) to be exempt from blanket permission templates applied at the role and group level, you can use the Apply Only User Specific Permissions option. You can also create separate templates with higher permission (for example, lead export) for these users and apply them specifically at the user level (to managers for example). With this option enabled only templates applied at the level of the user will be considered.
- From the main menu, navigate to My Profile>Settings>Users and Permissions>Users.
- Against the specific user for whom you want to enable this feature, hover your cursor over the
 icon, and click Edit.
icon, and click Edit. - On the Edit User screen, navigate to Manage Permissions, and click Edit on the top-right corner.
- Against the Apply Only User Specific Permissions, click the
 checkbox.
checkbox. - Once you’re done, click Save.
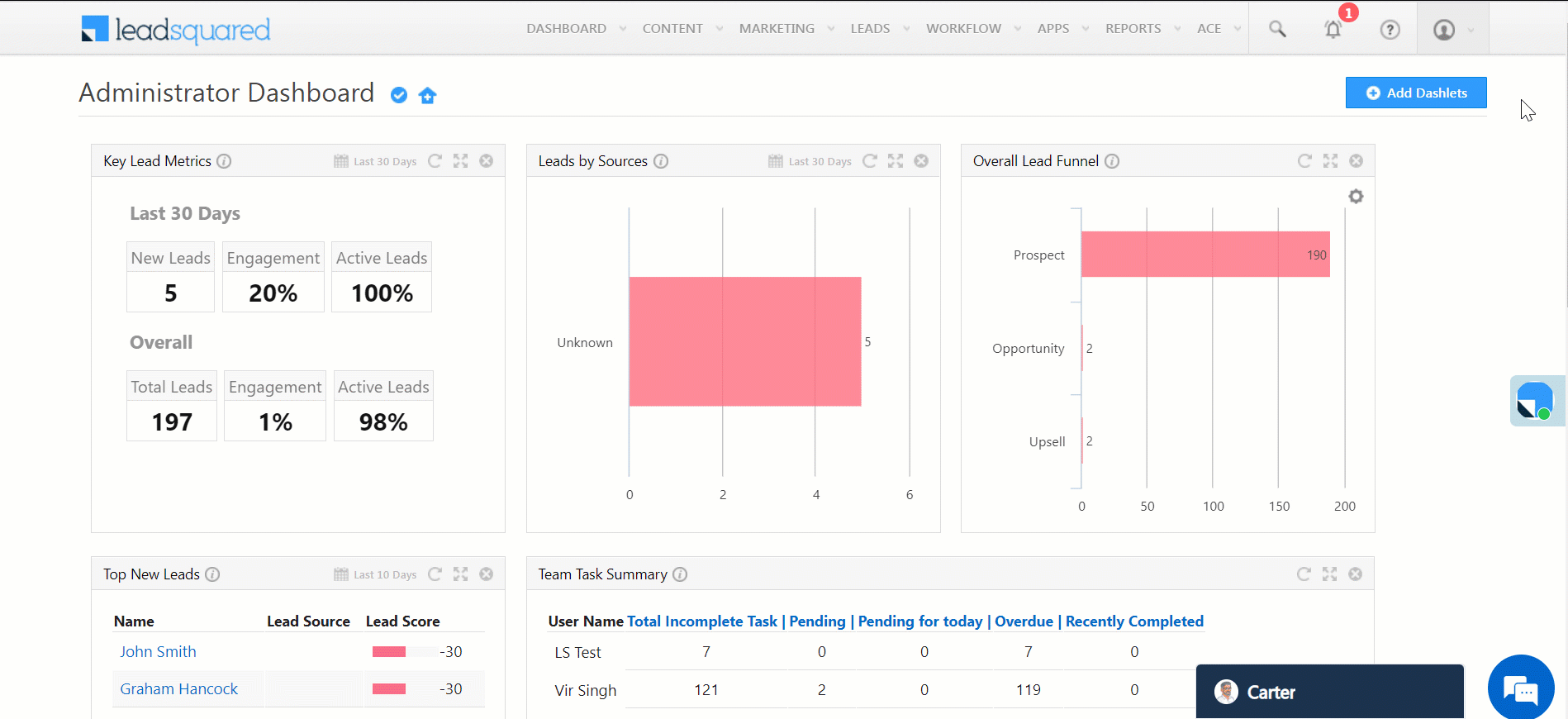
5. Other Actions
- Navigate to My Profile>Settings>Users and Permissions>Permission Templates.
- Alongside the relevant template, hover your cursor over
 .
.
- To edit a permission template, click Edit.
- To delete a permission template, click Delete.
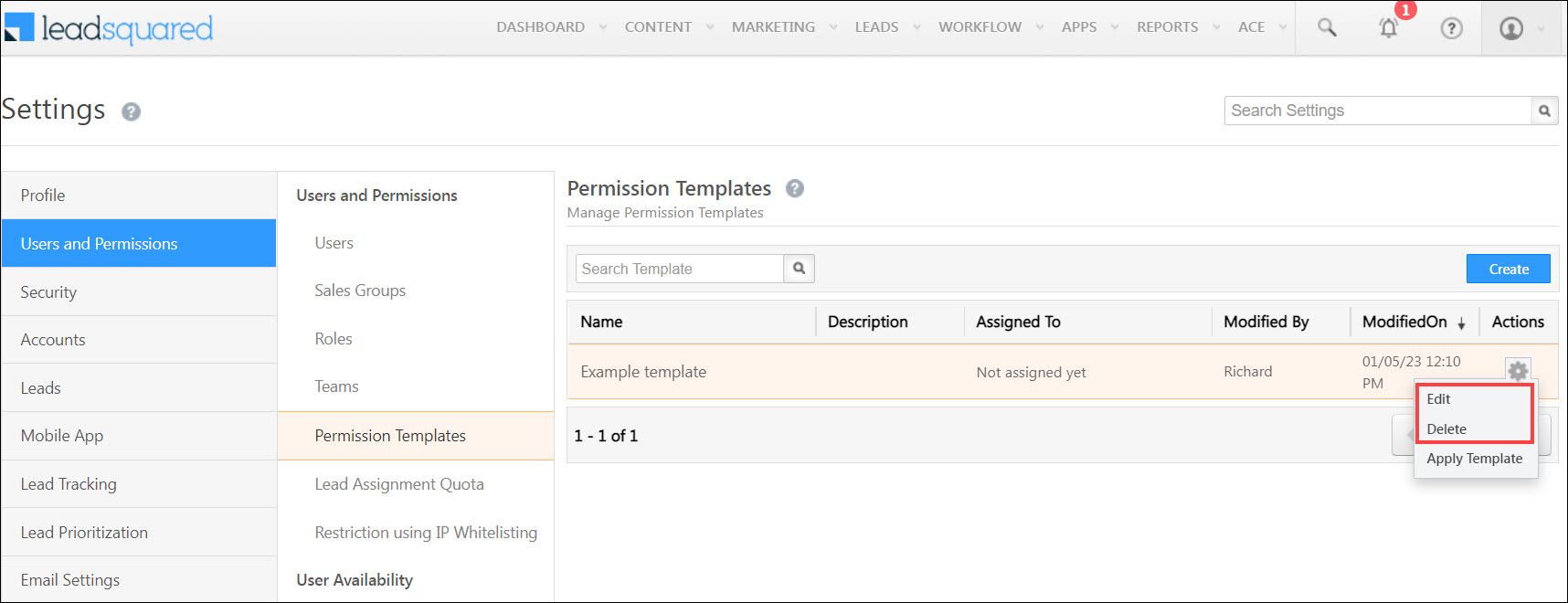
Any Questions?
Did you find this article helpful? Please let us know any feedback you may have in the comments section below. We’d love to hear from you and help you out!






