This article explores the conditions you can set in your automations.
When a condition is met, the next step in your automation will trigger. You can follow up a condition with an action (e.g., wait 3 days then send an email) or with more conditions (e.g., wait 3 days then check if the lead stage has changed).
The conditions you can set are ‘Multi If/Else’, ‘If/Else’, ‘Compare’, ‘Wait’, ‘Wait Until Activity’ and ‘Split Test’.
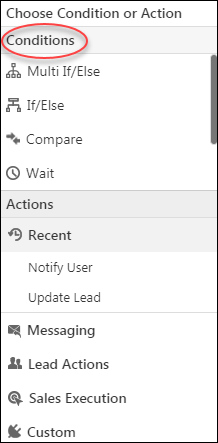
Multi If/Else
Helps you set multiple If/Else conditions at the same level. See the Multi If/Else section of Automation Conditions – If/Else.
If/Else
To learn how to set up the If/Else condition, see Automation Conditions – If/Else.
Compare
To learn how to use the compare condition, see Automation Conditions – Compare.
Wait
To learn how to use the Wait condition, see Automation Conditions – Wait.
Wait Until Activity
To learn how to use this condition, see Automation Conditions – Wait Until Activity.
Split Test
Lets you experiment with different email content to see what your customer engage with best. See Automation Conditions – Split Test.







Suggestion for an action in Automation – increment lead field (of type number) by 1. Many times all we need to do is maintain the tracker on how many times has it happened within the automation. If this action can be added, that will be awesome!!
Hi, Akhil. Thanks for the suggestion! We’ll pass it on to the relevant team, and see if the feature can be worked on. In the meantime, can you also please contact your account manager with this suggestion, or send it across as a Feature Request to support@leadsquared.com. Thanks.