1. Feature Overview
Once Goal Rulesets are published, Admins and Sales Managers can use them to create and assign Goals to users.
If you’re new to the Goals feature, see LeadSquared Goals.
Creating a goal involves –
- Selecting a ruleset
- Defining the goal cycle (weekly, monthly, etc.)
- Select users to assign the goal to (according to the Organization Hierarchy)*
- Configure the goal targets for each cycle ($10k for Jan, $10k for Feb, etc.) and the distribution percentage among users (50% or 5k to Jenny, 50% or 5k to Smita)
Once set up, achievements are automatically attributed to users. Managers can track the progress of their teams and individual sales users can track their own contributions.
*Admins and Managers can assign goals to any users reporting to them within their Organization Hierarchy.
For e.g., in the image below, Yogesh is the Admin User and CEO, who has four Sales Managers (Rajveer, Jenny, Sameer, and Joseph) and one Sales User (Smita) reporting to him. Yogesh creates a Goal and assigns it to his reportees. While Yogesh can assign Goals to his reportees, he can also assign one to Kat.
Similarly, when Joseph creates a Goal and assigns it to his reportees, he can also assign a Goal to Peter.
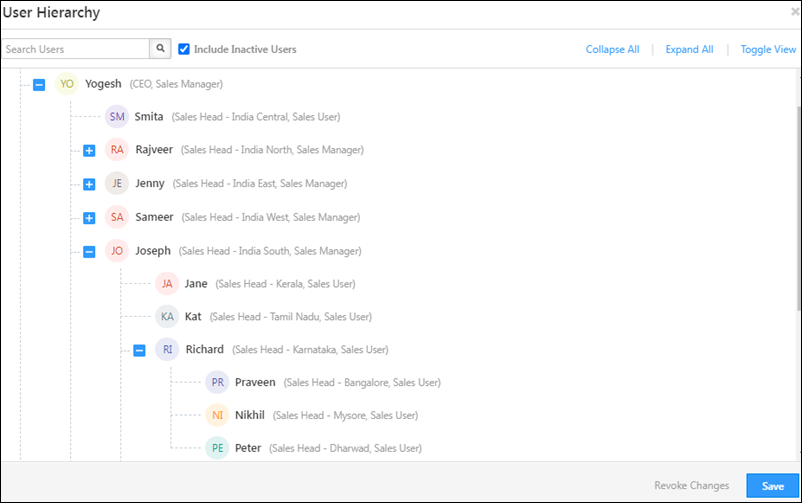
2. Prerequisites
- Only Admins, and users who have reportees under them, can create and assign Goals.
- Before you create and assign Goals, you must ensure there are Published Goal Rulesets.
- Ensure that the Organization Hierarchy for your organization is set up.
3. Create Goals
Across this article, we’ll show how Yogesh creates and assigns Revenue Target Goals for his team.
After you’ve created a Goal Ruleset –
- Navigate to the Managed By Me screen.
- Click Create your First Goal.
- If you have existing goals in your account, click Create (present on the top-right corner).
- On the Create Goal pop-up –
- Enter the Goal Name and Description.
- Once you’re done, click Create Goal.
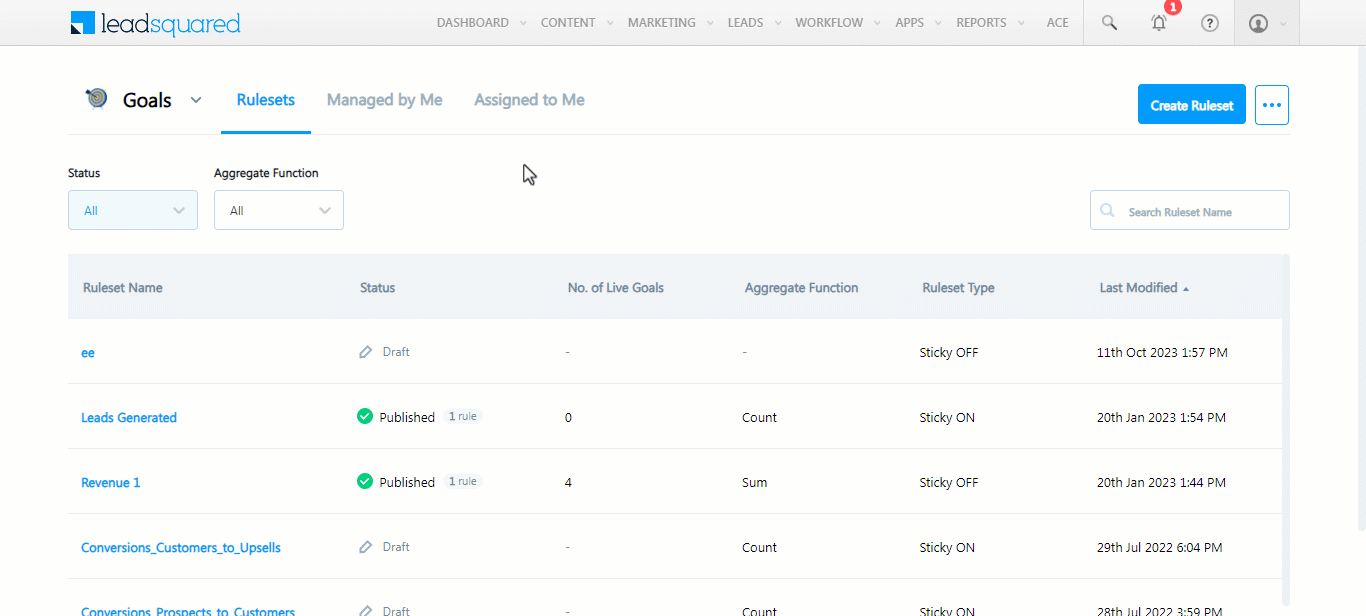
3.1 Set Attributes
Here, select a Ruleset for the Goal. We’re using a ruleset that was created to calculate revenue.
- Click Select Ruleset.
- On the Select a Ruleset pop-up, select the ruleset you want to use and click Use this ruleset
- Next, select the Calculation Type –
- Roll Up – In a Roll Up calculation, the result will be the summation of the achievements of the entire team in the hierarchy. For example, the goal is achieved if the target revenue is generated by the entire team.
- Consider Selected Users – Only the cumulative achievements of selected users (in section 3.2) will be considered towards the Goal.
- Consider All Users – Achievements of all users in the hierarchy will be considered for the achievement of the Goal (even if they are not selected for the Goal program).
- Non Roll Up – In a Non Roll Up calculation, the result will depend only on the individual achievements of the users. For example, each user will have a revenue goal individually.
- Roll Up – In a Roll Up calculation, the result will be the summation of the achievements of the entire team in the hierarchy. For example, the goal is achieved if the target revenue is generated by the entire team.
- Define the Goal Achievement criteria –
- Achieve Equal to or More – The users should hit or exceed their targets.
- Maintain Greater than or equal to – The user should maintain or exceed their targets. This option is used when the average value tends to fluctuate. For example, if the weekly target is ₹30k deal size, the user could hit ₹30k in the first week, but ₹20k in the next week.
- Maintain Less Than or equal to – The user should maintain or hit a number lower than the prescribed target. For example, the user has to maintain an average call time of 3 minutes or less.
- Then, select the Goal cycle duration –
- Duration of each cycle – Each cycle can run for a Daily, Weekly, Biweekly, Monthly, Quarterly, Yearly, or Custom duration. In our example, we want revenue to be calculated on a Monthly basis, so we chose Monthly.
- First cycle date range – The starting date of the first cycle. We want to run this cycle for the entire year of 2022, so we chose 1st Jan 2022.
- Last monthly cycle date range – The month in which you want the cycle to end. We’ve chosen Dec, 2022.
- Once you’re done, click Save & Next.
Note:
- If you select Weekly as your Goal Cycle duration –
- By default the starting day of the week is Monday. This cannot be changed to a different day.
- You can set the Cycle Start Date to Monday for the present week, even if your current day is Wednesday.
- If you select Monthly as your Goal Cycle duration, you can set the Cycle Start Date to any day in the current month only. For example, if the current date is 10th February, you can set the Cycle Start Date to 1st February (but not 25th January).
- The maximum Goal Cycle duration for –
- Daily is 700 Goal Cycles.
- Weekly is 104 Goal Cycles.
- Biweekly is 52 Goal Cycles.
- Monthly is 24 Goal Cycles.
- Quarterly is 10 Goal Cycles.
- Yearly is 16 Goal Cycles.
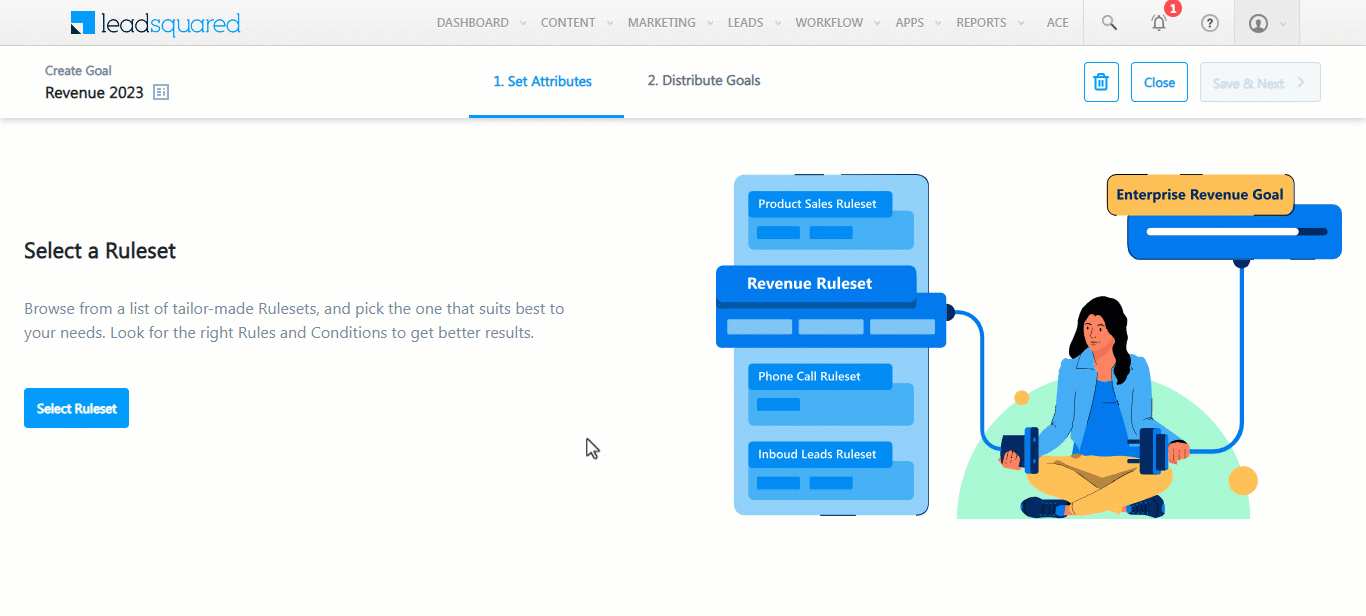
Custom Cycle Duration
To choose your own Cycle Duration, Select a Custom cycle. Under the Custom cycle, select either a Uniform cycle or a Non Uniform cycle.
- Uniform cycle – You can select the number of days in each custom cycle, and define a uniform gap between them.
- For example, we can set 5 continuous days in a custom cycle with a gap of 2 days in between.
- Non Uniform cycle – You can select the Start Date and End Date of each cycle with a non-uniform gap in between them.
- For example, the gap between the first and second cycles can be 4 days, while the gap between the second and third cycles can be 2 days.
The maximum Goal Cycle duration for the Custom cycle is 700 days.
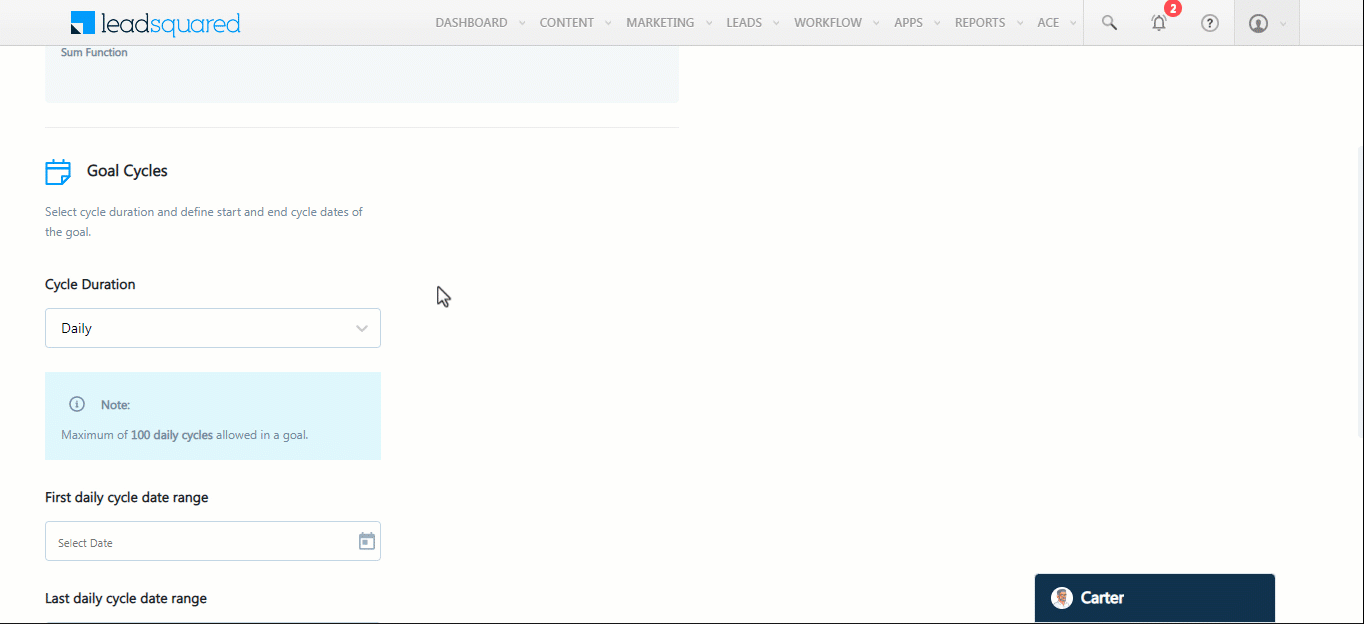
3.2 Distribute Goals
Select the users you want to assign the Goal to. Then, distribute the goal to the selected users, by allocating a percentage of the total goal value to each user. Enter the Goal value for each cycle, and divide this value among all users the Goal is assigned to.
- Select the users you want to assign the Goal to. We’re selecting all the users who directly report to Yogesh.
- Against each user, under Goal Achievement, enter their individual target for the selected cycle. This sum total of the Goal value assigned to each user is added, and automatically populated alongside Cycle Goal Value.
- Click on the cycle instance (12th Oct 2023 to 11th Nov 2023) to select a different cycle period. If you want to allocate the same value for all the cycles, click Copy Distribution to Other Cycles. In our example, the $500 monthly revenue target is allocated to all five users (in the 20% equal split we configured) for the rest of the year.
- Once you’re done, click Publish, and on the Publish Goal pop-up, click Yes, Publish Goal. The Goal is now live.
Note:
- Along with assigning Goals to other users, Goal Owners can also assign the Goal to themselves.
- Goal owners can assign the Goal only to those users that directly report to them.
- The total Allocated Goal Value you assign to each user does not have to tally with the Cycle Goal Value. It can be equal to, more than, or less than the total cycle value. For e.g., if your Cycle Goal Value is $1,000, and you have five users, you can assign $300 as the Allocated Goal Value to each individual user.
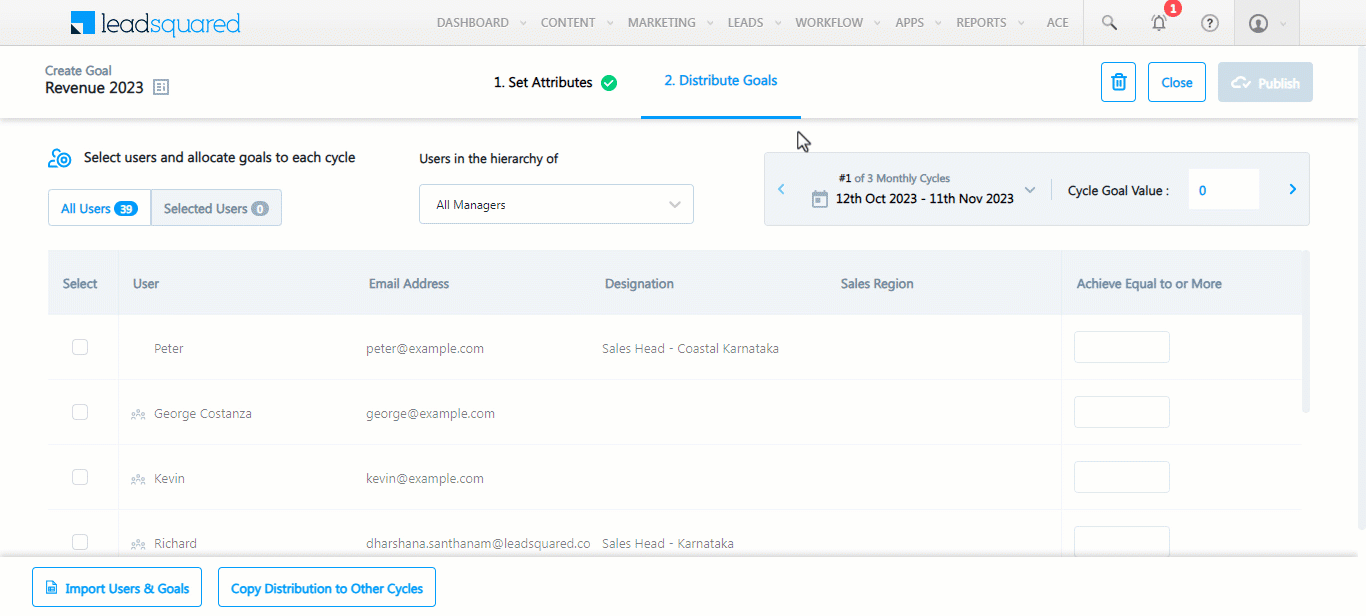
3.3 Import Goals & Users
You can also import Goals and users through an Excel file. To do this, click Add Users & Goals using Excel. You can use the Sample File to add the Goals.
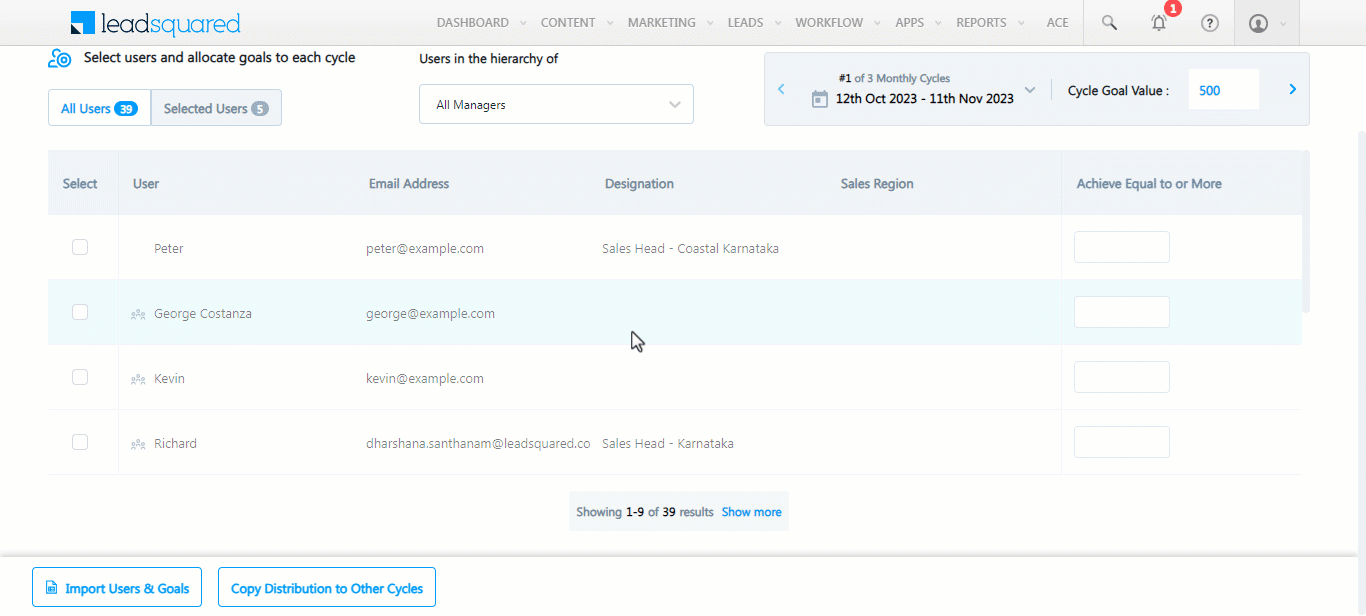
4. View and Track Goals
Depending on the Organization Hierarchy set up in your account, different users will have different Goal Views.
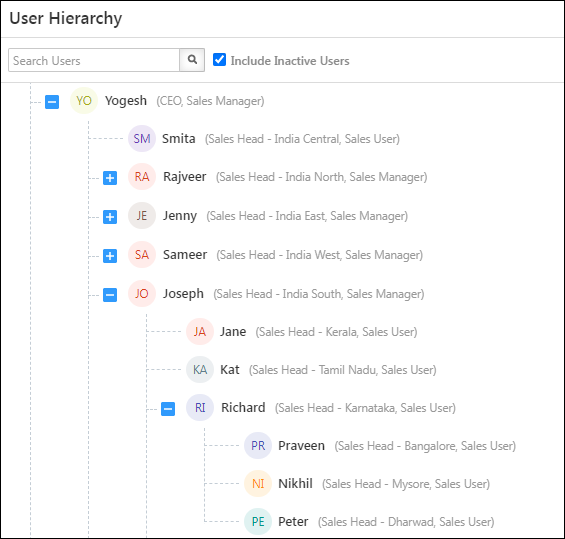
Under the Managed By Me tab, Goal Owners (like Yogesh from our example) can track all the goals they’ve created and assigned to their reportees.
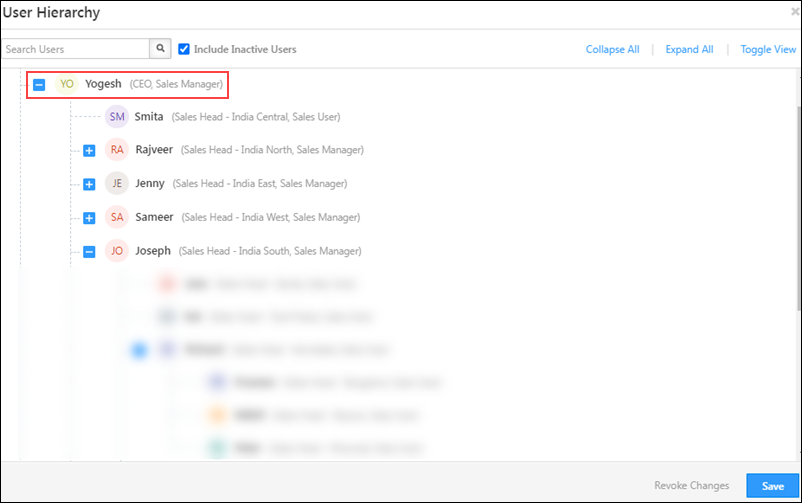
Goal Owners can also use the following filters to track Goals –
- Goal Status
- In Progress
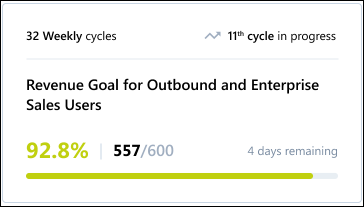
- Yet to start
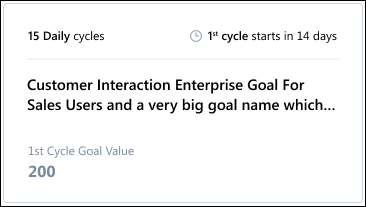
- Completed
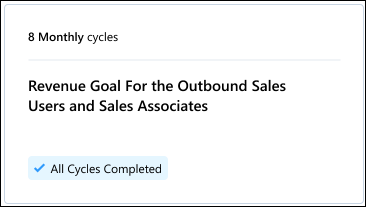
- Draft
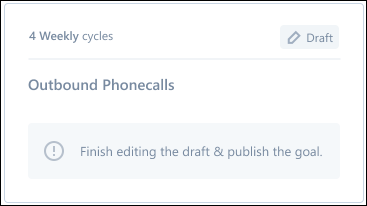
- Unpublished
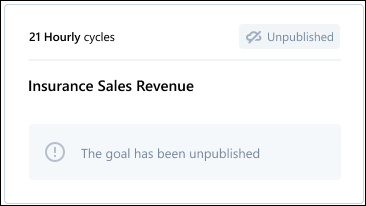
- All
- Cycle Duration
- All
- Daily
- Weekly
- Monthly
- Goal Owner – Users who’ve created Goals
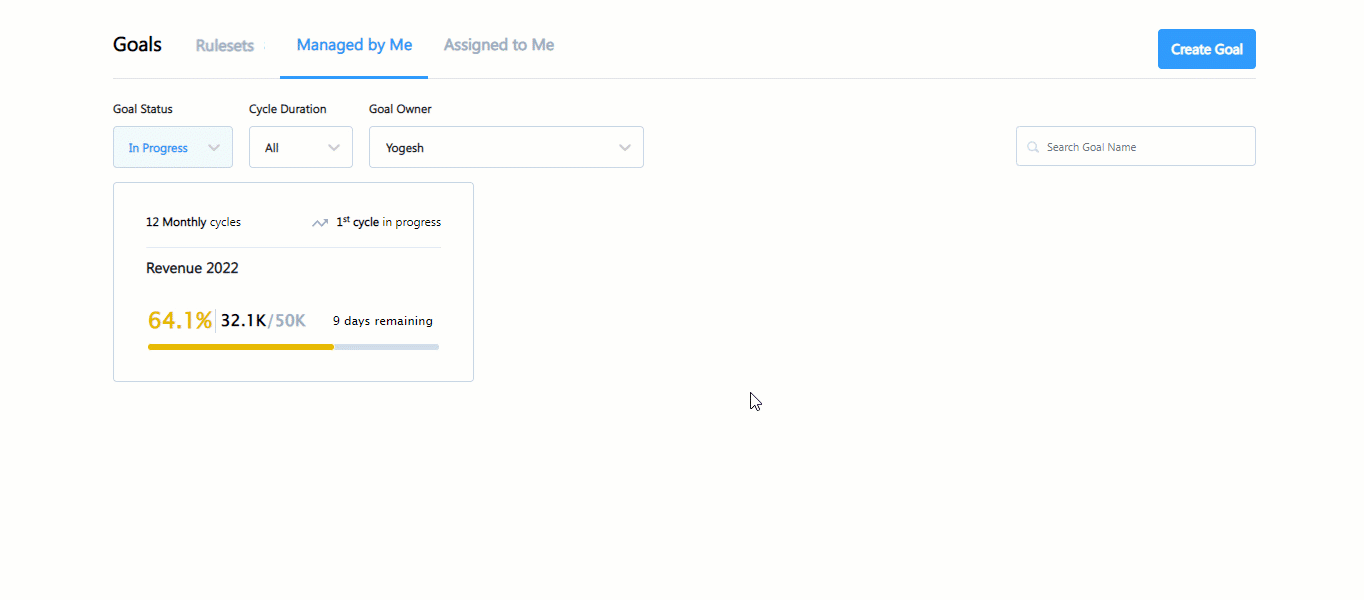
Certain Goal Owners (like Richard) don’t have access to create rulesets. These users can use existing rulesets to create and assign Goals to their reportees (like Praveen, Nikhil, and Peter), and track progress from the Managed by Me tab.
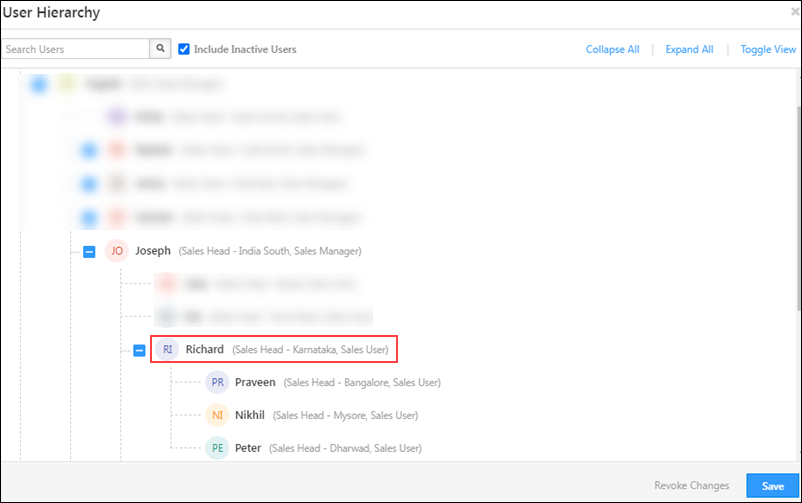
If these Goal Owners (like Richard) have Goals assigned to them by their Managers (like Joseph), they can view the goals assigned to them from the Assigned to Me tab.
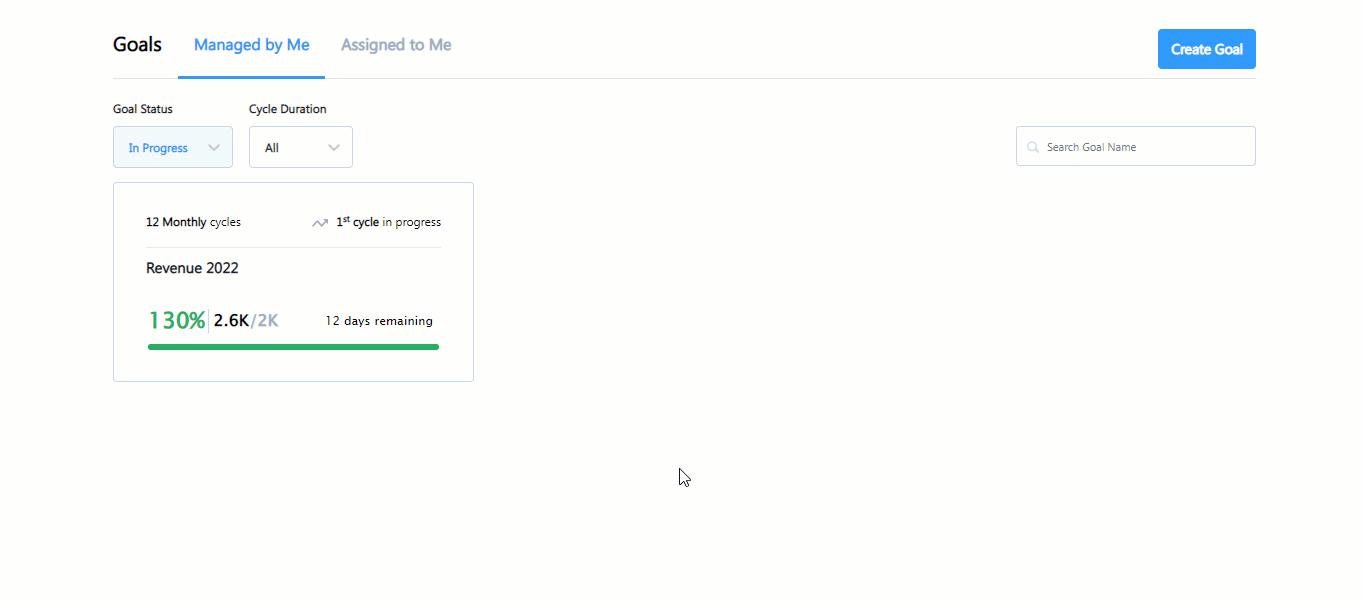
Certain users (like Nikhil) don’t have access to either create or assign Goals.
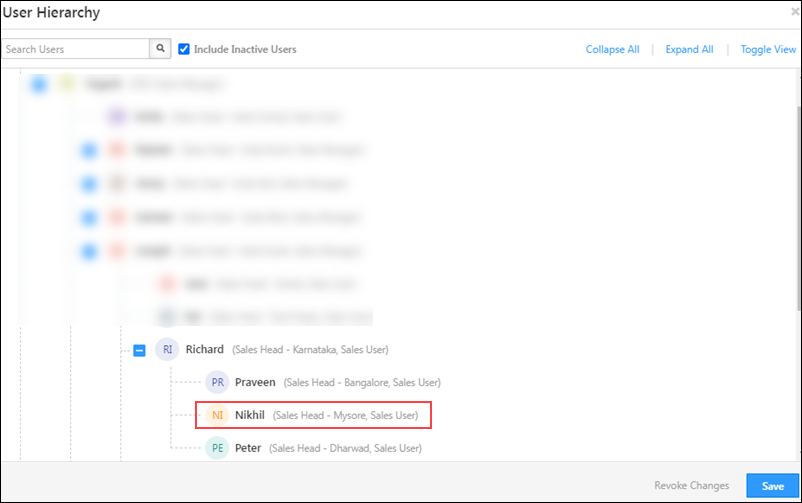
These users can only track Goals assigned to them by their Managers (like Richard), from the Assigned to Me tab.
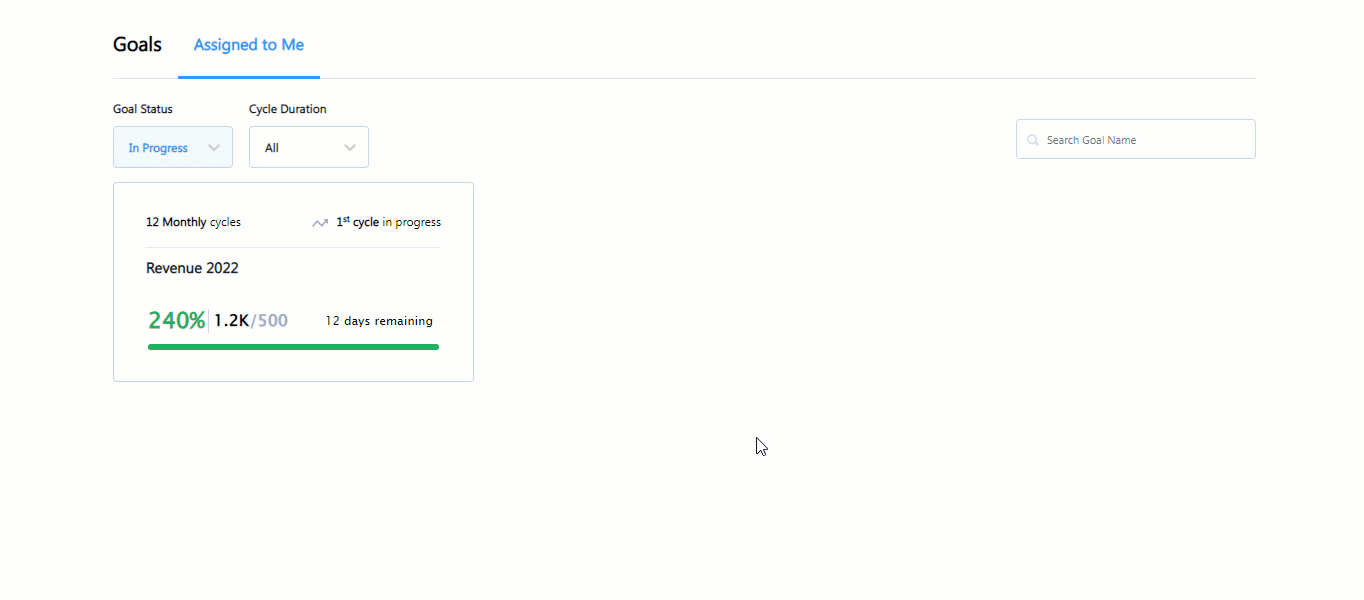
A user’s progress towards achieving the Goal is tracked through the Progress Bar. The user can achieve the exact value, under-achieve or over-achieve. Each colour in the bar indicates the percentage of the goal achieved –
| Percentage Split | Colour |
| 0-24.9 | Red |
| 25-49.9 | Orange |
| 50-74.9 | Yellow |
| 75-99.9 | Light Green |
| 100 & above | Dark Green |
5. Goals Drill Down
All Goal Owners can drill down and track the progress made by users working under them, across multiple organization levels. Contributions made by users in the lower levels of the organization hierarchy are automatically aggregated to the managers’ goals. This gives the Goal Owner clarity on each team’s progress, as well as each individual’s progress towards achieving the Goal.
- To view the Achievement Breakdown of a Goal, click on the
 icon.
icon. - To view a specific user’s Achievement Breakdown, click the
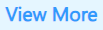 button next to the user’s achievement.
button next to the user’s achievement. - To view a specific team’s achievements, click on the
 icon next to the team’s manager.
icon next to the team’s manager.- A Rollup Goal with the Consider Selected Users option will only show users who are part of the Goal.
- A Rollup Goal with the Consider All Users option will show all users – even if they are not part of the Goal. However, the users who are not part of the Goal will have a Not part of the goal description tag.
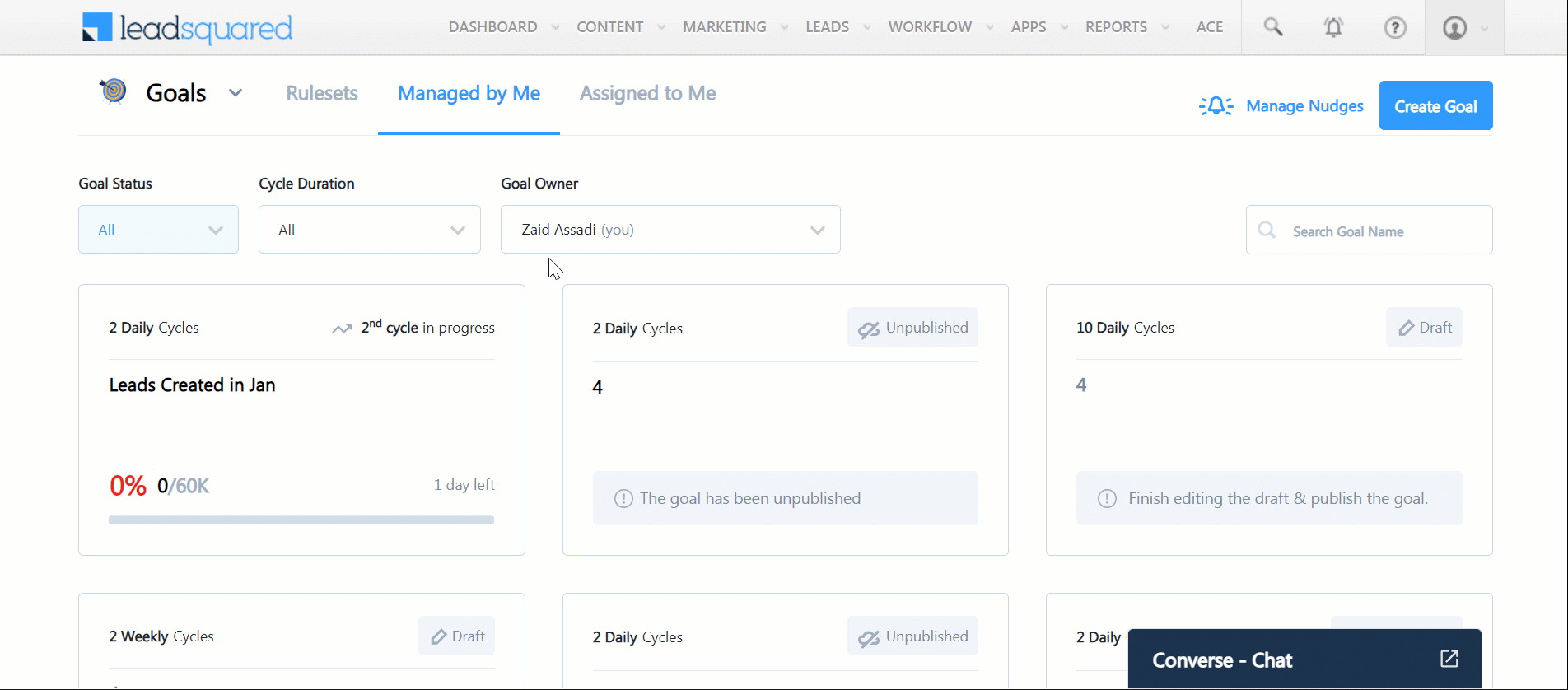
6. Actions
On the Goals Managed by Me screen, Goal Owners can perform the following actions –
6.1 Rename Goal
To rename the Goal and update Goal details –
- On the top-left side of your screen, against the Goal name, click
 .
. - Click Change Goal Name & Description, and on the Update Goal pop-up, update the details.
- Once you’re done, click Update.
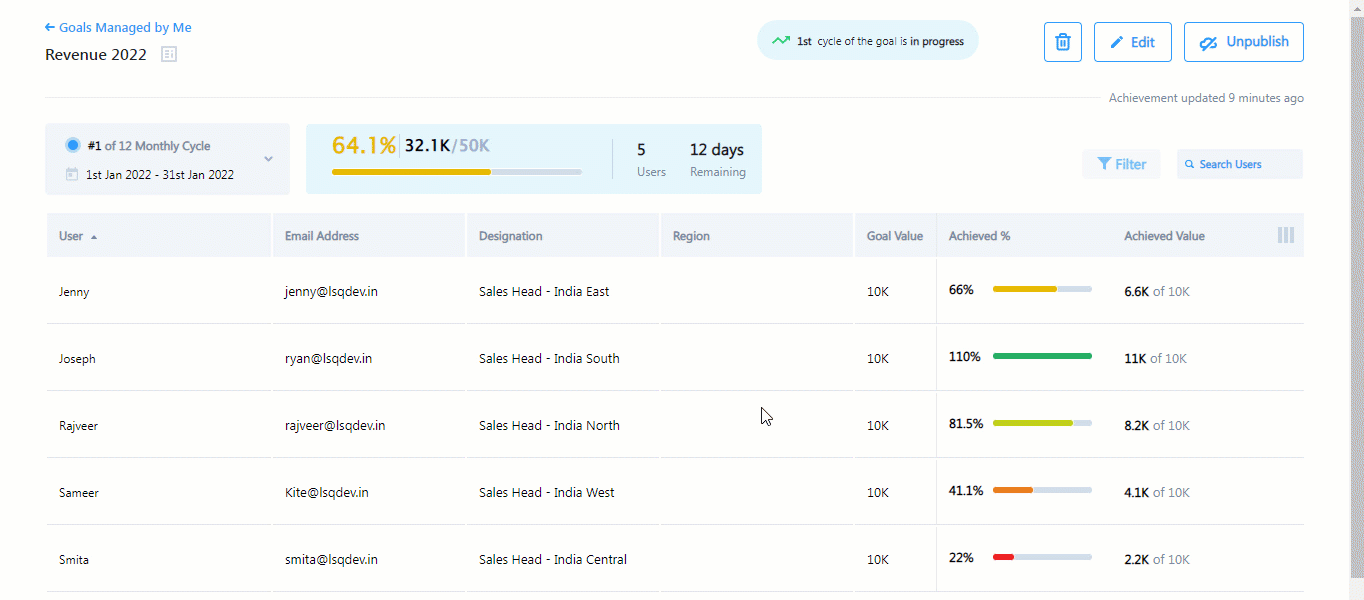
6.2 Column Customization
You can customize the column to display other user fields –
- On the right side of your screen, click
 .
. - From the Configure Columns pop-up, select the columns you want to display and click Done.
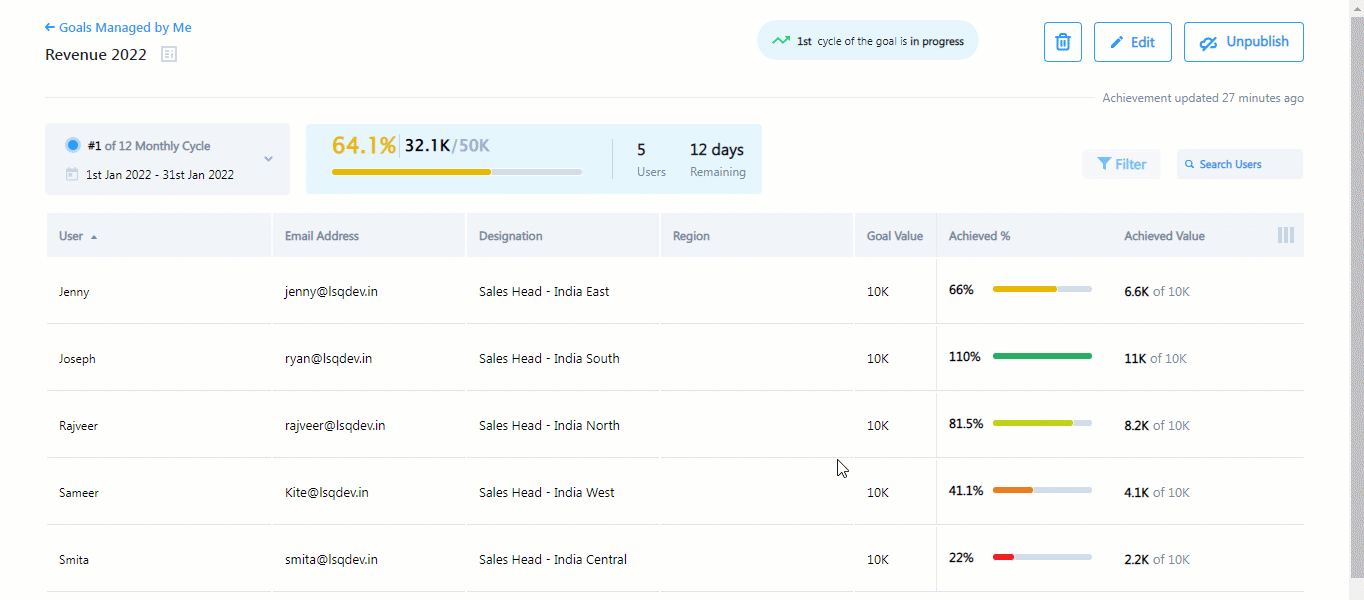
6.3 Edit Goals
Based on the Goal status, you can edit the following Goal details –
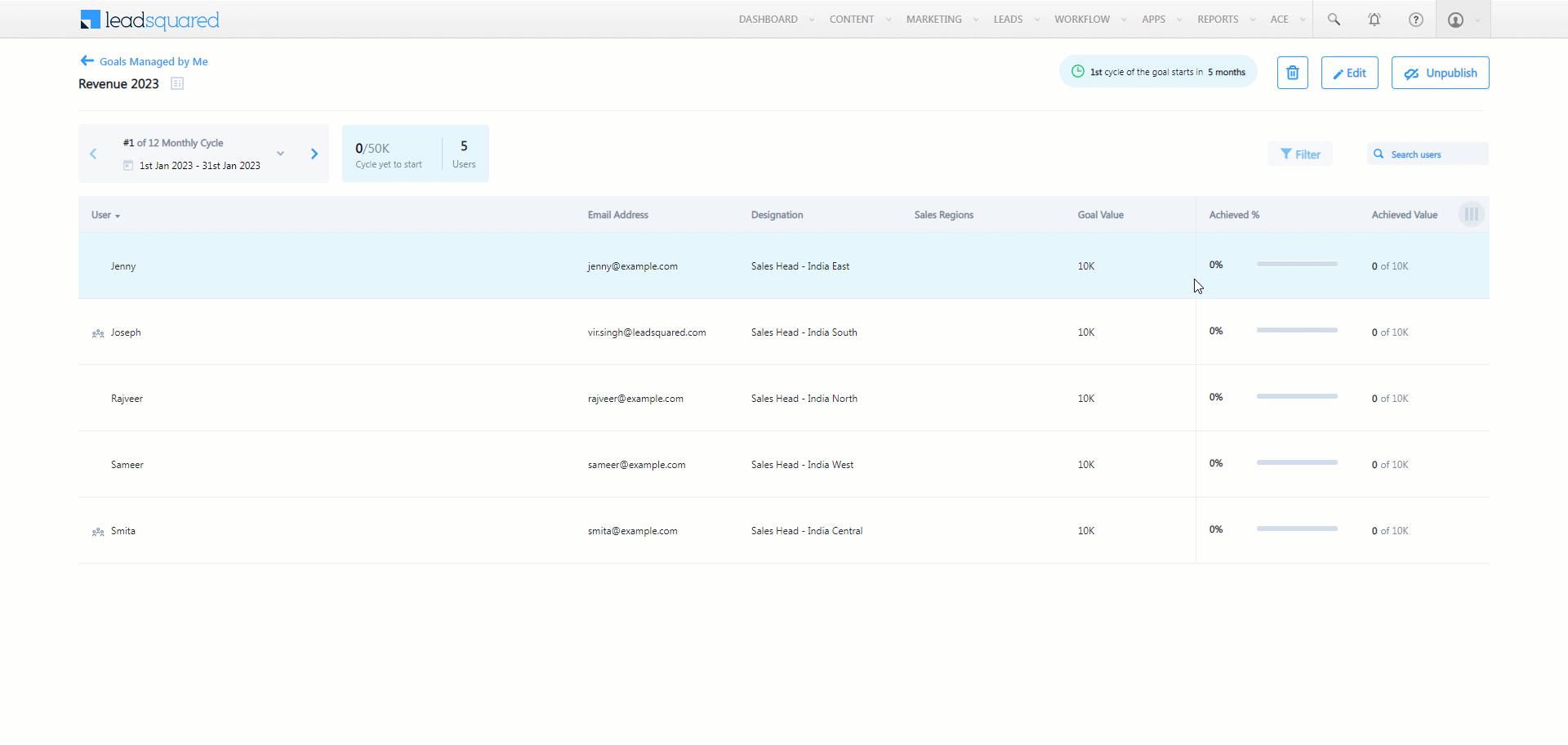
| Status | Goal Cycle Start Date | Goal Cycle End Date | User Goal Value |
| Yet to Start | |||
| In Progress | |||
| Completed | |||
| Draft | |||
| Unpublished – Yet to Start | |||
| Unpublished – In Progress |
6.4 Other Actions
- To delete a Goal, click
 .
. - To unpublish a goal, click Unpublish.
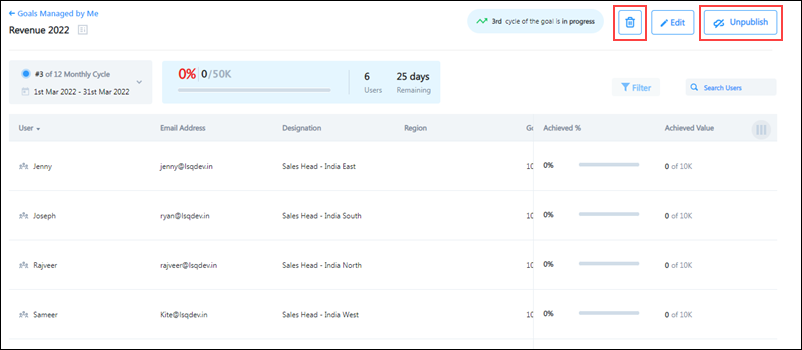
7. Access to Goals Features
Based on your role, you can view the following Goal tabs when creating and assigning Goals and Goal Rulesets.
Note:
- Admin users can view and track all the Goals in their account, including all the Goals created by other users.
- When users have 0 reportees but 1 or more Goals they’ve created, this can mean Goals that were created in the past, when they had reportees under them.
| User Type | Number of Reportees reporting to the User | Number of Goals Created by the User | Goal Ruleset | Goal Managed by Me | Goal Assigned to Me |
| Admin | 0 | 0 | |||
| 1 or more | 0 | ||||
| 0 | 1 or more | ||||
| 1 or more | 1 or more | ||||
| Non-admin | 0 | 0 | |||
| 1 or more | 0 | ||||
| 0 | 1 or more | ||||
| 1 or more | 1 or more |
8. LeadSquared Mobile App – Goals
You can also track the progress of your LeadSquared Goals through the LeadSquared Mobile App. The Mobile App will have three different views: Admin user view, Sales Manager view, and Sales User view.
Goals Admin View
Navigate to LeadSquared Goals tab by clicking on the ![]() icon.
icon.
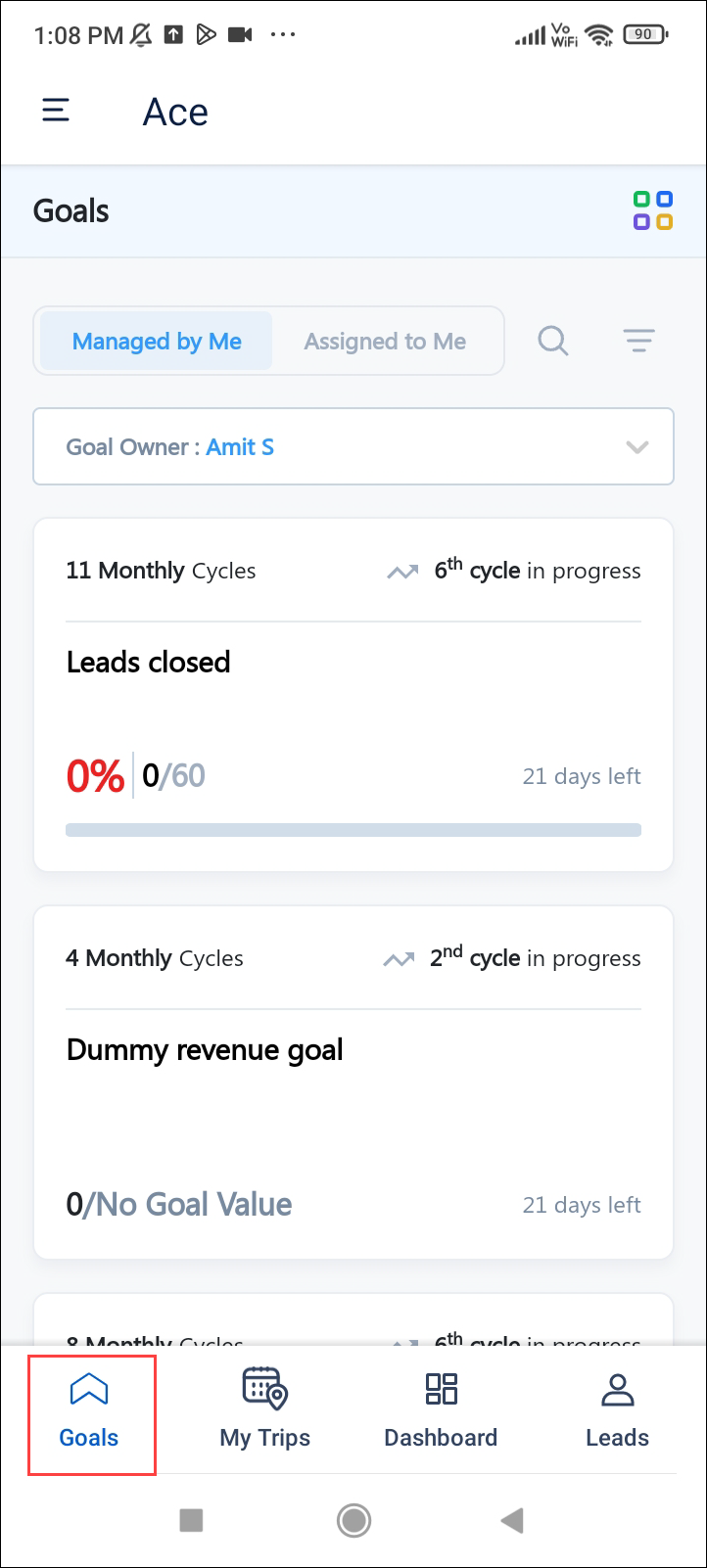
On the Managed by Me tab you can view all the Goals assigned to a Goal Owner. You can select a specific Goal Owner through the dropdown.
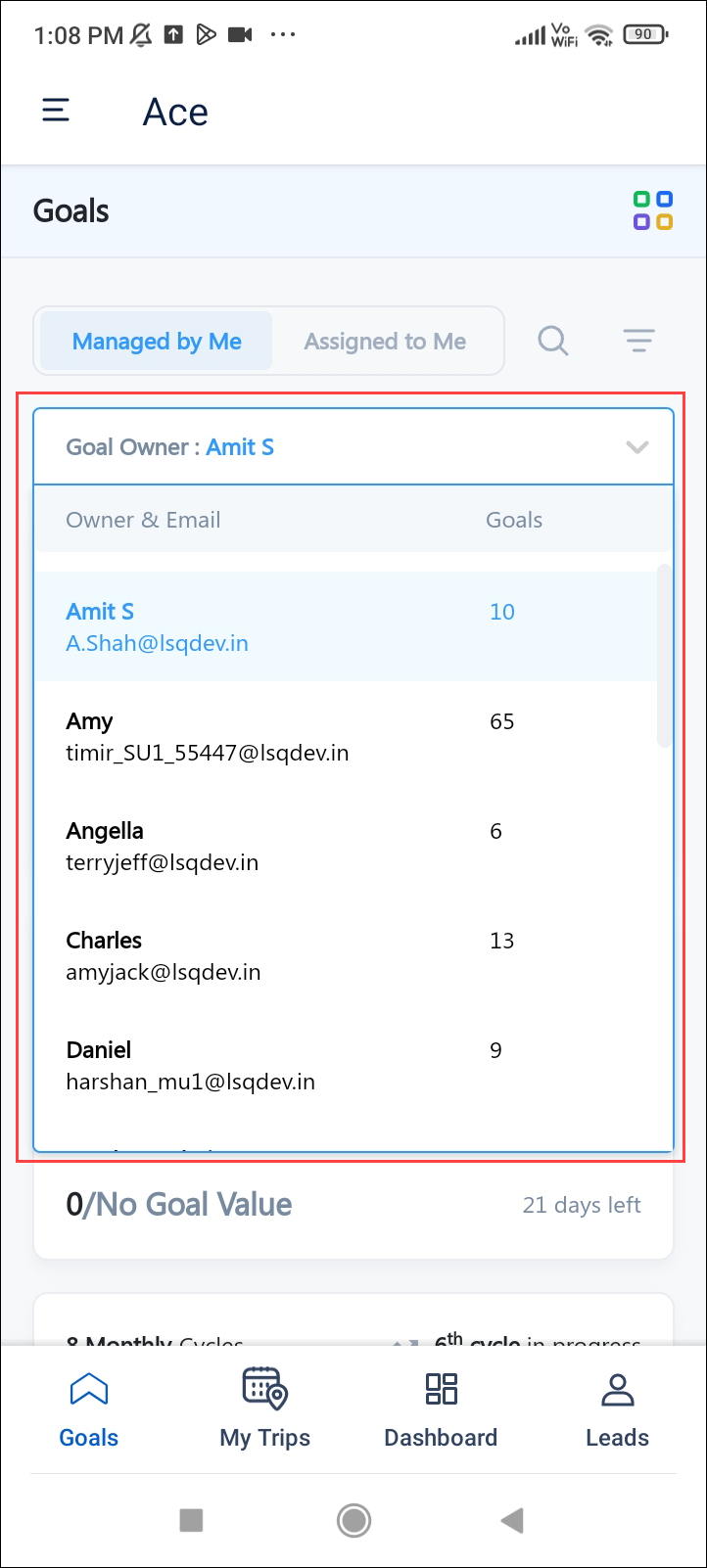
You can click on the ![]() icon to filter the Goals.
icon to filter the Goals.
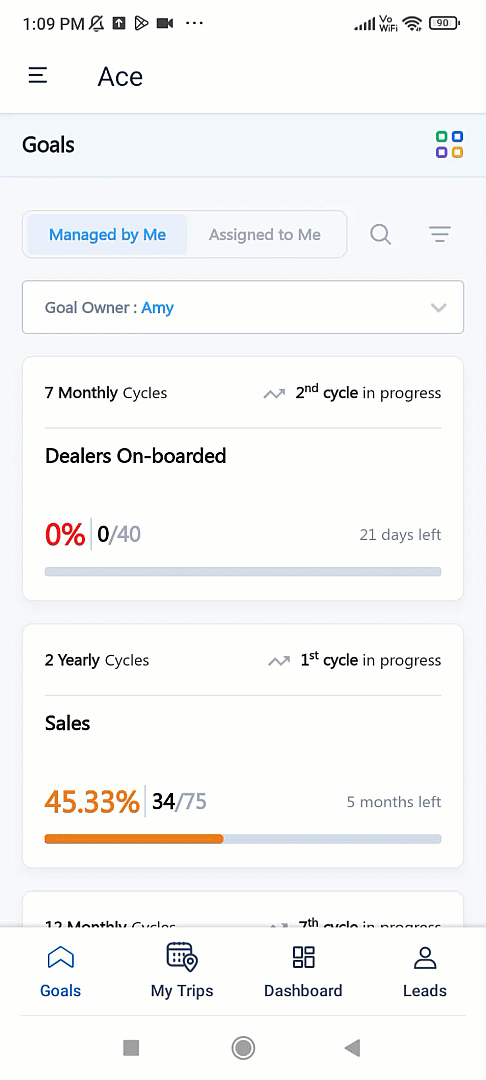
You can select a particular Goal for a detailed view. You can view different cycles and the performance of the users under this Goal.
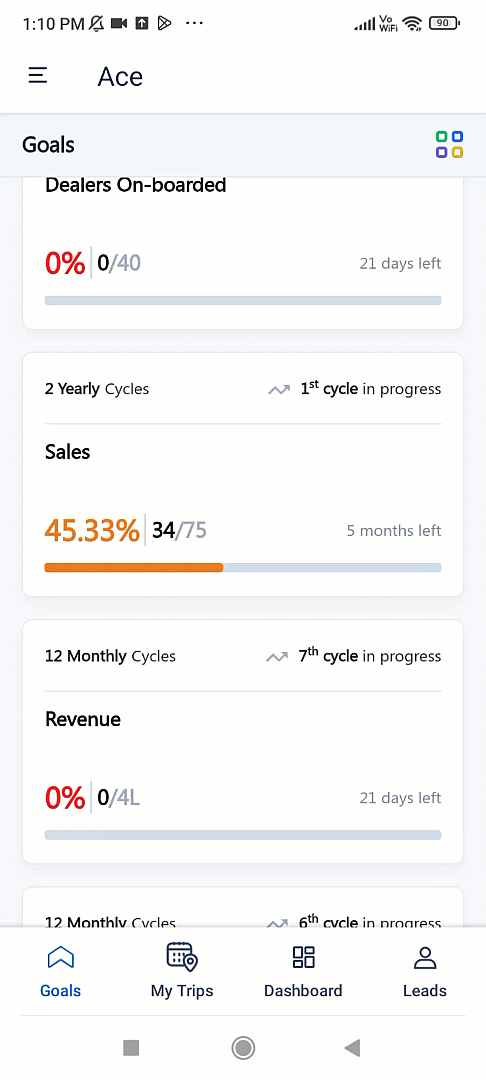
Click on the download icon to download the data in an Excel format.
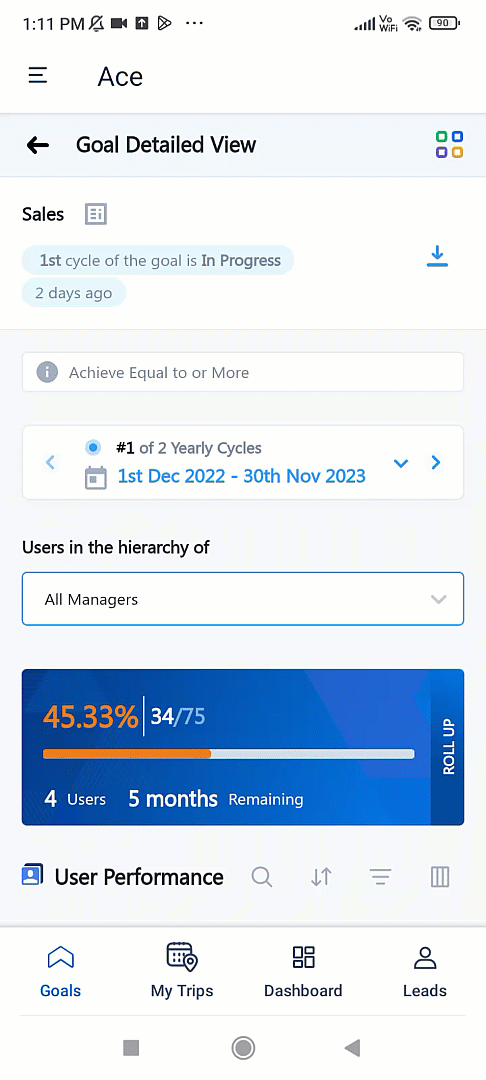
As an Admin, you can also navigate to the Rulesets tab by clicking on the ![]() icon.
icon.
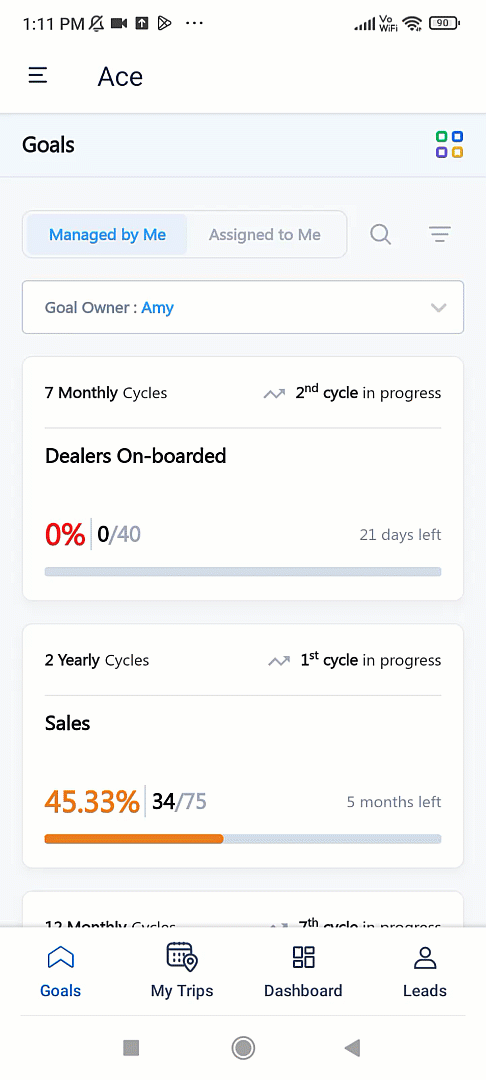
Goals Manager View
If you log in as a Sales Manager, you can view the progress of your goals through the Managed by Me (Goals where you are the Goal Owner) and Assigned to Me (Goals that have been assigned to you) tabs.
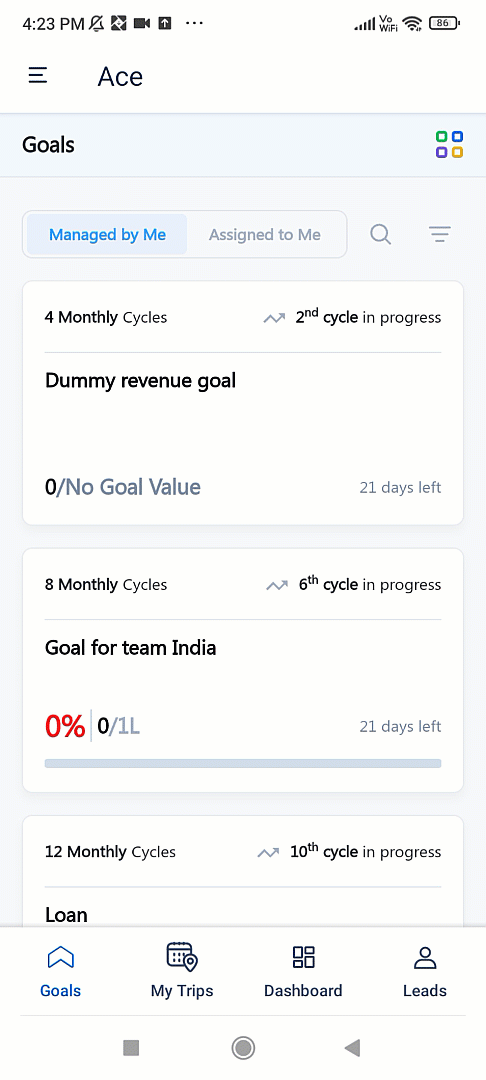
Goals Sales User View
If you log in as a Sales User, you view the progression of all your Goals through the Assigned to Me tab.
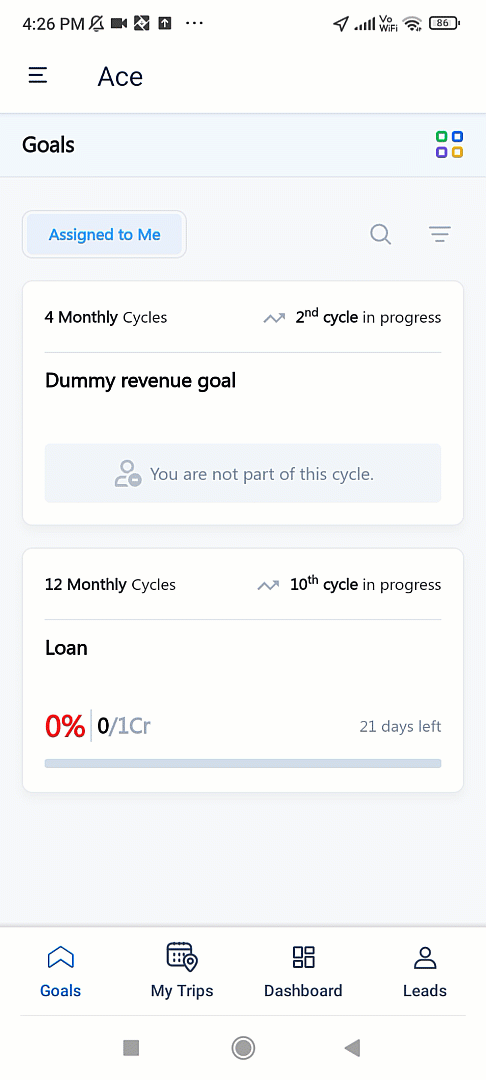
Any Questions?
Did you find this article helpful? Please let us know any feedback you may have in the comments section below. We’d love to hear from you and help you out!






