1. Feature Overview
Quick Filters allow you to save frequently used filters, making it easy for you to find leads and opportunities faster. For example, leads contacted in the last week, leads with high engagement scores, etc. The Quick Filters appear next to the Manage Leads/Opportunity gird after you create them. You can click on the required filter and find the corresponding set of leads shown in the lead grid.
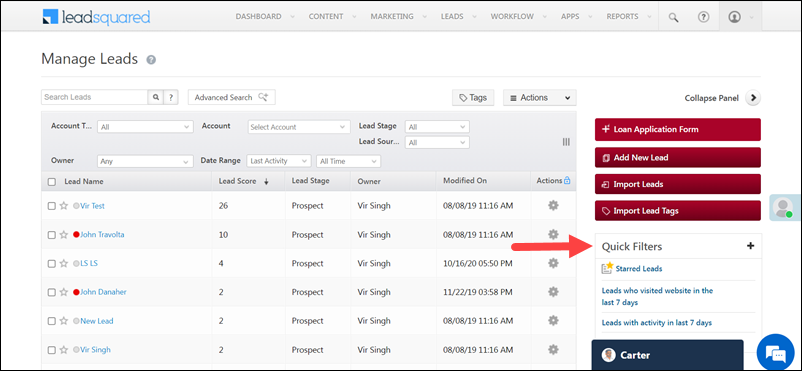
2. Create Quick Filters
- Navigate to Leads>Manage Leads (or Leads>Manage Opportunities). You’ll find Quick Filters on the right side of the leads grid.
- Click on “
 ” next to Quick Filters.
” next to Quick Filters. - An Advanced Search pop-up will appear. Select Search Criteria and click on +Add.
- The selected criteria will appear. Now click Save as a Quick Filter.
- Assign a name to the filter and click Create.
You will get a notification on the successful creation of the Quick Filter. You will also see that the new filter has appeared under Quick Filters on the Manage Leads/Opportunities page.
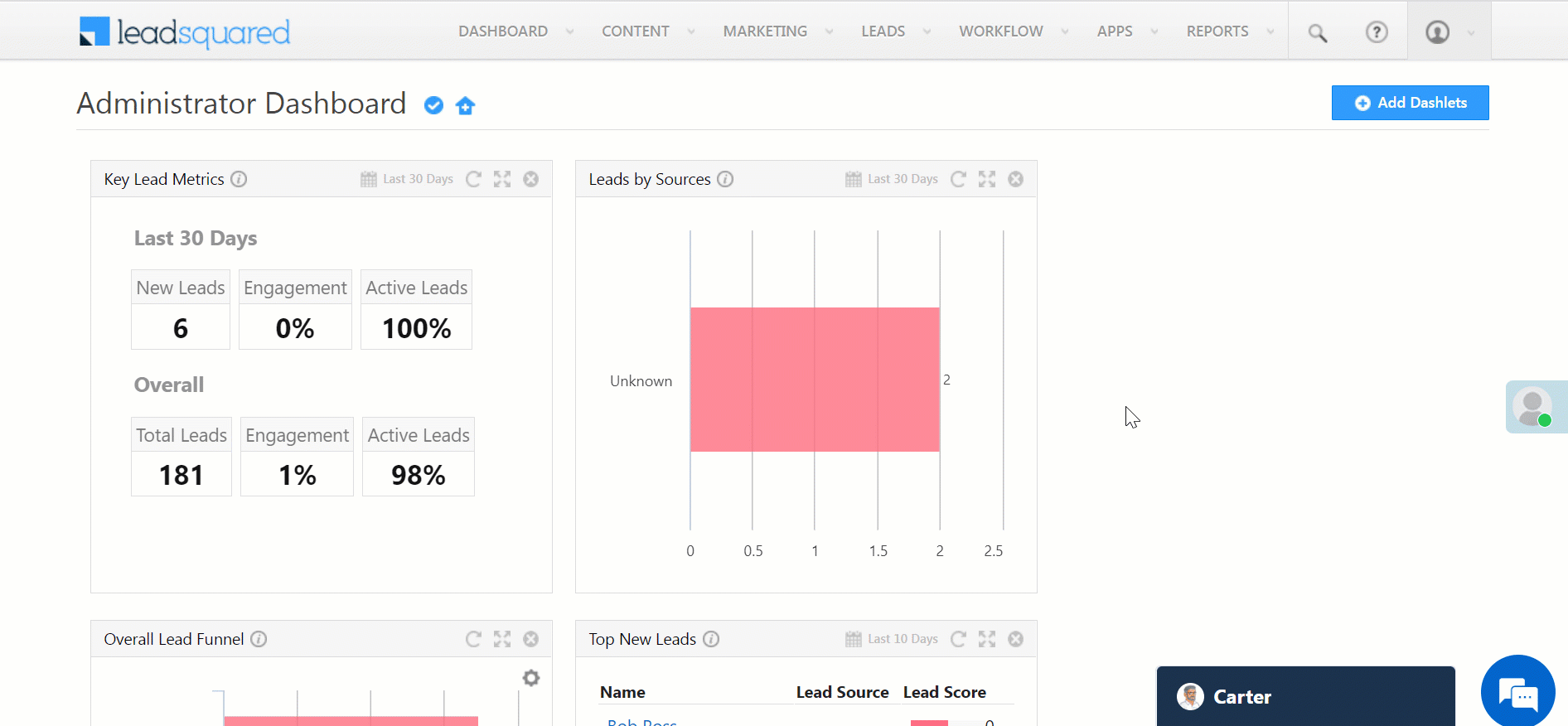
3. Edit or Delete Quick Filters
- Locate saved filters under Quick Filters.
- Once you hover your cursor over the saved filters you will find the icons “
 “.
“.- Click on the Edit icon to edit the filter.
- Click on the Delete icon to delete the filter.
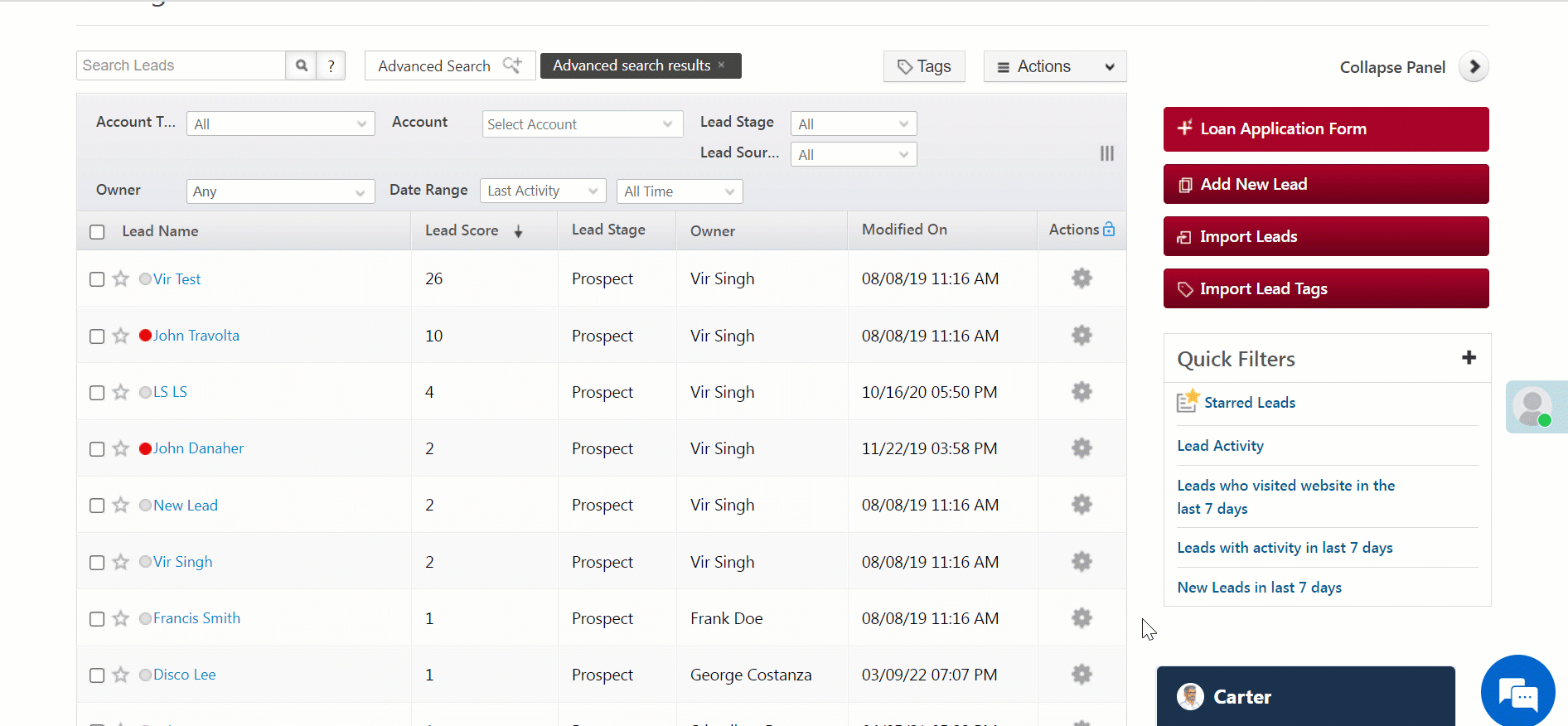
4. Remove Quick Filters
To reset all filters on the page –
- Hover your cursor over the Actions menu. A dropdown will appear.
- Click Reset all filters.
To remove just the quick filter, close the Advanced search results by clicking the “x” icon.
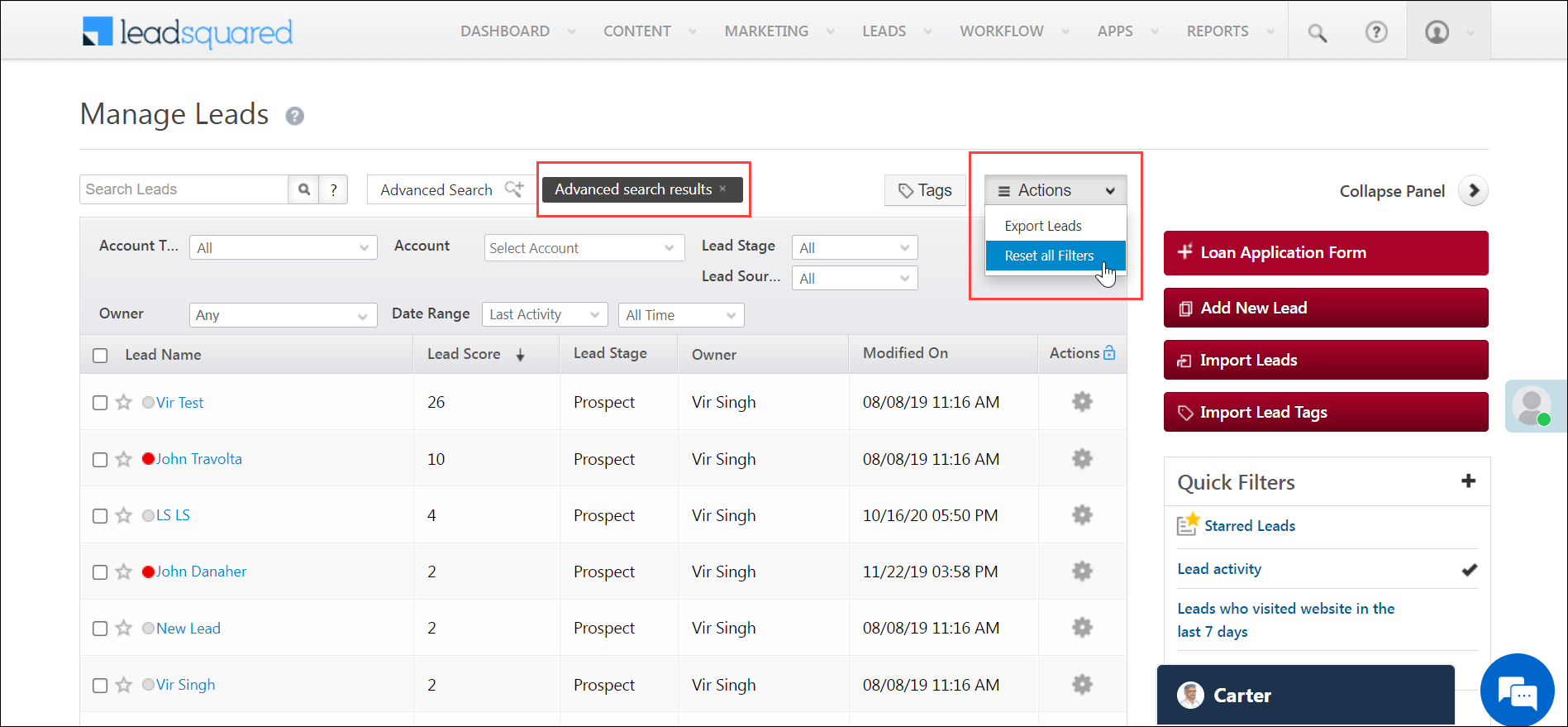
Any Questions?
Do you have questions or issues with the content in this article? Let us know in the comments section.







I want time filter also that 10:00 Am to 12:00 Pm how much lead connected or we call them of leads
Hello, Shivank.
Apologies for the delay in responding. If you’ve added the phone call activities on the leads, you can get this list by performing an Advanced Search.
I am unable to find it on New UI. Please Help
Hello, Ranjan. You can add quick filters while performing Advanced Searches. To know more, refer to How to Use Advanced Search.
can we create a group filter
Hello, Mukarjee.
You can only create quick filters to find specific groups on the Smart Views page.
How to sort leads in ascending and descending order of their date of creation?
Hi, Nikhil. Thank you for your question. On the Manage Leads page, from the Date Range dropdown, select “Created On”, and from the date dropdown, select “All Time”. Then, click on the Created On column header. The leads will get sorted in the ascending and descending order of the created on date.