1. Feature Overview
Sync your LeadSquared account with your Google/Outlook Calendar to –
- Sync meetings/tasks between Gmail/Outlook and LeadSquared.
- Sync internal meetings scheduled with your colleagues in your Gmail/Outlook calendar as tasks in LeadSquared.
- View LeadSquared tasks assigned to you by your manager in your Gmail/Outlook calendar.
- Sync recurring meetings with your LeadSquared account.
- View rescheduled, cancelled, and deleted meetings in real-time on your Gmail/Outlook and LeadSquared calendar
Note:
- This article is to help Sales Users sync their email accounts with LeadSquared. The steps listed below can be followed by Admin Users as well to sync their own email accounts with LeadSquared.
- Only appointment task types can be synced.
2. Prerequisites
- Admin Users must install and configure the Google Outlook Calendar Sync Connector Set-up for Admin Users in the LeadSquared account your organization uses.
- Admin Users must enable access for Sales Users to use this connector. To know how to do this, refer to Configure the Google/Outlook Sync Connector.
3. Sync Your Email Account with LeadSquared
Once the admin configurations are completed, connect your Outlook/Gmail accounts to LeadSquared. To do this –
- From the main menu, navigate to Apps>Google/Outlook Connector.
- Click Get Started.
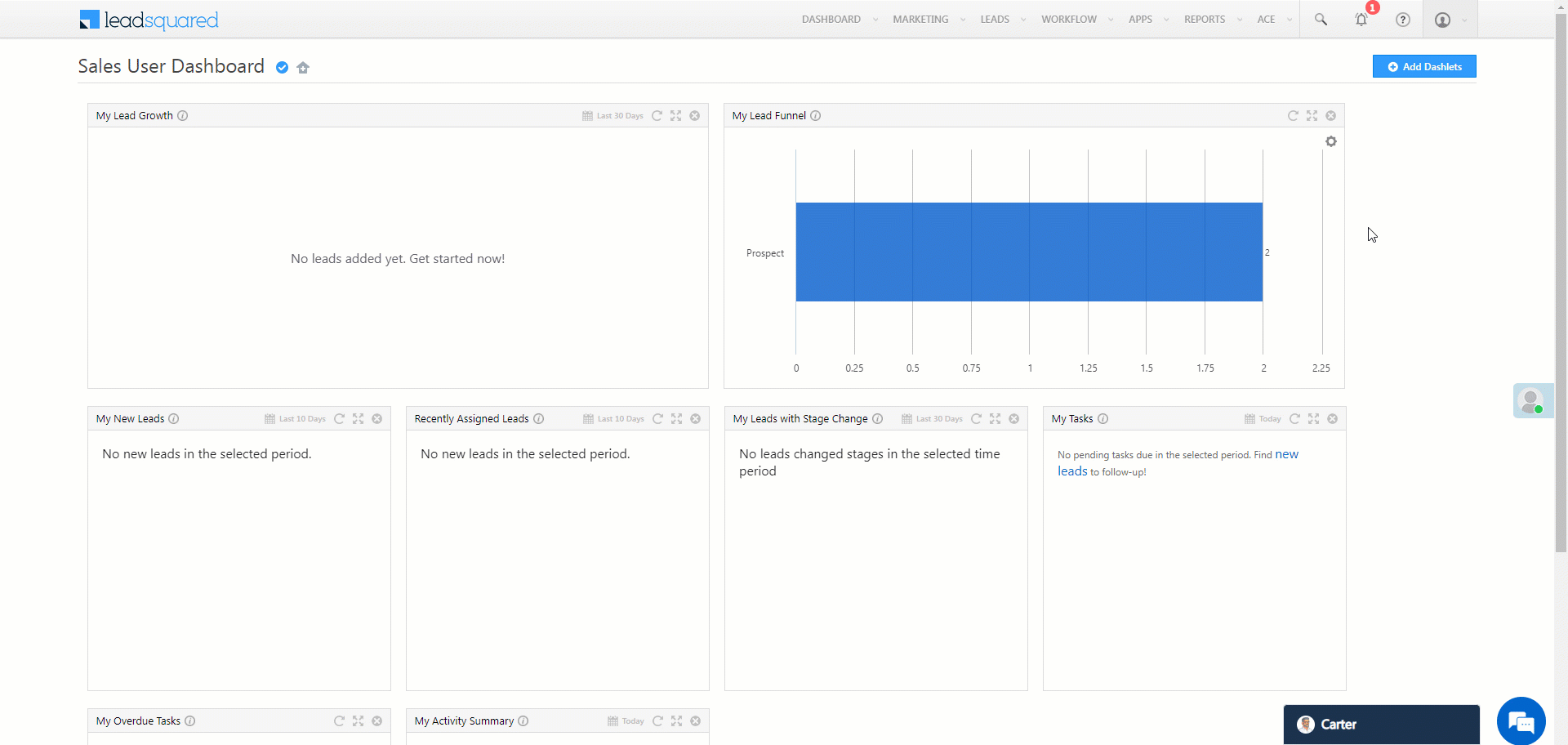
3.1 Authorization
- Next to the email provider’s name, click the Sign in button.
- Enter your login details, and Accept the necessary permissions. Your email provider is synced to the connector.
- Click Next.

If you’re signing in using Outlook, you will have to reauthenticate the sign-in every 15-days. Reauthentication requires you to perform the Authorization steps listed above.
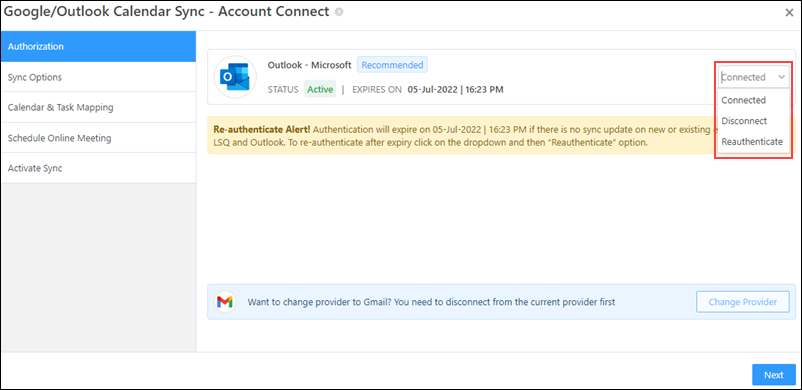
3.2 Sync Options
If required, you can change the Sync Direction and Allow internal meeting sync setting. Once you’re done, click Next.
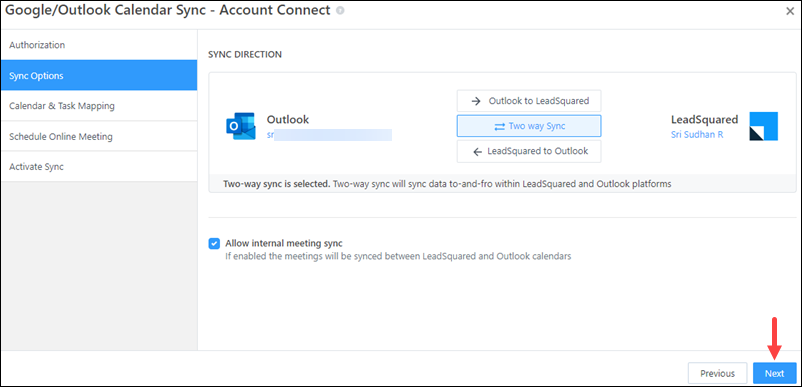
3.3 Calendar & Task Mapping
If required, you can change the Calendar & Task Mapping configurations.
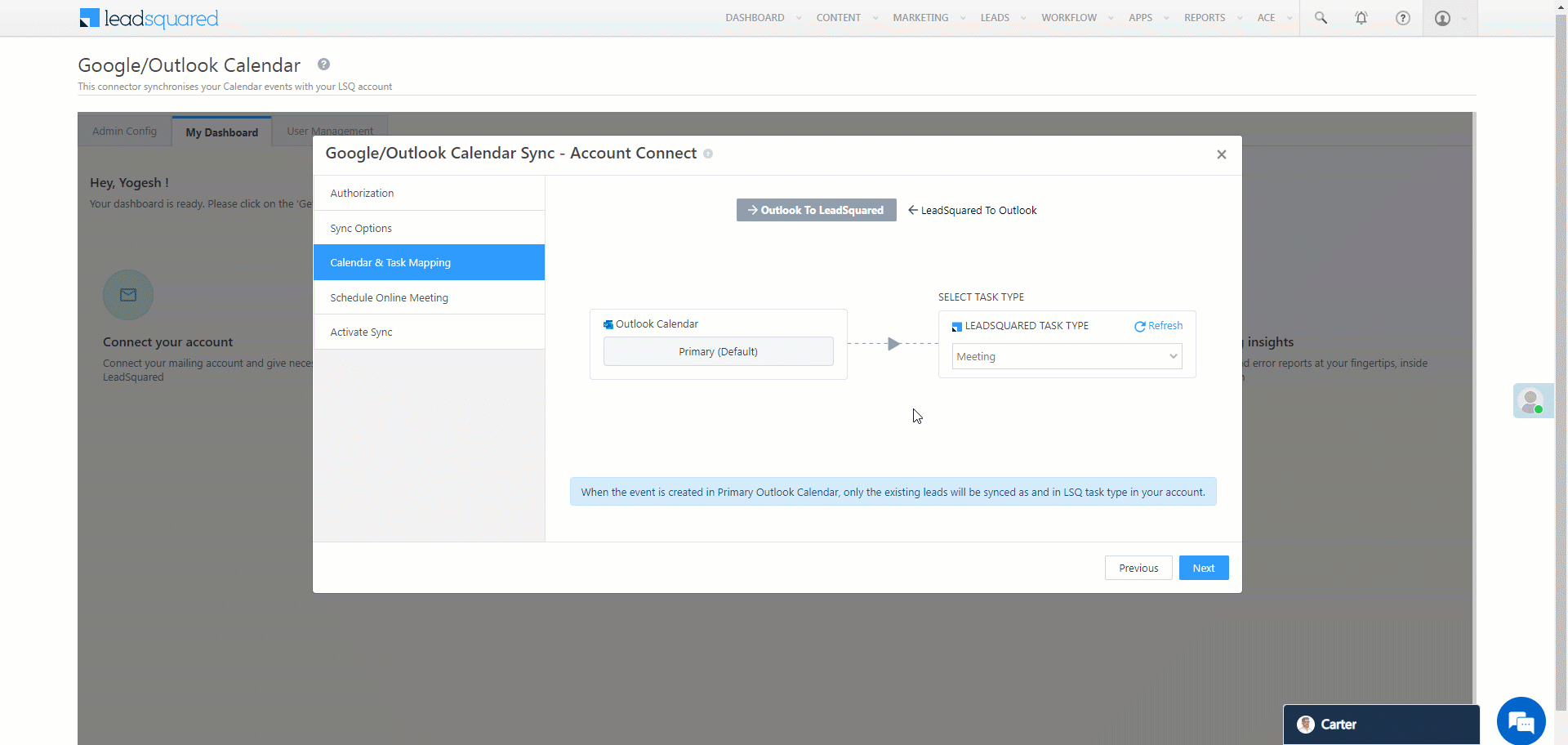
3.4 Schedule Online Meeting
For online meetings, meeting links (Google Meet/Teams Meeting) are automatically generated.
If required, you can add or remove keywords that’ll determine if a meeting should be considered an online meeting. You can also enable or disable the Consider the task as Online Meeting if no “Location” is specified setting. Once you’re done, click Next.
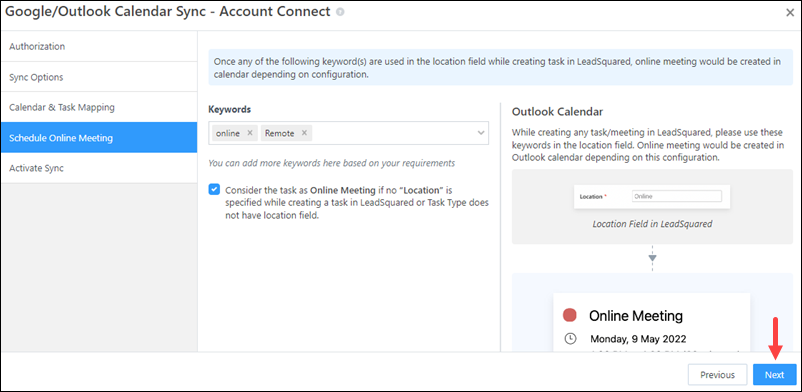
3.5 Activate Sync
Once all the settings are configured, to sync your LeadSquared and email provider’s task calendars, click Activate Sync.
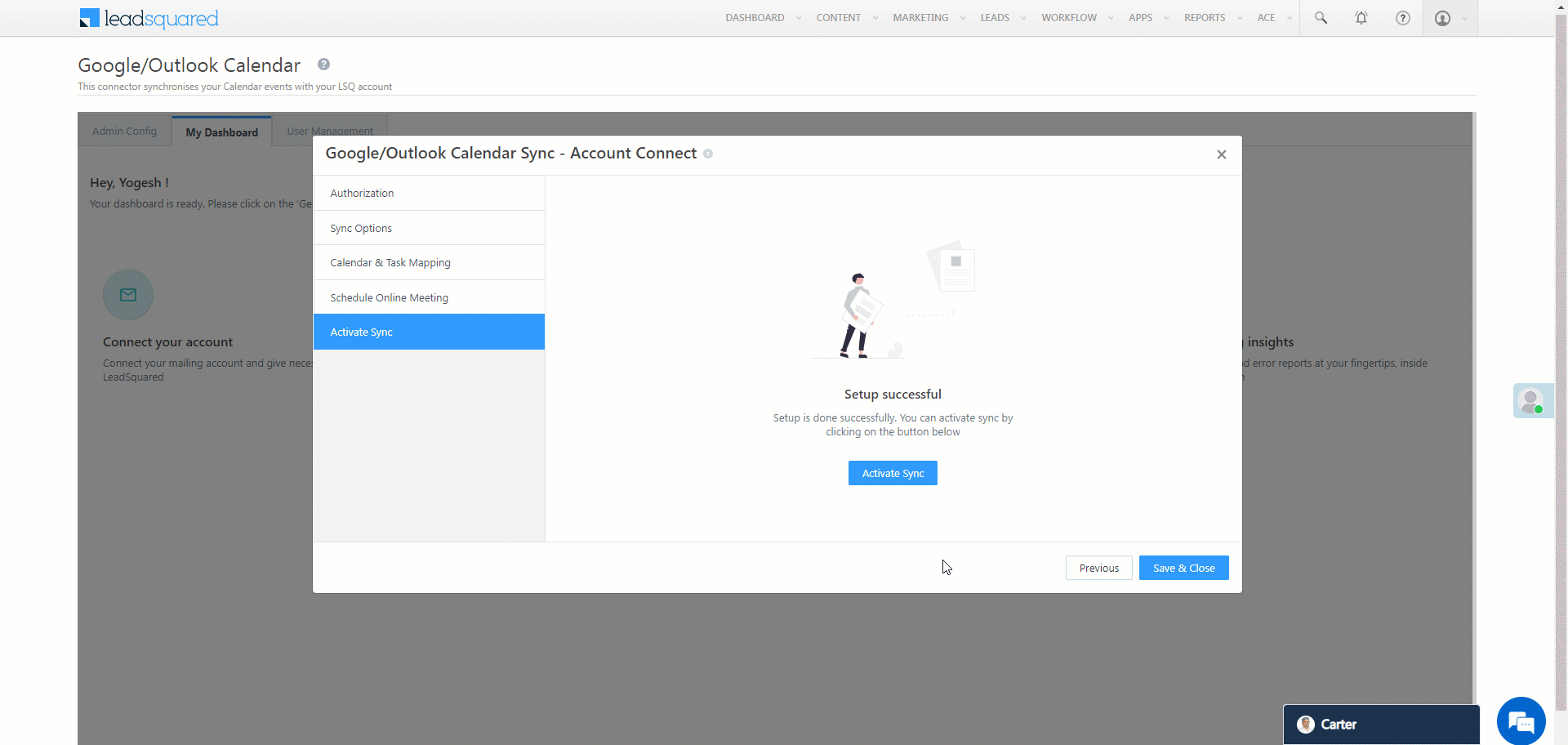
3.6 Other Actions
Once your account is connected, you can view logs of all the tasks that have been synced between LeadSquared and your email provider’s accounts.
- Date Range Filter – You can filter the logs by Today, Yesterday, Last 7 Days, Last 30 Days and Custom Date. If you select Custom Date, you can select up to a maximum of 60 days in the past.
- Sync Direction – If you’ve enabled two-way sync, you can filter the sync direction by All, Inbound or Outbound.
- To Disable Sync between your LeadSquared account and email provider, click
 , and click Disable Sync. This will stop the flow of tasks between both accounts.
, and click Disable Sync. This will stop the flow of tasks between both accounts. - To delete your synced account within the connector, click
 , and click Delete Account.
, and click Delete Account.
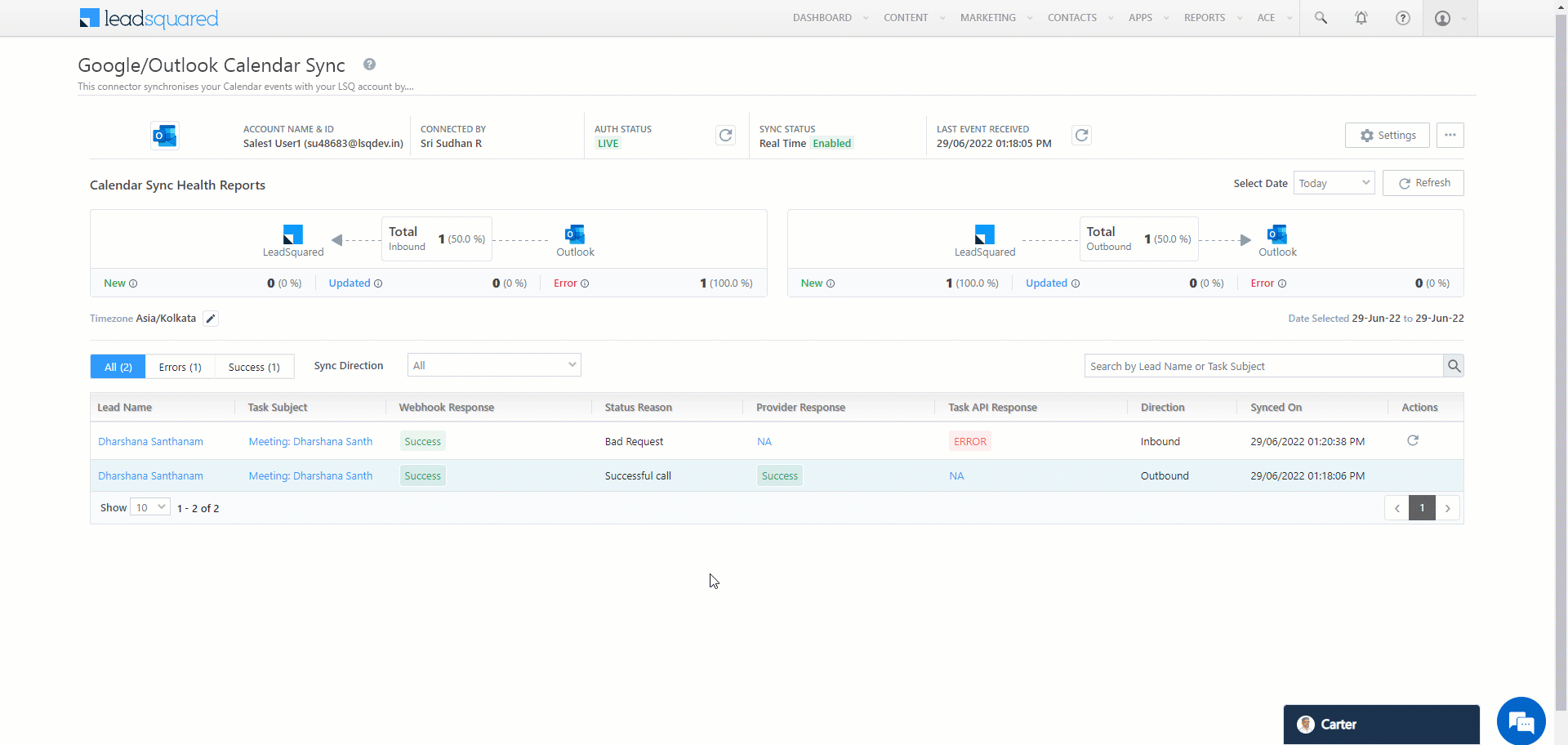
4. Create and View Tasks
Once your email provider’s account is connected to LeadSquared, depending on the connector configurations, you can view Appointment and meeting tasks in your Gmail/Outlook and LeadSquared accounts.
4.1 View Meetings in Outlook
Once you create an Appointment task type in LeadSquared, you can view it in your Outlook Calendar.
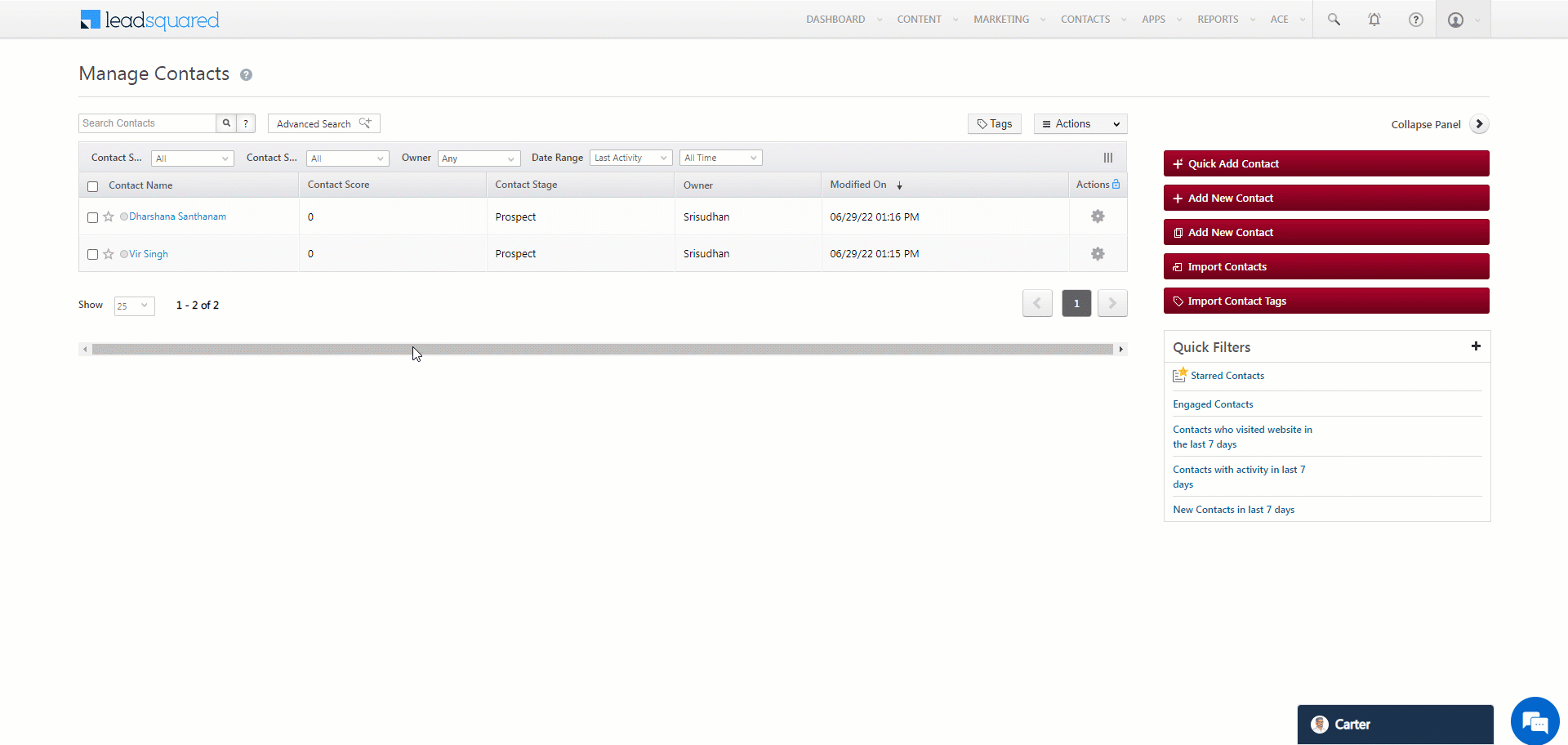
4.2 View Meetings in Gmail
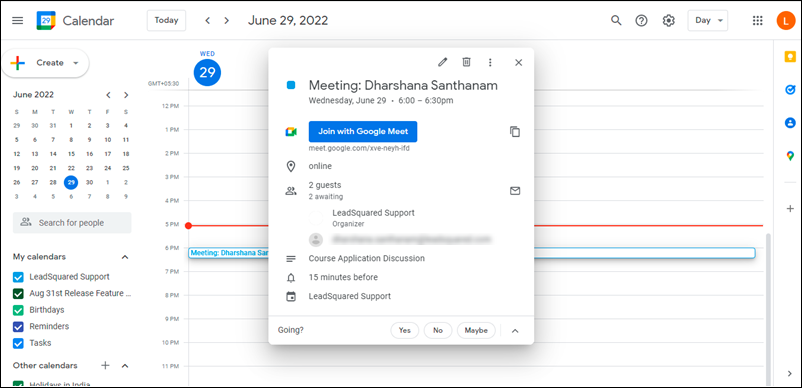
4.3 View Meetings in LeadSquared
Once you create a meeting from your Outlook/Gmail Calendar, you can view it as a task in your LeadSquared account.
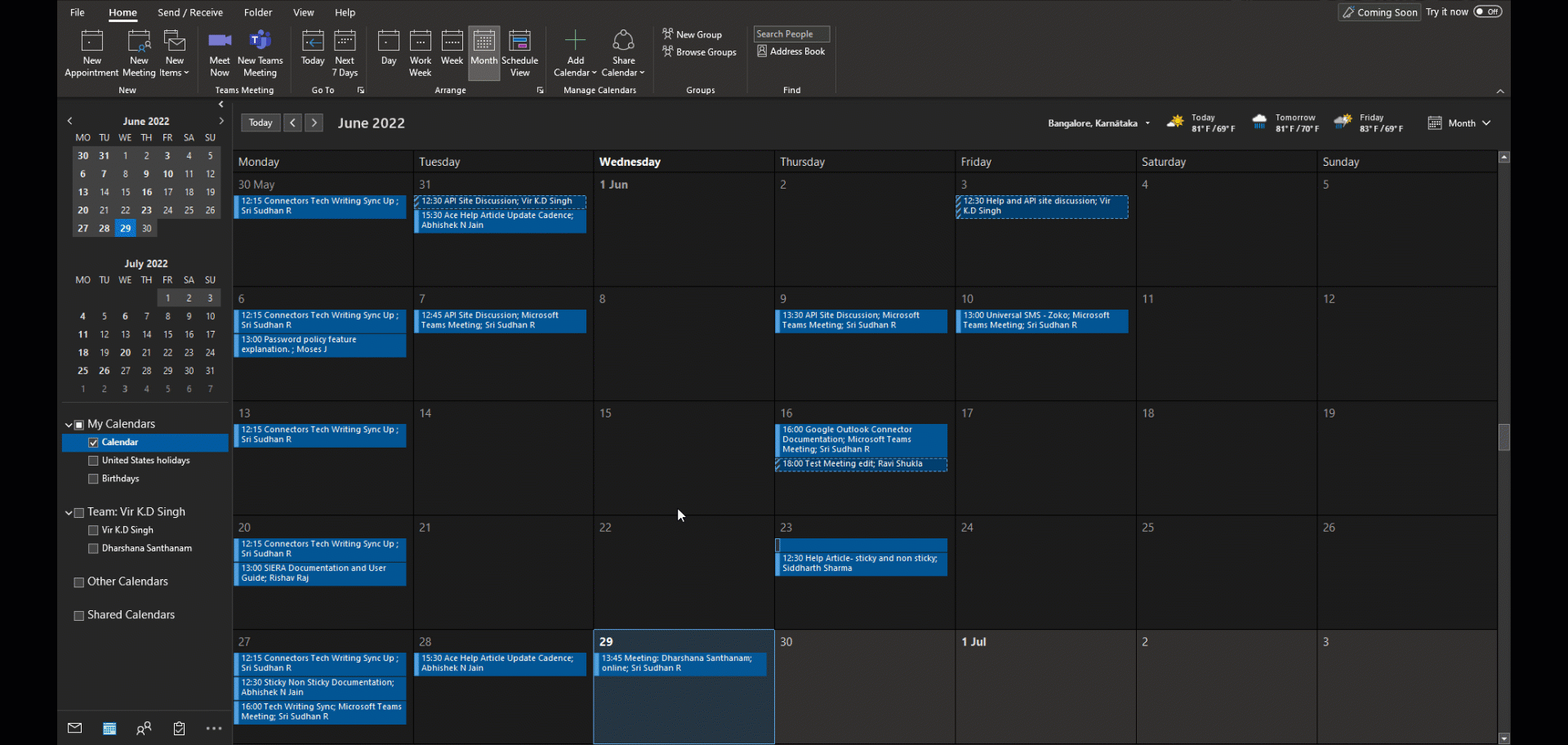
5. FAQs
Will this connector also capture new leads?
No, this connector only syncs meetings between LeadSquared and your email provider.
I have multiple Outlook/Gmail calendars. Will I be able to sync all of them with LeadSquared?
Calendar sync will only sync with a user’s primary calendar. If a user has multiple calendars in their Outlook or Gmail account, LeadSquared will only sync with the primary or default calendar.
Can I connect both my Outlook and Gmail accounts to LeadSquared?
No, you can either connect your Gmail or Outlook account. Both the accounts cannot be synced at the same time.
Can I sync past meetings (created before the connector was installed) from my Outlook/Gmail accounts?
Historical calendar event sync is NOT supported. Any events created prior to the connector integration will not be synced to LeadSquared.
Will new meetings be created if the lead doesn’t exist in my LeadSquared account?
When an appointment meeting is created from your email calendar, the meeting will only show up on the Lead Details page of leads that exist in LeadSquared. Meetings with leads that don’t exist in LeadSquared are categorized as internal meetings, and they are created with a task owner but no lead. LeadSquared will not create new leads if the meeting attendees do not exist in your LeadSquared account.
My lead has multiple email Ids, which one should I use to create meetings?
For the meeting to appear in your lead’s timeline, the lead must be using the same email address as the one stored in LeadSquared.
Are all-day events also supported?
All-day events will not be synced to LeadSquared.
Are my private calendar events also synced to LeadSquared?
Calendar sync does not sync private calendar events to your account. If a public event is later changed to private, the engagement will remain in your LeadSquared account, but changes to the event will no longer sync.
Any Questions?
Did you find this article helpful? Please let us know any feedback you may have in the comments section below. We’d love to hear from you and help you out!







Does this track meeting status as well, like will it be possible to tell whether the meeting got completed, or canceled and can we know the actual duration of the session if possible?
Hi, Rishabh. This is currently not possible through the Google/Outlook connector. If this changes in the future, we’ll let you know. Thanks.