1. Feature Overview
This connector syncs LeadSquared Tasks with your Google and Outlook calendars. It also lets you sync your Google and Outlook meetings with your LeadSquared Tasks calendar. This ensures you can view all appointments in one place, without having to navigate between different apps.
Additionally, from LeadSquared, you can view the meetings and tasks of all your users whose email accounts are synced with the connector. To know more about the benefits of installing this connector, refer to Google Outlook Calendar Sync Connector.
Note:
- This article is to help Admin Users install and configure the Google Outlook Calendar Sync Connector. If you’re a Sales User who’s looking to sync your Gmail/Outlook account with LeadSquared, refer to Connecting your Google/Outlook Calendar with LeadSquared.
- This connector only captures tasks, and does not create new leads.
- You can only sync Appointment task types with your Google and Outlook calendars.
- Once an Appointment task is created in LeadSquared, the task is automatically synced to a user’s calendar based on the task owner specified in LeadSquared.
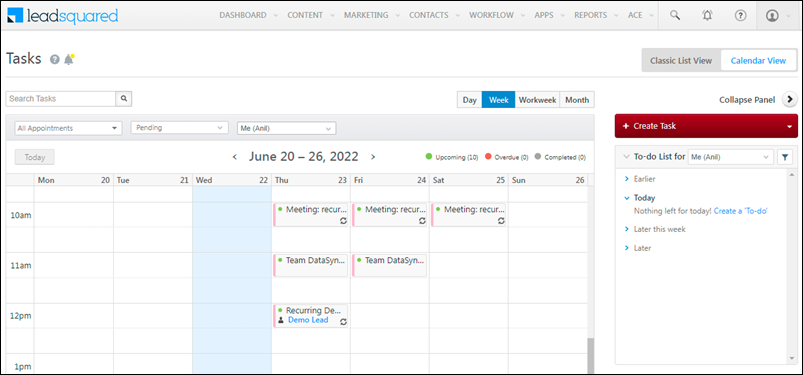
2. Prerequisites
- You must be the Administrator of your LeadSquared account to install and configure this connector.
- You must have an existing Microsoft Outlook or Gmail account.
- This is a paid feature. To enable it, reach out to your account manager, or write to support@leadsquared.com.
3. How it Works
You can configure the connector to sync meetings in one direction or in both directions between Google/Outlook and LeadSquared.
First, the Admin user must configure the following steps –
- Install the connector.
- Select the list of users that can access the connector, and grant permissions to these users.
- Select the email provider you want to sync with the connector, and determine the task flow direction (Two-way, Inbound, or Outbound).
- This step is primarily for Sales Users who want to link their email accounts to the connector. To know how to do this, refer to Connecting your Google/Outlook Calendar with LeadSquared.
- Select the list of LeadSquared Appointment task types you want to sync with your email provider.
Once configured by the admin, each user in the account must –
- Connect their email account with the connector.
- Activate the Sync. Depending on the task flow direction, you can now view tasks in your LeadSquared and email provider’s calendars.
4. Install the Connector
- Navigate to Apps>Apps Marketplace.
- Search for Google/Outlook Calendar, and click Install.
- Alternatively, you can find the connector on the left panel, under Email.
- Once installed, hover your cursor over
 , and click Configure.
, and click Configure.
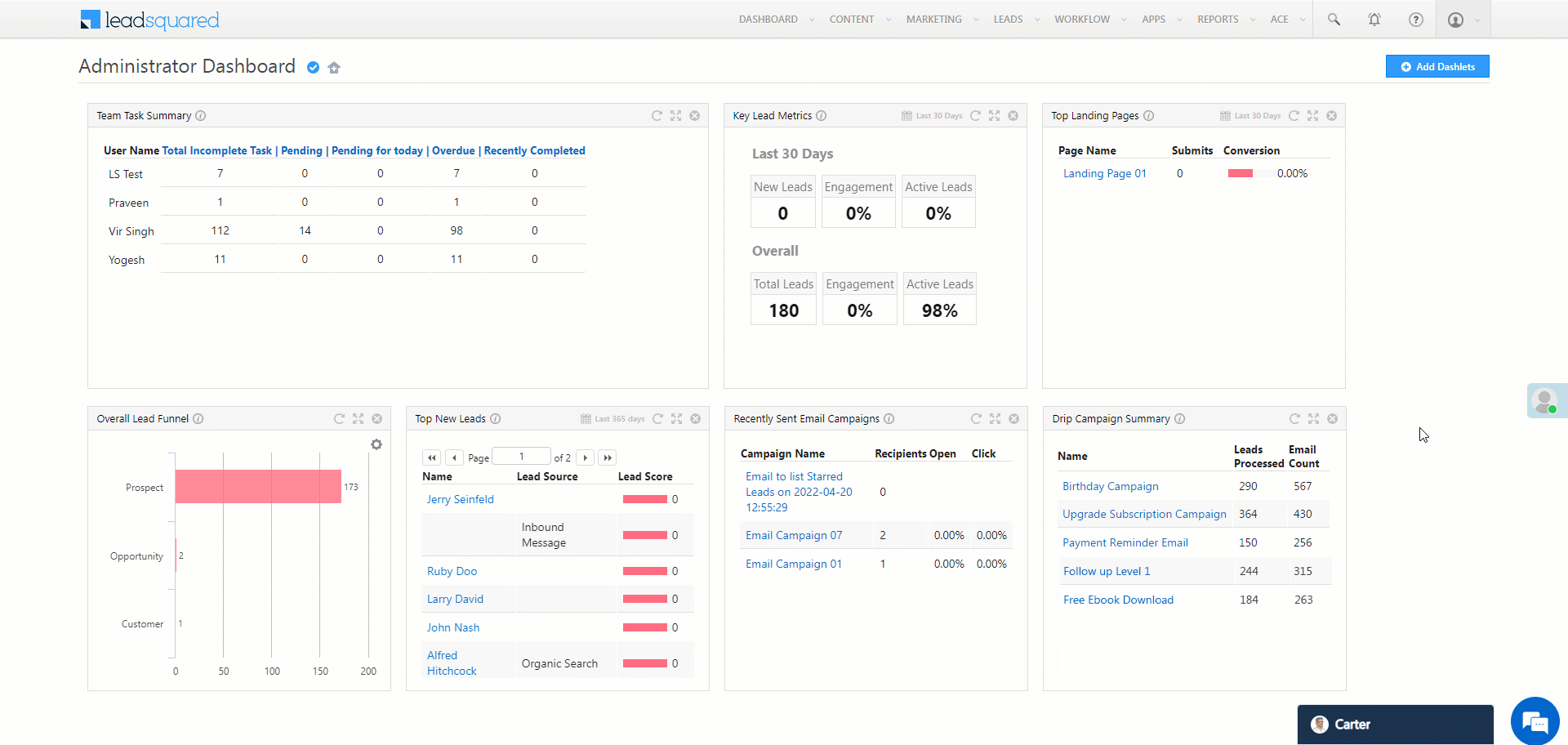
5. Configure the Connector
Once you’ve installed the connector, on the Configure Google/Outlook Calendar pop-up, configure the connector access for the non-Admin users in your account. Only those users for whom access is granted can view and access the connector (under the Apps main menu).
- Select if you want to grant Connector Access that’s Based on Role or Advanced (User Level).
- Based on Role – From the Specify Roles dropdown, select the LeadSquared user roles that can use the connector.
- Advanced (User Level) – From the Advanced (User Level) dropdown, select a user boolean field. Based on the value entered in the selected boolean field, the user can access the connector (e.g., for the user Sam, if the “Is Employee” boolean user field contains the value “Yes”, then this user can access the connector).
- Once you’re done, click Save Details. To continue the configuration, refer to the below sections.
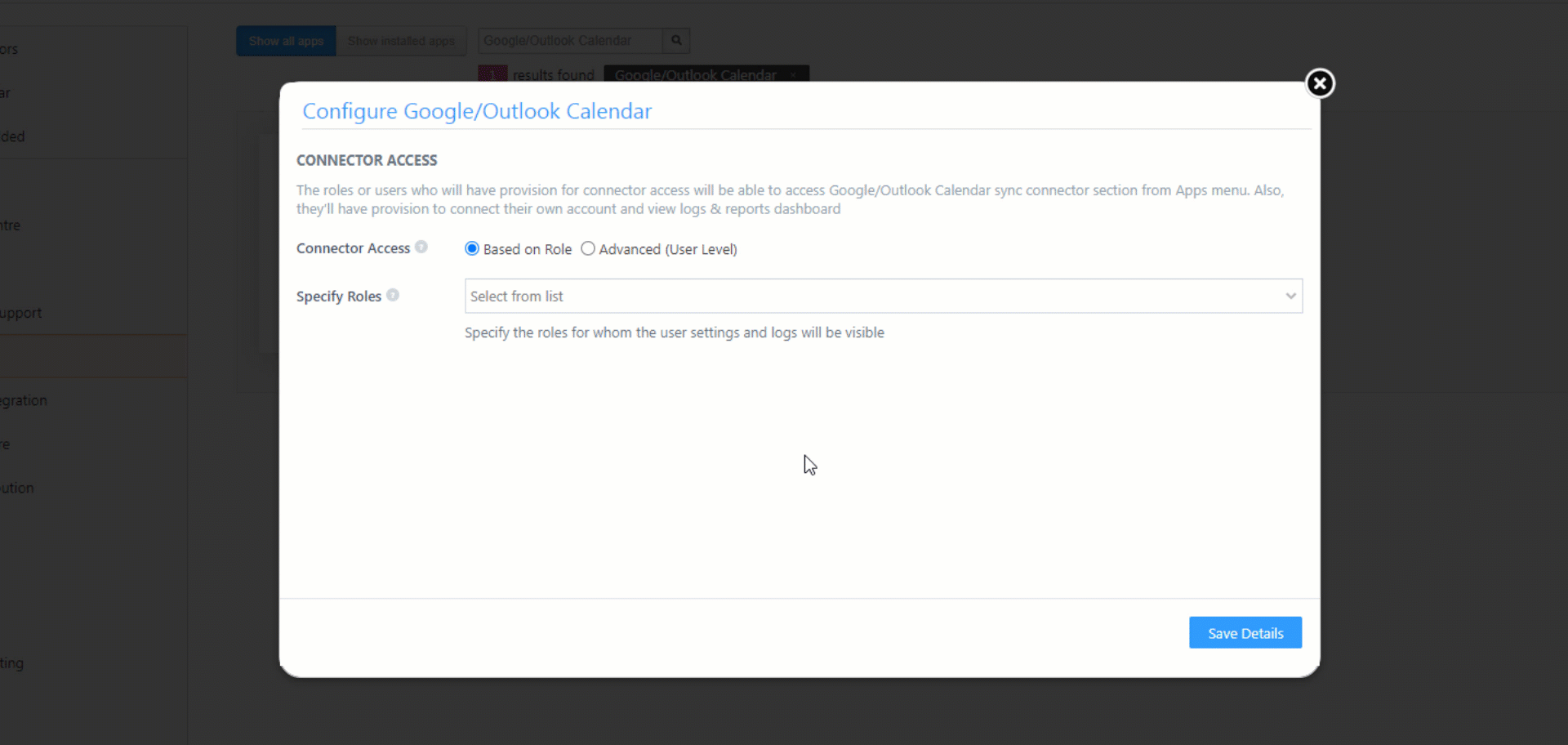
6. Admin Configuration
To continue the connector configuration, navigate to Apps>Google/Outlook Calendar.
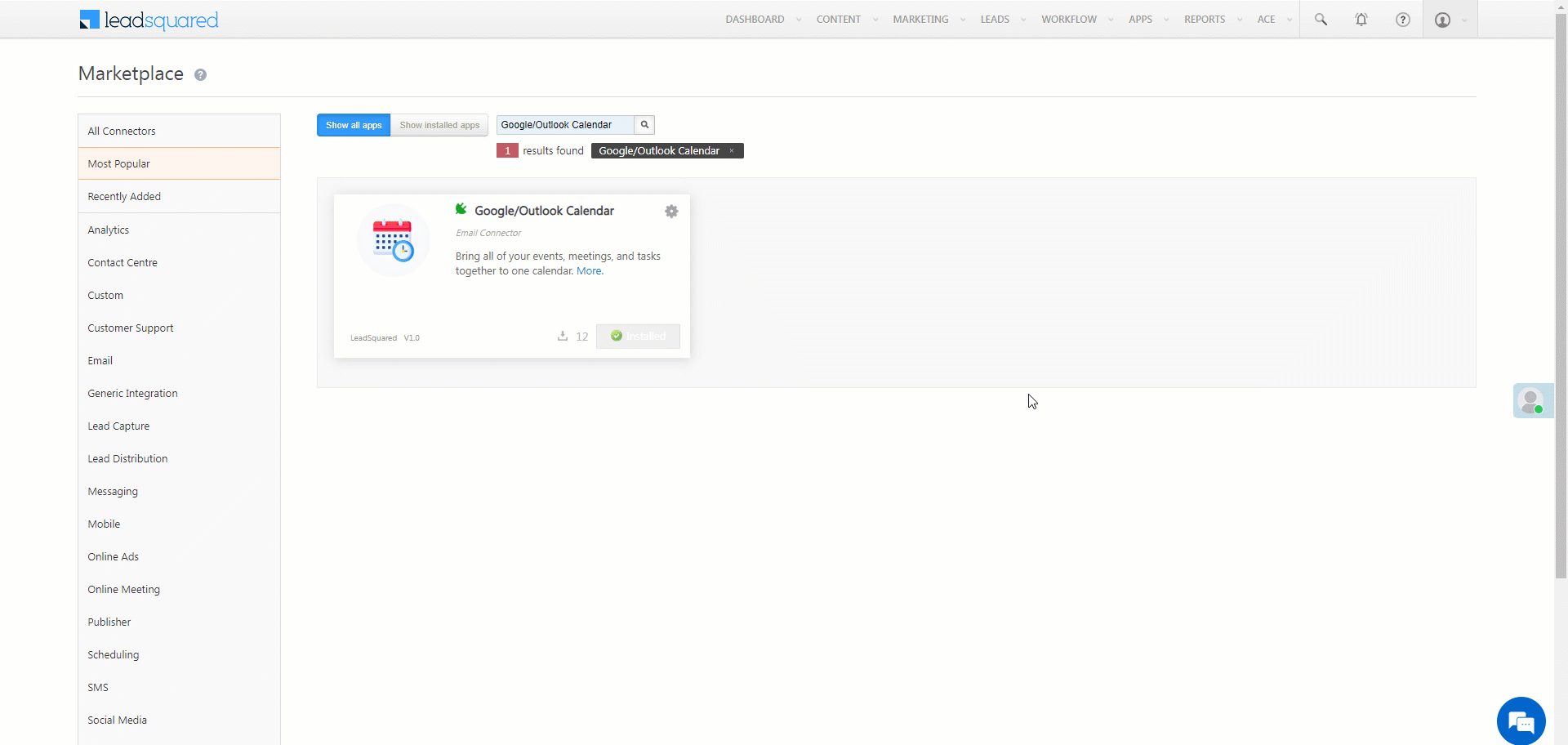
6.1 Provider Selection
Select, sync and configure the email provider your organization uses.
- From the options listed under Choose Email Provider, select your preferred provider.
- Once you’re done, click Next.
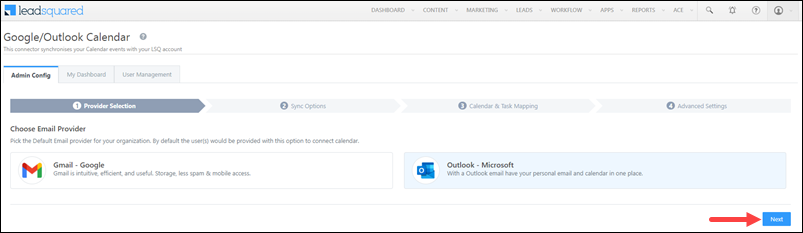
6.2 Sync Options
Configure the direction of the task data sync between your email provider’s account and LeadSquared.
- Email Provider to LeadSquared – All the meetings created in your email provider’s calendar will get synced to your LeadSquared account.
- Two way Sync – All the meetings created in your email provider’s calendar will get synced to your LeadSquared account, and all the Appointment task types created in your LeadSquared account will get synced with your email provider’s account.
- LeadSquared to Email Provider – All the Appointment task types created in your LeadSquared account will get synced with your email provider’s account.
Once you’re done, click Next.
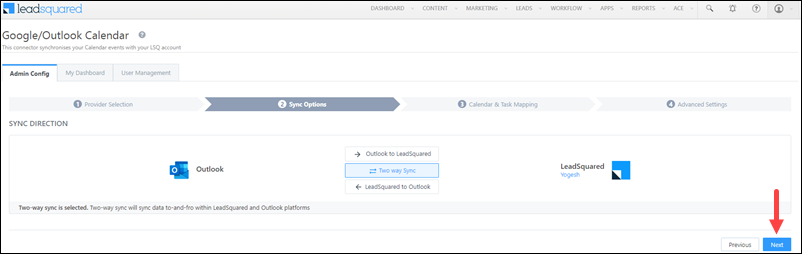
6.3 Calendar & Task Mapping
Select the LeadSquared task types to sync with your email provider.
Email Provider to LeadSquared
All the meetings from your email provider’s calendar are selected by default. Select the corresponding LeadSquared task to which this meeting task should be mapped. This LeadSquared task will get created every time there’s a new meeting scheduled in your email provider’s account.
Note:
- For leads that don’t exist in your LeadSquared account, no lead is tagged to the Appointment task.
- You can sync the meetings to only one LeadSquared task type.
- You can select any Appointment task type (system and custom) present in your account. To know how to create a custom task, refer to How to Create Tasks and Schedule Reminders?
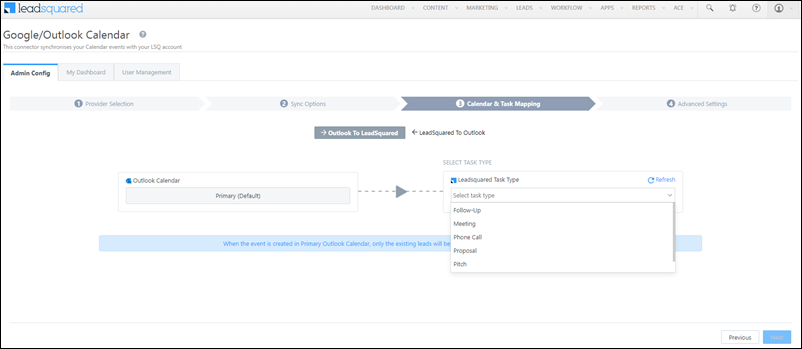
LeadSquared to Email Provider
Every time the selected LeadSquared task types are created in LeadSquared, it will automatically get created as a meeting in your email provider’s account. Once you’re done, click Next.
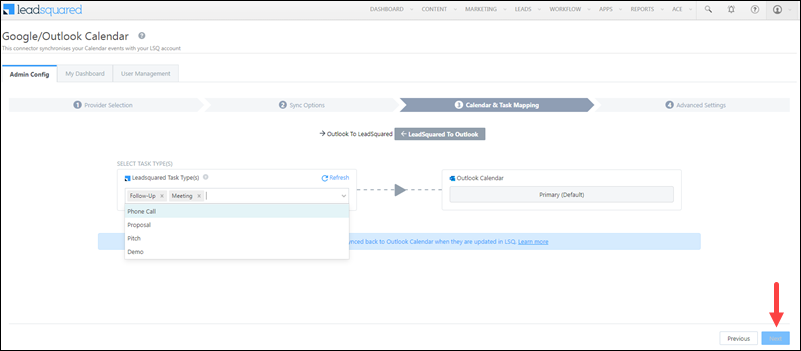
6.4 Advanced Settings
Configure the following connector settings on this tab –
- Organization Domains – List your organization’s email domain(s) (e.g., if a user’s official email Id is sri@example.com, the email domain is “example.com”.), and hit ENTER. The domains entered here are used to identify internal users in your organization. You can add multiple organization domains, to cover employees, contractors, third-party vendors, etc.
- Allow internal meeting sync – By default, only external meetings are synced across the calendars.
If a meeting is created between different users whose email domains are listed under Organization Domains, it is considered an internal meeting. To allow your LeadSquared and email provider calendars to sync and display these meetings to your internal users, enable this setting. - Schedule Online Meeting – When creating Appointments in LeadSquared, if any of the keywords entered here (e.g., online, remote, etc.) are entered in the Location task field, that Appointment is considered an online meeting. As a result of this, an online meeting is created in your email provider’s calendar, and an online meeting link is generated. You can add multiple keywords. These keywords are case insensitive.
- Consider the task as Online Meeting if no “Location” is specified – When enabled, if an Appointment is created in LeadSquared, and the Location task field is empty, then the task is considered as an online meeting, and an online meeting link is generated and added to your email provider’s calendar.
- Do not allow your users to set calendar configuration – When enabled, Admin and non-Admin users will not be able to change the connector configurations. Note that if users have existing settings configured, it is overwritten by the settings configured by the Admin. We recommend you enable this setting.
Once you’re done, click Save Details. The connector is successfully configured.
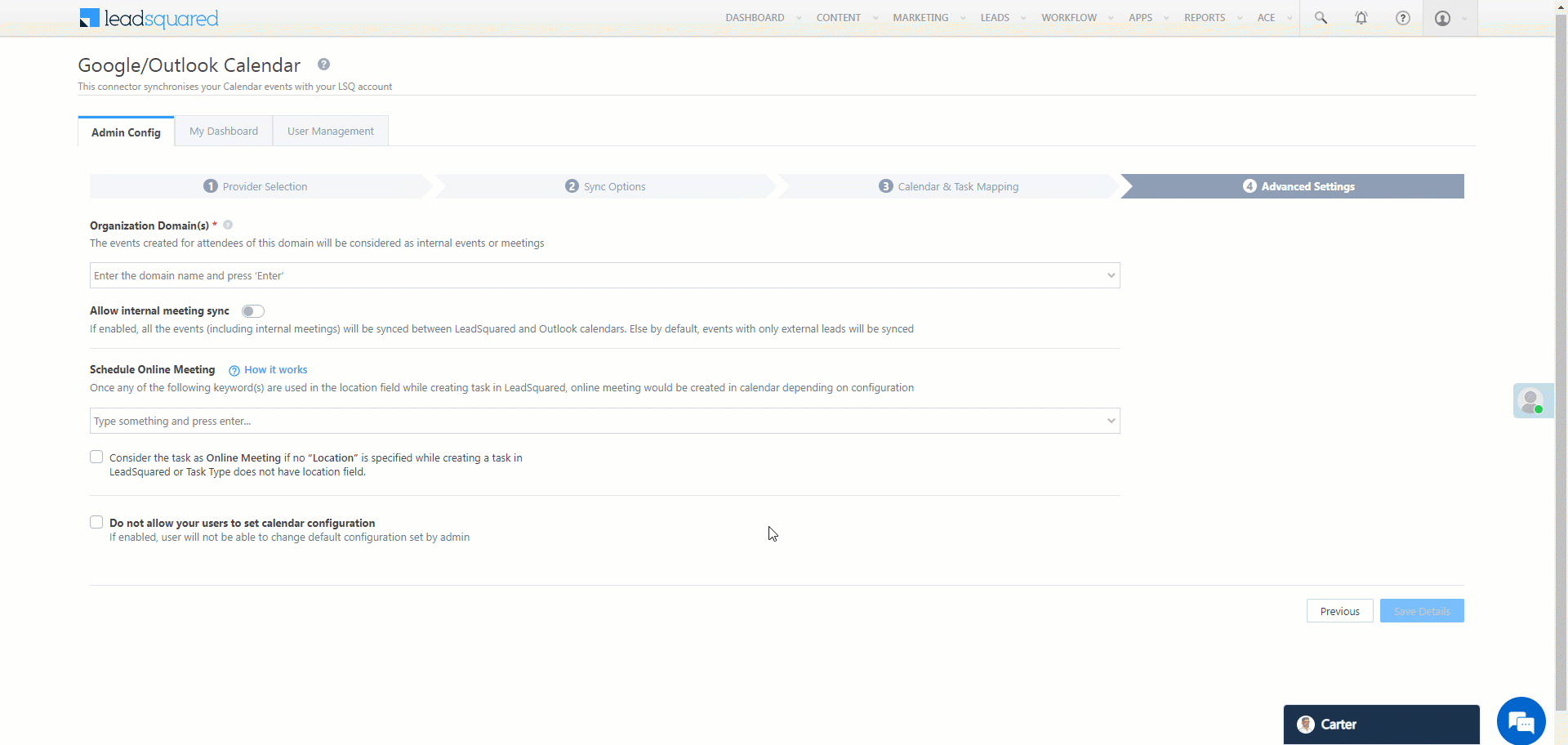
7. My Dashboard
If you’ve synced your email account with LeadSquared, you’ll be able to view the logs of all the tasks tagged to you from the My Dashboard screen.
- Date Range Filter – You can filter the logs by Today, Yesterday, Last 7 Days, Last 30 Days and Custom Date. If you select Custom Date, you can select up to a maximum of 60 days in the past.
- Sync Direction – If you’ve enabled two-way sync, you can filter the sync direction by All, Inbound or Outbound.
- To Disable Sync between your LeadSquared account and email provider, click
 , and click Disable Sync. This will stop the flow of tasks between both accounts.
, and click Disable Sync. This will stop the flow of tasks between both accounts. - To delete your synced account within the connector, click
 , and click Delete Account.
, and click Delete Account. - To refresh the list of tasks synced, alongside Last Event Received, click
 .
. - To retry a task with an error, under actions, click
 .
.
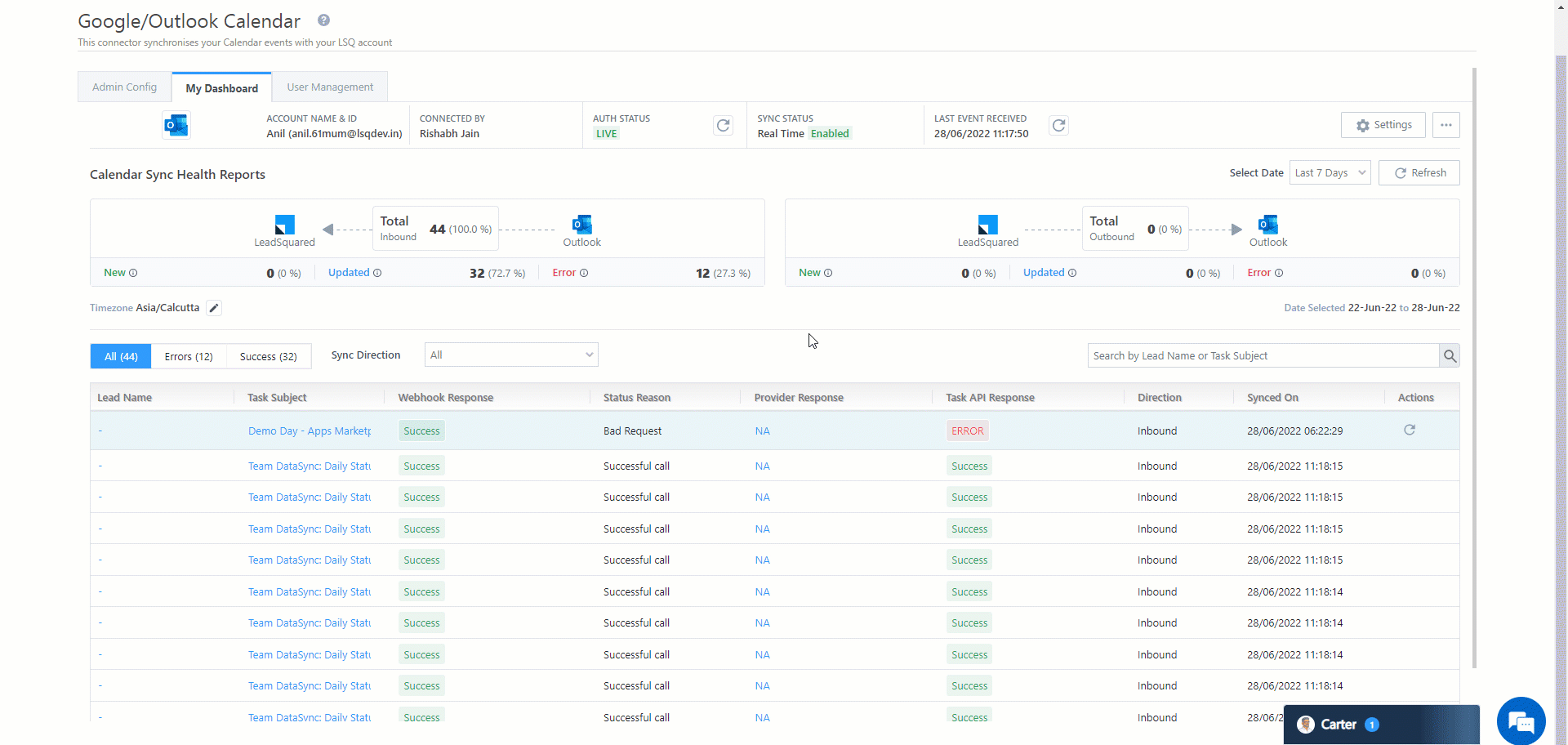
8. User Management
View the list of Active and Inactive users in your LeadSquared account. Filter them on the basis of the email provider they’ve used to sync with the connector. Click ![]() to perform the following actions –
to perform the following actions –
- View Dashboard – View your user’s connector Dashboard, where the list of tasks and task logs are present.
- Disable Sync – Disables connector sync for the selected user.
- Remove Account – Deletes the selected user’s account from the connector.
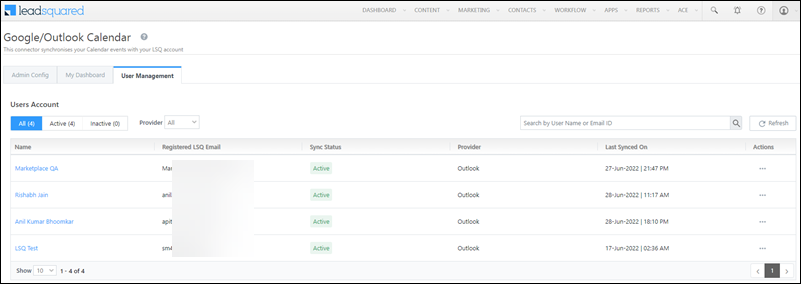
9. FAQs
Will this connector also capture new leads?
No, this connector only syncs meetings between LeadSquared and your email provider.
I have multiple Outlook/Gmail calendars. Will I be able to sync all of them with LeadSquared?
Calendar sync will only sync with a user’s primary calendar. If a user has multiple calendars in their Outlook or Gmail account, LeadSquared will only sync with the primary or default calendar.
Can I connect both my Outlook and Gmail accounts to LeadSquared?
No, you can either connect your Gmail or Outlook account. Both the accounts cannot be synced at the same time.
Can I sync past meetings (created before the connector was installed) from my Outlook/Gmail accounts?
Historical calendar event sync is NOT supported. Any events created prior to the connector integration will not be synced to LeadSquared.
Will new meetings be created if the lead doesn’t exist in my LeadSquared account?
When an appointment meeting is created from your email calendar, the meeting will only show up on the Lead Details page of leads that exist in LeadSquared. Meetings with leads that don’t exist in LeadSquared are categorized as internal meetings, and they are created with a task owner but no lead. LeadSquared will not create new leads if the meeting attendees do not exist in your LeadSquared account.
My lead has multiple email Ids, which one should I use to create meetings?
For the meeting to appear in your lead’s timeline, the lead must be using the same email address as the one stored in LeadSquared.
Are all-day events also supported?
All-day events will not be synced to LeadSquared.
Are my private calendar events also synced to LeadSquared?
Calendar sync does not sync private calendar events to your account. If a public event is later changed to private, the engagement will remain in your LeadSquared account, but changes to the event will no longer sync.
Any Questions?
Did you find this article helpful? Please let us know any feedback you may have in the comments section below. We’d love to hear from you and help you out!







How can email alerts for appointments be turned off?
Hey, Jon. Yes, it can be turned off by navigating to My Profile>Settings>Leads>Appointments. Edit the appointment for which you want to stop receiving email alterts, and alongside Reminder, select Disable.