1. Feature Overview
The Email Campaign Report provides various metrics (like the percentage of leads who have clicked, opened, or unsubscribed from the email) that help you study the impact of the campaign on your leads. You can also export these leads and create a list with those who have clicked on a link, unsubscribed, marked the email as spam etc. Modified and targeted email campaigns can be sent to the leads in these lists accordingly.
2. Prerequisites
- You must be an Admin or Marketing user to view the report.
- You must first create and send an email campaign.
3. Email Campaign Report
Navigate to Marketing>Email Campaign and click on the relevant email campaign.
- On the top of the page, you can view the status of the email campaign, number of recipients (target and excluded), and the email delivery rate.
- You can also view the percentage of leads that have
- Opened the email.
- Clicked a link in the email.
- Not responded to the email.
- Marked the email as spam.
- Unsubscribed from receiving further emails.
- Under Target Lists, you can view the lists of leads you’ve sent emails to and their response (i.e., the click rate, bounce rate, spam rate, etc.). If a particular list has a low click rate, you can make changes to the email campaign based on the interests/requirements of the leads in that list.
- Under Top Performing Email Links, you can view the different links in the email and their click numbers. If you observe that any of your links has low clicks, you can change the position of the link or replace the link with a new one.
- Under Leads Engaging with Email Campaign, you can filter the leads based on whether they opened the email or clicked on the attached link. To do so, click the dropdown next to Filter Engaged Leads by.
- You can view the leads who unsubscribed from the email, the leads from whom the email bounced and leads who have marked your email campaign as spam. These leads will automatically be added to the Do Not Email list in your account. If you want to send a follow-up email to these leads, you have to manually edit the lead details and un-check their Do Not Email field.
- To export the leads in a list, click
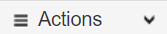 and select Export Leads.
and select Export Leads.
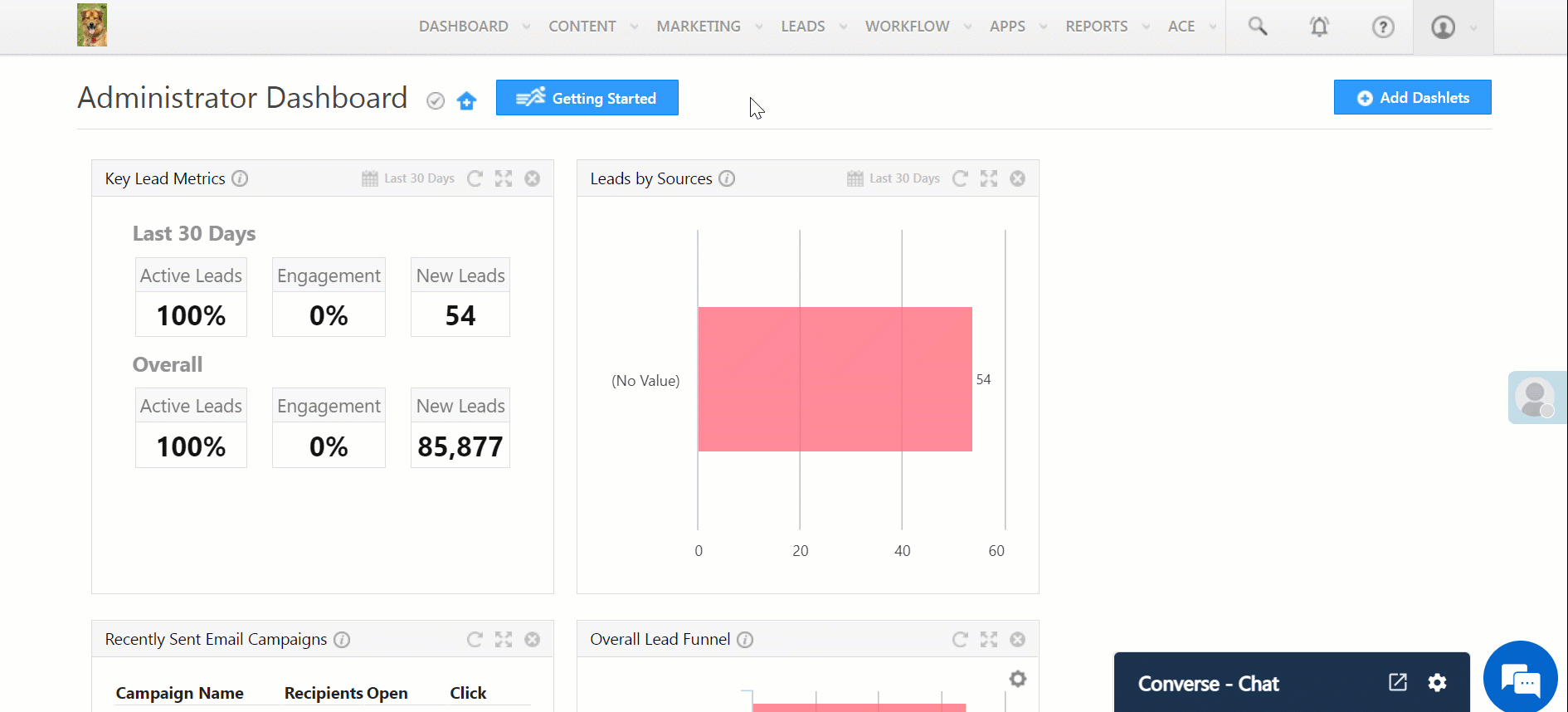
4. Other Actions
To perform the actions shown in the gif, alongside the leads present in the list, click ![]() .
.
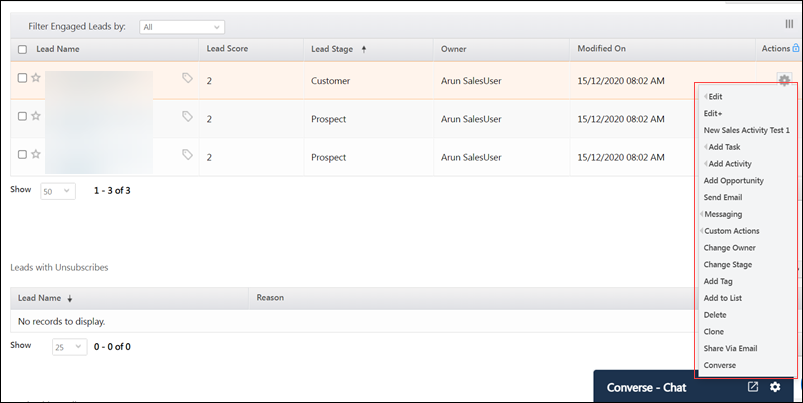
5. FAQs
How is the Click and Open Count Calculated in the Email Campaign Report?
- Issue: There are discrepancies in the data count representation. Specifically, the No. of Opens appear differently in the summary section (chart) and the lead-wise grid (the count is lower here).
- Resolution:
- Summary Section (Chart): The summary section shows the count of all activities for the lead but only takes the first activity instance for the activity type (Open/Click/Unsubscribe/Bounce/Spam).
- Lead-Wise Section (Grid): In the grids (‘Lead Engaging with Email Campaign’, ‘Lead with Unsubscribes’), the record for a lead is removed when the activity moves from one stage to another (for instance, from Open → Click).
- Advanced Search: To get the count of leads for each activity, you can use Advanced Search and search for the lead for each activity type (Open, Click, Unsubscribe). Here, the same lead will appear under all activity types.
- Example:
- Step 01 – Lead A opens the campaign:
- Open count in summary = 1
- Click count in summary = 0
- Open count in grid = 1
- Click count in grid = 0
- Step 02 – Lead A clicks on the “View in Browser” link:
- Open count in summary = 1
- Click count in summary = 1
- Open count in grid = 0
- Click count in grid = 1
- Step 03 – Lead A unsubscribes from the campaign:
- Open count in summary = 1
- Click count in summary = 1
- Unsubscribe count in summary = 1
- Open count in grid = 0
- Click count in grid = 0
- Unsubscribe count in grid = 1
- Step 01 – Lead A opens the campaign:
Why do email unsubscriptions or unusual link clicks appear frequently in reports?
This may be caused by aggressive spam filters in email servers. When an email is received, the server may “click” links to scan for suspicious content before delivering it to the inbox, spam folder, or quarantine.
Any Questions?
We’d love to answer your questions or hear your own unique use cases. Feel free to share your experiences in the comments section below.







i want to re-target the “engaged email campaign” leads with A/B testing template’s. How can I do that from the open source filter
Hi Raushan,
1. On the Manage Lists page, you can create two lists of recipients who have opened/clicked links in the email campaign with different time ranges, for instance This Week and Last Week.
2. Then, set up two different email campaigns with two different templates and target one list in one campaign and another list in the other campaign.
3. You can analyze which template gets you more engagement in the email campaign report.
Alternatively, you may explore Split Test in automations.
Thanks.Oshin
I want to create a Day wise & campaign wise report. How can i do that?
Hi Aatish.
You can view the campaign data at one place on Email Campaign Statistics. To see the day of the week with the highest open rate, refer to Email Campaign Send-Time Analysis.