1. Feature Overview
Leads can be manually added on the Manage Leads page, through the Quick Add Lead button, the Add New Lead button, and the Import Leads button. To add leads manually, you’ll have to –
- Configure the forms for the Quick Add Lead and Add New Lead buttons
- Use the Quick Add Lead and Add New Lead buttons to add leads
Additionally, leads are automatically captured from various channels, such as landing pages, portals, APIs, and so on. To know more, you can refer to Lead Management – Feature Guide.
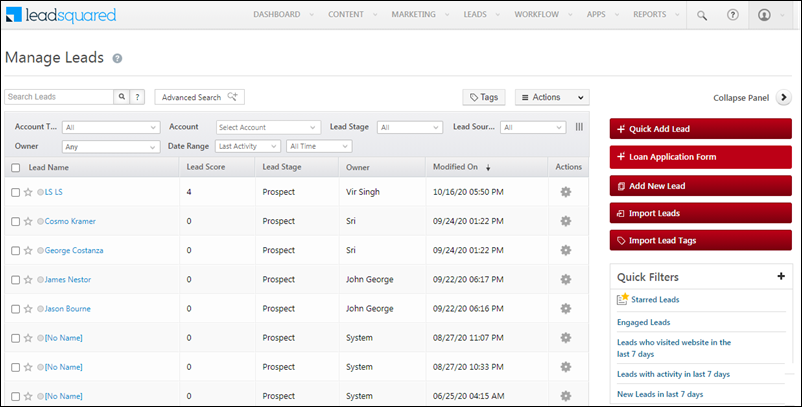
2. Quick Add Lead
On the Manage Leads page, the Quick Add Lead button allows you to add lead details by providing only essential and minimal information. This option can be used when capturing a lead’s information in real-time, during a phone call, a store visit, and so on.
2.1 Configure Quick Add Lead Form
To configure the fields that you want to show up under the Quick Add Lead button –
- From the main menu, navigate to My Profile>Settings>Leads>Lead Forms.
- On the Select form to edit dropdown, select Create Quick Add Form.
- From the list of available lead fields in the right column, drag and drop the field you want to add. To know how to create a custom lead field, refer to How to Create Custom Lead Fields.
- Similarly, to remove an existing field, drag and drop the field to the right column.
- Once you’re done, click Save. You’ll then get “Form details updated successfully” message.
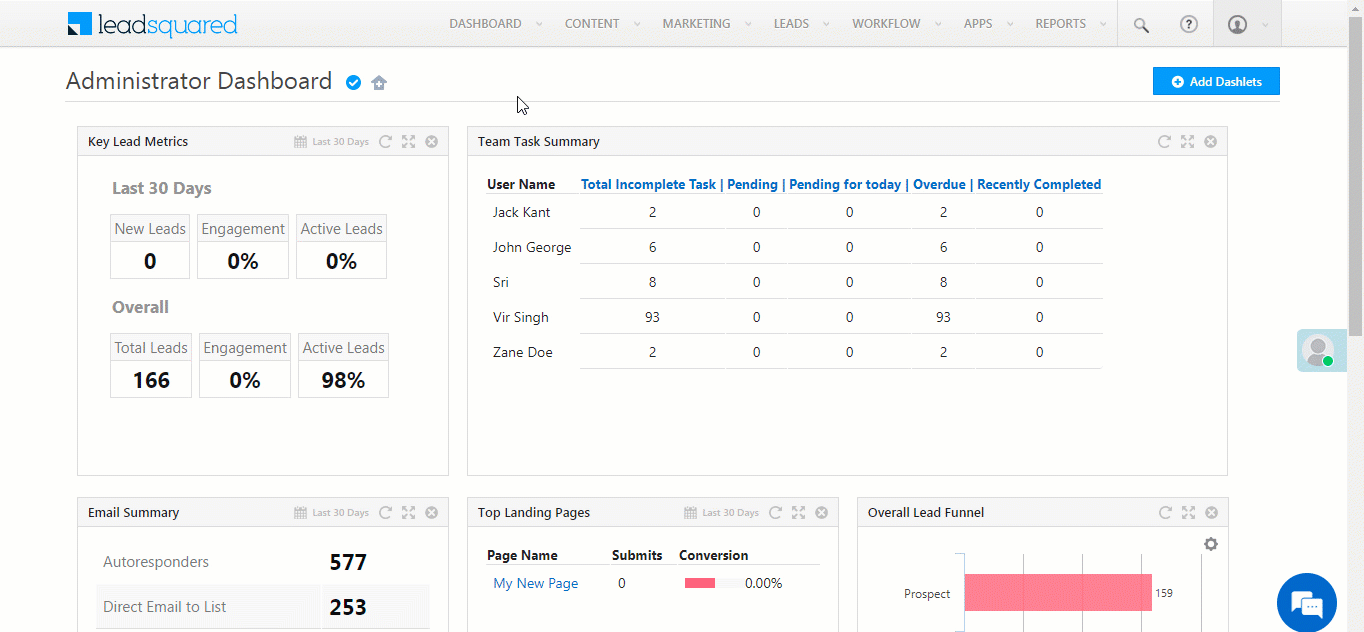
2.2 Quick Add Lead Details
To add lead details using the Quick Add Lead button –
- From the main menu, navigate to Leads>Manage Leads.
- Click the Quick Add Lead button.
- On the Add New Lead tab, enter the relevant lead details.
- Once you’re done, you can click Save and Close. If you want to add another lead, then click Save and Add New.
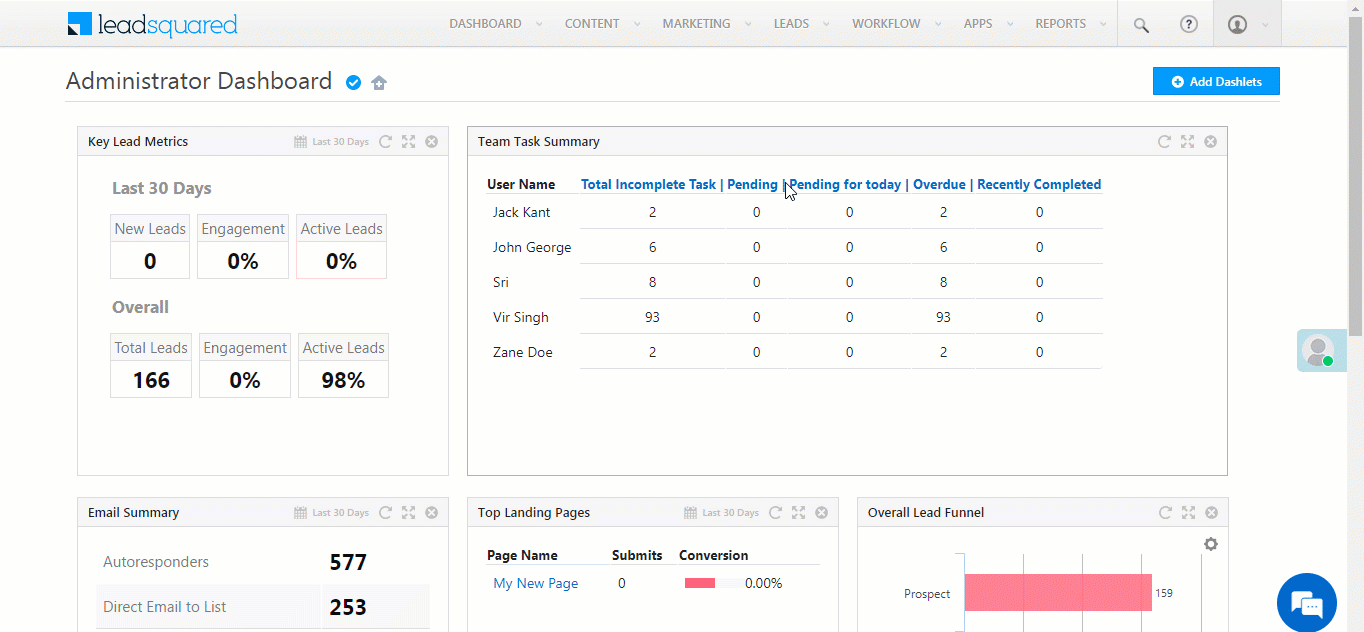
3. Add New Lead
On the Manage Leads page, the Add New Lead button allows you to add lead information in detail, by enabling you to upload relevant documents, detailed lead information, and any other additional information that’s relevant to the lead.
3.1 Configure Create Lead Form
To configure the fields that you want to show up under the Add New Lead button –
- From the main menu, navigate to My Profile>Settings>Leads>Lead Forms.
- On the Select form to edit dropdown, select Create Lead Form.
- From the list of available lead fields in the right column, drag and drop the field you want to add. To know how to create a custom lead field, refer to How to Create Custom Lead Fields.
- Similarly, to remove an existing field, drag and drop the field to the right column.
- Once you’re done, click Save. You’ll then get “Form details updated successfully” message.
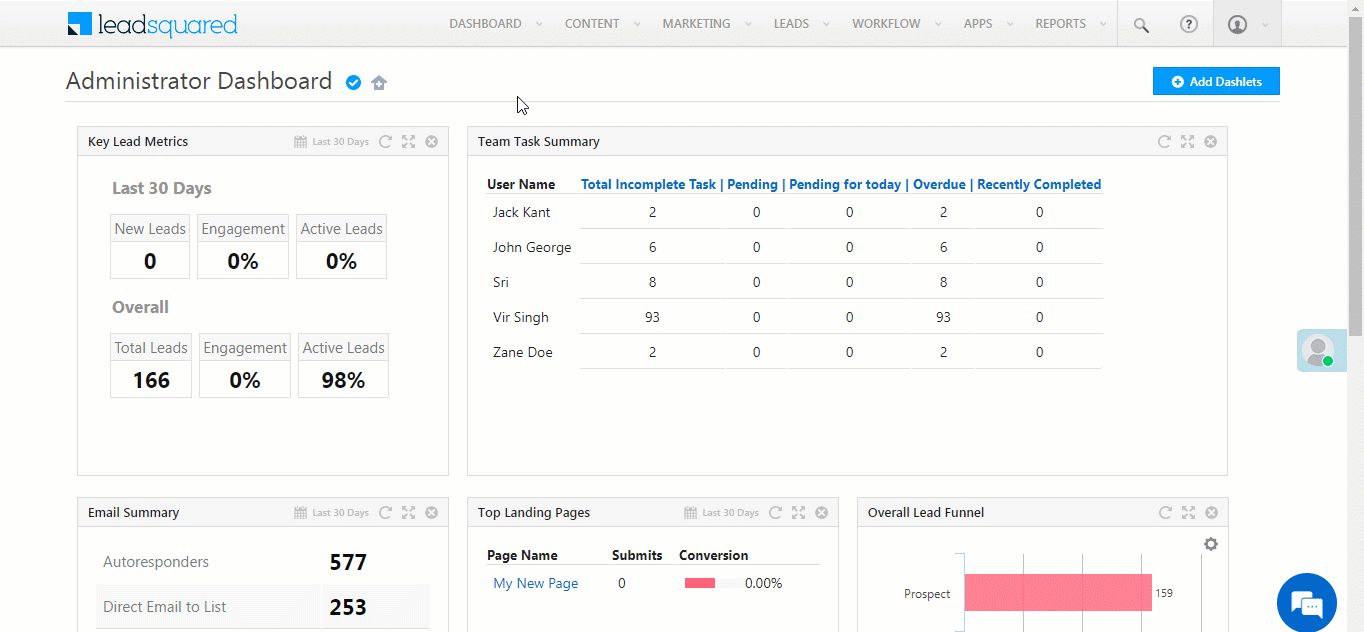
3.2 Add Lead Details
To add lead details using the Add New Lead button –
- From the main menu, navigate to Leads>Manage Leads.
- Click the Add New Lead button.
- On the Add New Lead page –
- In the Documents tab, upload relevant documents (such as PAN card, Passport, etc.).
- In the Lead details tab, enter lead details (such as lead’s personal details, organisational details, etc.).
- In the Additional Details tab, enter additional lead details.
- Once you’re done, you can click Save.
- If you want to add another lead, then click Save and Add New.
- If you want to exit the page, click Save and Exit.
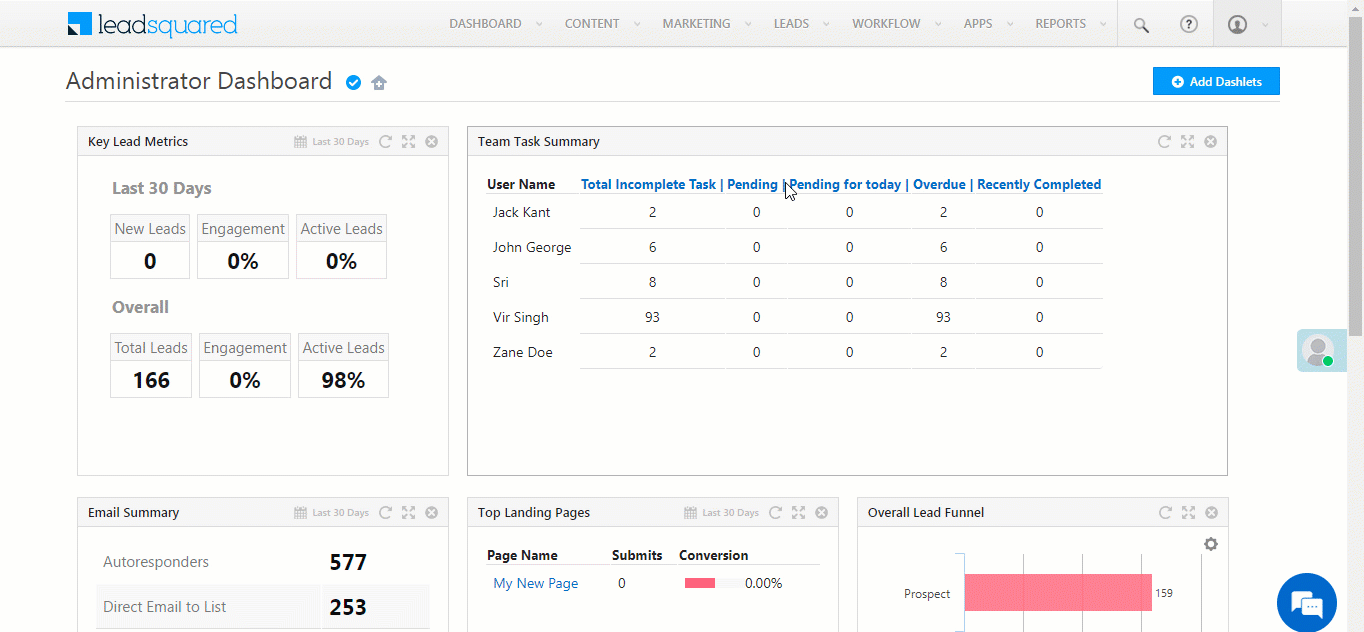
4. Import Leads
From the Manage Leads page, you can also import external leads that you’ve captured (through various channels like third-party sources, offline campaigns, etc.) to LeadSquared through a CSV file. To know more, refer to How to Import Leads to LeadSquared.
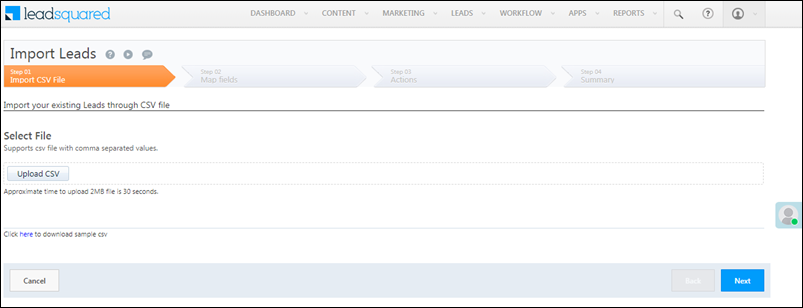
Any Questions?
Did you find this article helpful? Please let us know any feedback you may have in the comments section below. We’d love to hear from you and help you out!






