1. Feature Overview
You can assign or change the ownership of a Lead to another user in your LeadSquared system. You can also assign the ownership of multiple leads to another LeadSquared user as well.
Example: A sales user in London is assigned a lead from London. However, the lead changed their location to Manchester. In this scenario, you would want to assign this lead to a sales user in Manchester, to work with the lead.
This articles helps you to understand the following:
- How to Change the Lead Owner of a Single Lead?
- How to Bulk Update the Lead Ownership of Leads?
- How to Change the Lead Owner of Multiple Leads?
2. Prerequisites
- You should be logged into your LeadSquared application.
- You should be an Administrator/ Marketing User/Sales Manager or the Manager of a Sales Group in order to change the ownership of a lead to another user.
3. How to Change the Lead Owner of a Single Lead?
i. From the default LeadSquared dashboard, go to Leads>Managed Leads. The Managed Leads window appears.
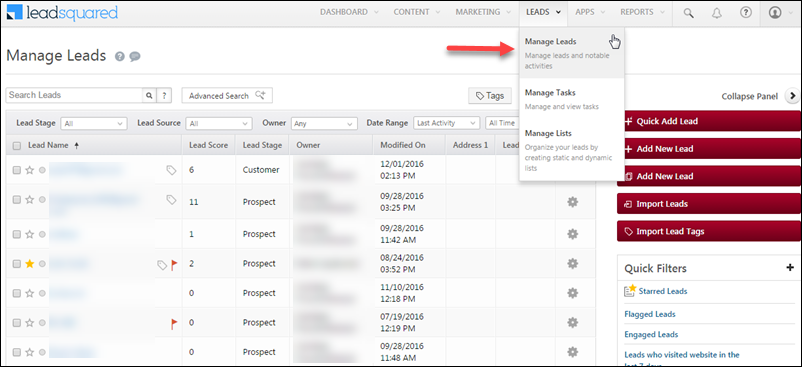
ii. Determine the required lead to change the owner and under row Actions, click ![]() and select Change Owner. The Change Owner pop-up box appears.
and select Change Owner. The Change Owner pop-up box appears.
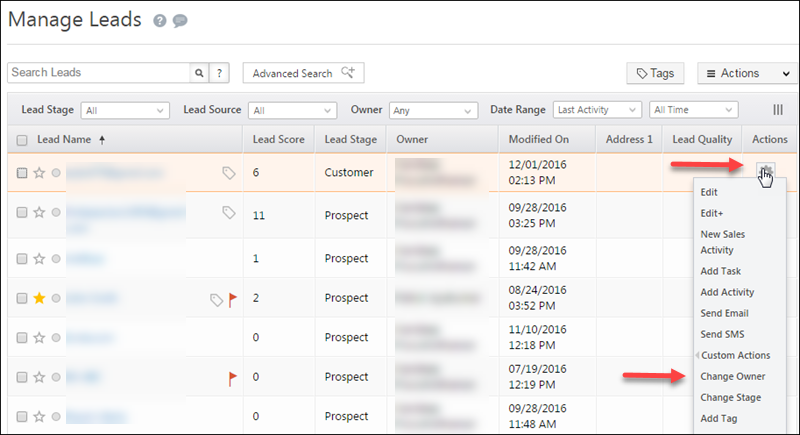
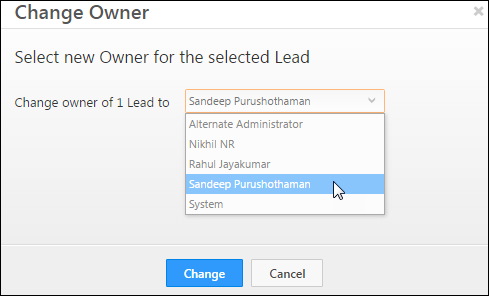
iii. Select the required LeadSquared user to assign the lead from the Change owner of 1 Lead todrop-down list and click Change. The following message box appears –
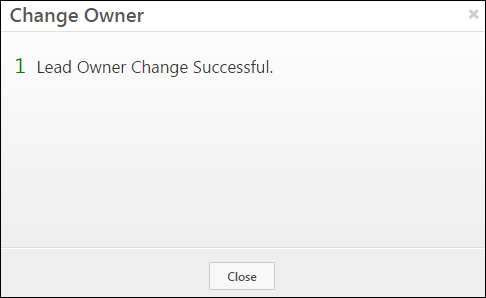
4. How to Change the Lead Owner of Multiple Leads?
i. From the Managed Leads window, determine and select the required leads under the Lead Grid. Under Actions, select Change Owner. The Change Owner pop-up box appears.
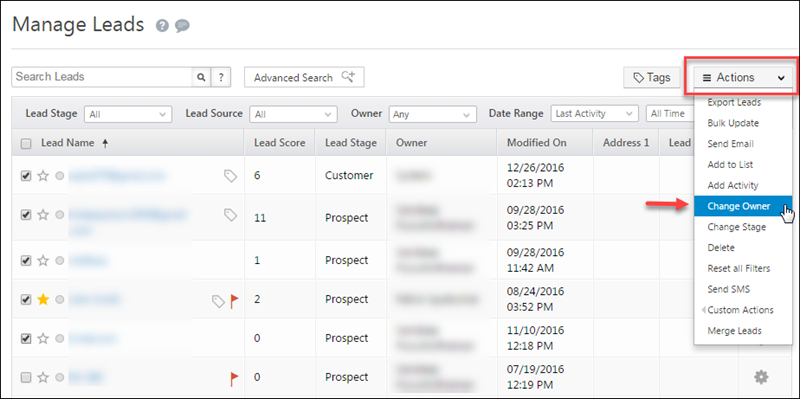
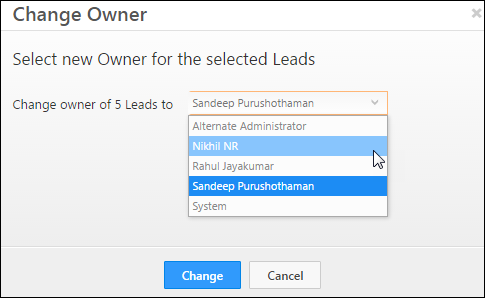
ii. Select the required LeadSquared user to assign the Lead from the Change owner of <number> Lead to drop-down, and click Change. The following message box appears –
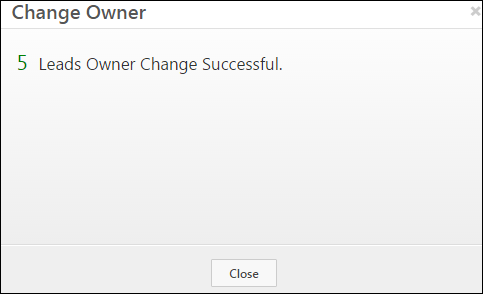
Note: You can multi-select leads inside a list and then change the ownership of the leads. A sample image is given below –
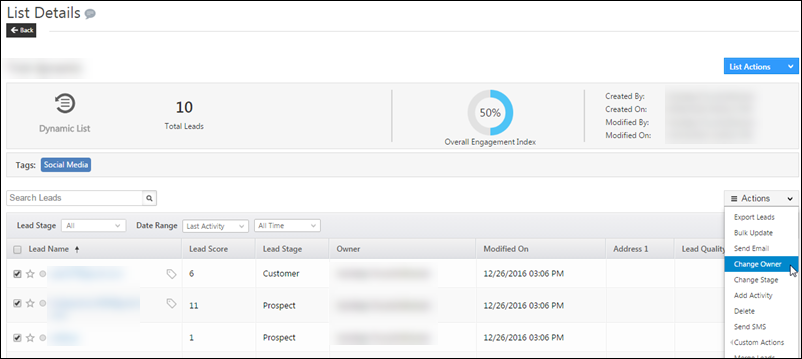
5. How to Bulk Update the Lead Ownership of Leads?
Consider if you have more than 5,000 Leads in your LeadSquared system. From the Managed Leads window, you can only select up-to 200 Leads in a page to change the ownership. To bulk update the ownership of all the leads in your system –
i. From the Managed Leads window, select all the Leads by selecting the checkbox against Lead Name, and under Actions, click Bulk Updates. The Bulk Update pop-up box appears.
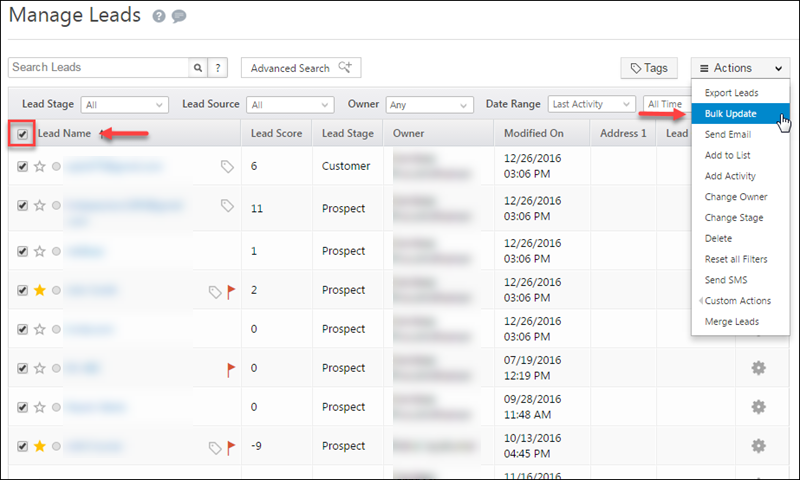
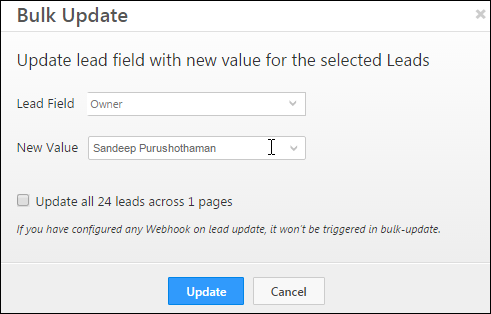
ii. Complete the following details:
- Lead Field – Select the value Owner from the drop-down list.
- New Value – Select the required Lead Owner from the drop-down list.
- Update all <number> leads across <number> pages – Select this box if you want to update all the leads across all the pages in the system. If you want only the leads from the selected page, do not check this box.
iii. Click Update. A message box confirming the number of leads updated appears.
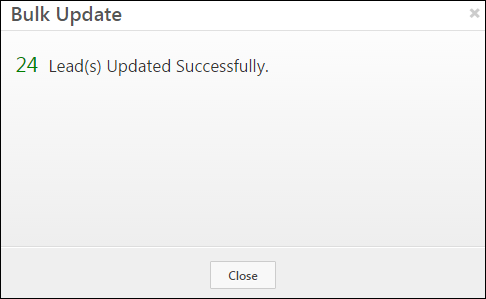
Note: You can also bulk update the ownership of leads matching certain criteria. Filter the Leads using the required search criteria through Advanced Search and then bulk update the ownership of the leads.
Any Questions?
Did you find this article helpful? Please let us know any feedback you may have in the comments section below. We’d love to hear from you and help you out!







Can the Carter notifications be turned off temporarily for bulk lead ownership changes?
Hi, Scott. Yes, this can be done by turning off (disabling) the template that’s used to notify your users when there’s a lead owner change. To do this, navigate to Apps>Manage Nudge Templates, and under Status, disable the slider alongside the Lead owner change template. Hope this helps!
