1. Feature Overview
This article explains how to enable inbound and outbound call recordings on the LeadSquared mobile app and where to access them.
You can record your users’ inbound/outbound calls for review and quality control. The calls are automatically posted as activities in the Activity History section of the Lead Details page. Recorded calls can also be downloaded.
2. Prerequisites
- Install the latest version of the LeadSquared mobile app.
- Install the latest version of the Call and SMS tracker app and enable all related permissions.
- You must have an Android mobile device. The call recording feature is not supported on iOS devices.
3. Enable Call Recording on Your Device
3.1. For Android Users
- From the dashboard, tap
 .
. - Tap
 and then tap Call and SMS.
and then tap Call and SMS. - Under Call Settings, enable the following permissions –
- Show lead identification popup.
- Show popup for unknown numbers.
- Record calls.
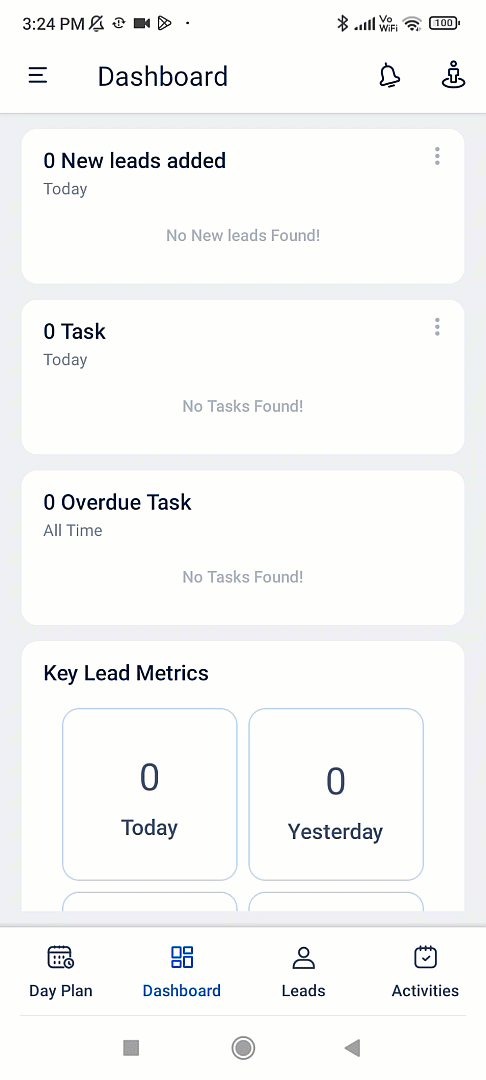
3.2. For iOS Users
Previously, call tracking was not available for iOS devices. We have now introduced this feature on our iOS app as well. However, the following setting must be enabled to access this feature.
- On the web application,
- Navigate to Settings>Mobile App> Permissions.
- Under Calls and SMS, enable permissions to track calls.
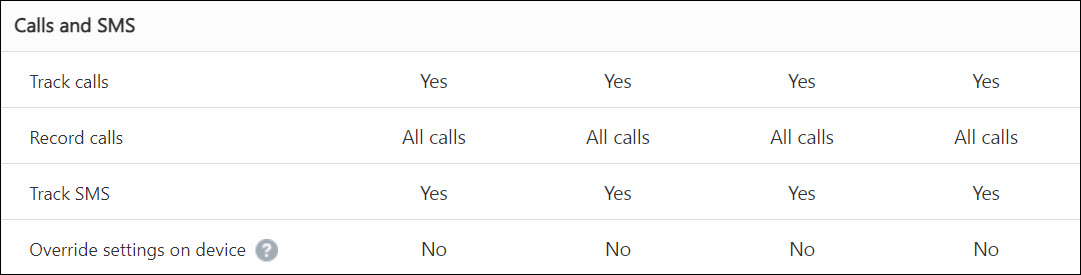
- On the mobile application,
- On the mobile app From the dashboard, tap
 .
. - Tap
 and then tap Calls.
and then tap Calls. - Under Call Settings, enable Track Outbound Phone Calls.
- On the mobile app From the dashboard, tap
Note:
- Outbound calls made directly from the dial pad and inbound calls cannot be tracked in iOS devices.
- Call and SMS tracker app is not required for outbound call tracking in iOS devices.
- The mobile app must be running in the foreground for the entire duration of the call. If not, the duration of the call may be recorded incorrectly. For example, if the actual duration of the call is 1 minute, but the app is brought back to the foreground 5 minutes after the call ended, the recorded duration would incorrectly be displayed as 6 minutes.
![]()
4. Set Call Recording Permissions on Web App
- From the main menu, navigate to My Profile>Settings>Mobile App>Permissions.
- Click Edit.
- Under Calls and SMS, set these permissions under the specific user roles to record calls –
- Track Calls.
- Record Calls –
- No Calls – No call activities are recorded.
- All Calls – All call activities are recorded.
- Track SMS.
- Override settings on device – If enabled, the call and sms permissions set by the Admin will override the mobile device level settings enabled by the users.
- Click Save.
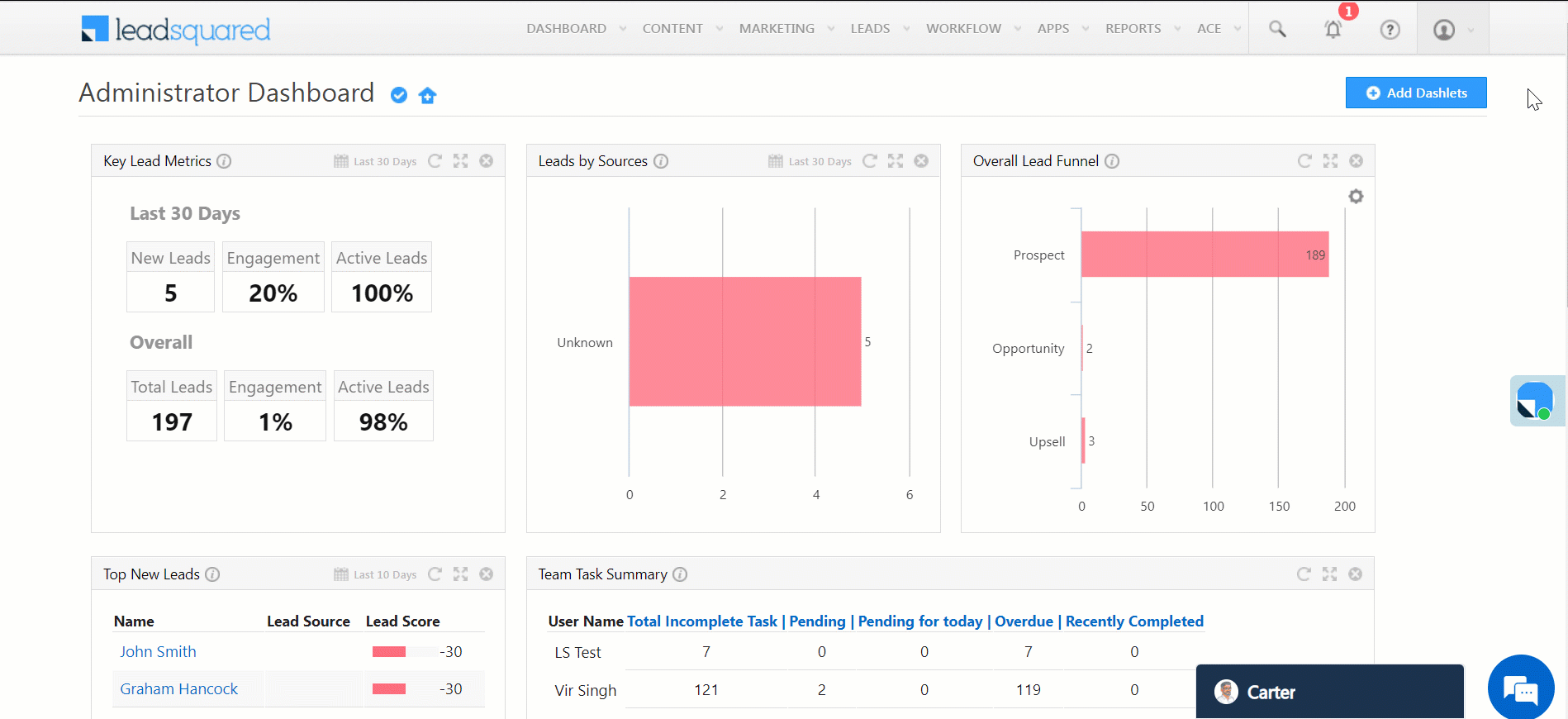
5. View Recorded Activities
- Navigate to Lead>Manage Leads.
- Click on a relevant lead and open the Lead Details page.
- On the Lead Details tab, click Activity History.
- Alongside the call activity,
- To download the recording, click
 .
. - To listen to the recording, click
 .
.
- To download the recording, click
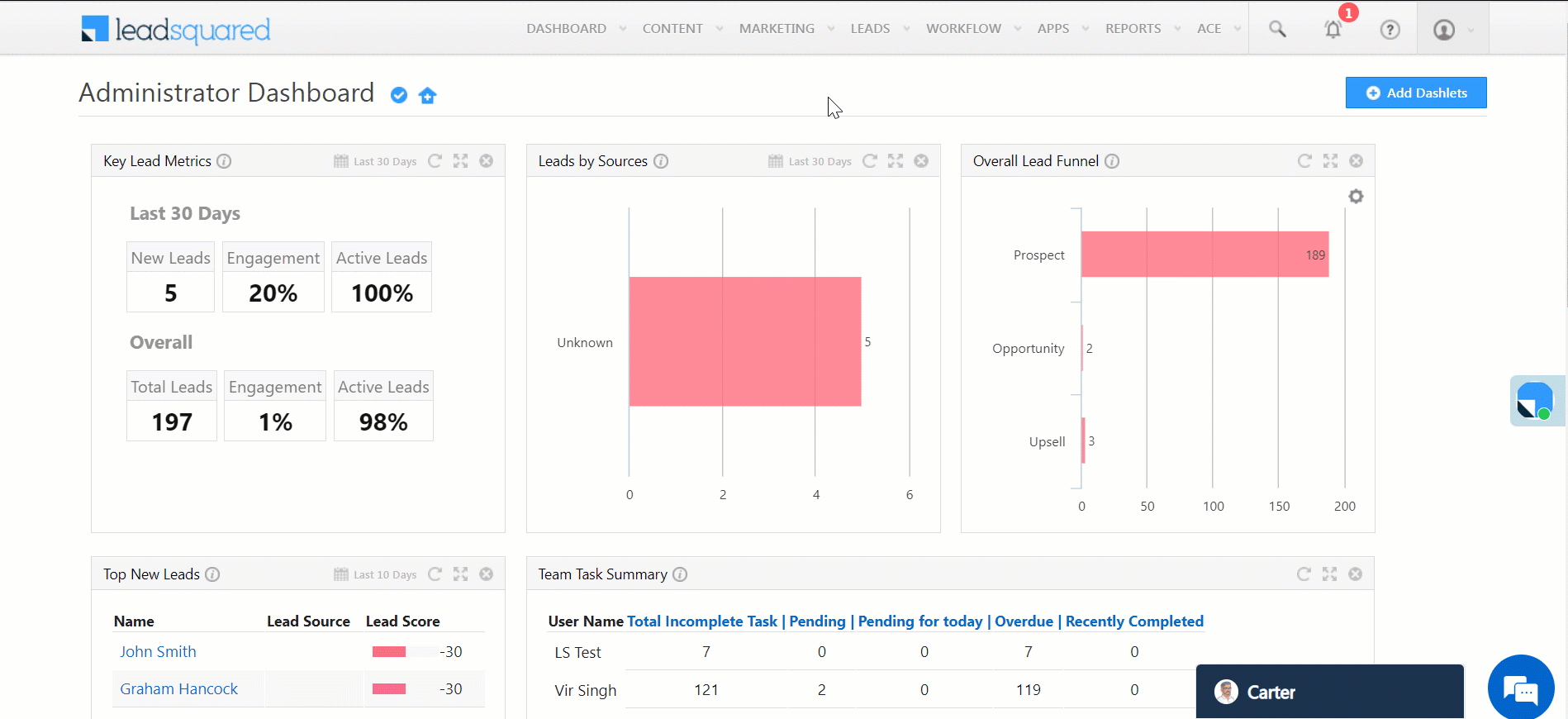
Any Questions?
We’d love to answer your questions or hear your own unique use cases. Feel free to share your experiences in the comments section below.






