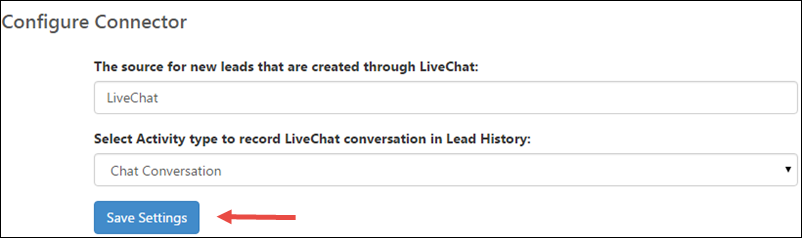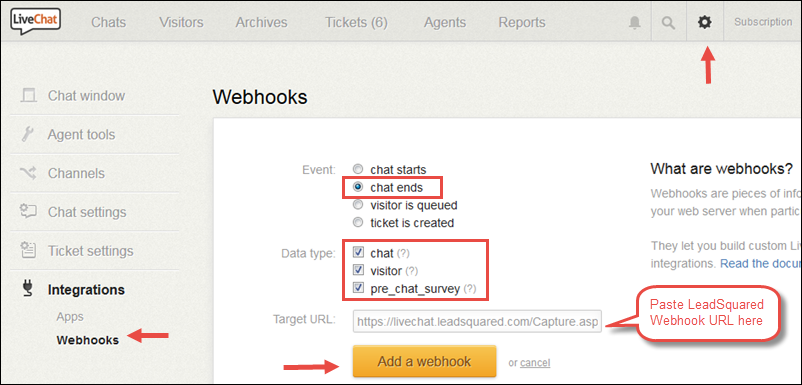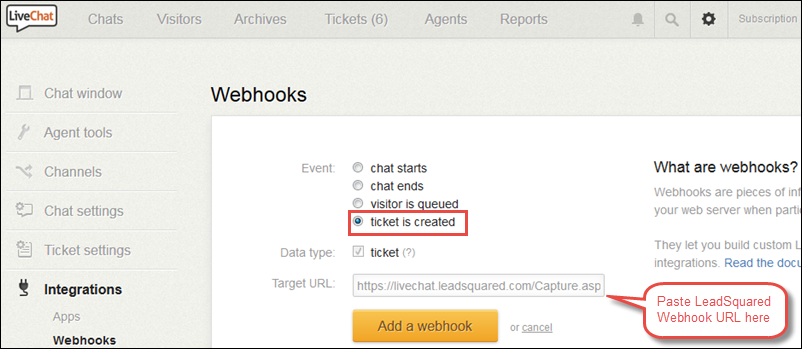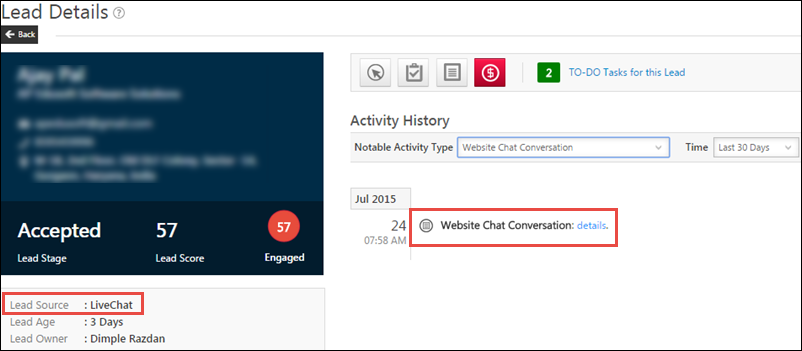LeadSquared LiveChat connector enables all chat conversations and offline messages (called tickets) to be captured in LeadSquared. For existing leads, it helps you to track each chat conversation as an activity under Lead Activity History. If the conversation is with a new lead, the new lead is added in LeadSquared and the conversation is tracked under Activity history of that new lead.
Prerequisites
You should be Admin user of LeadSquared to access the connector.
Procedure
To add LiveChat Connector, follow these steps:
Browse to Apps > Apps Marketplace, select LiveChat connector and click on ‘Install’ button
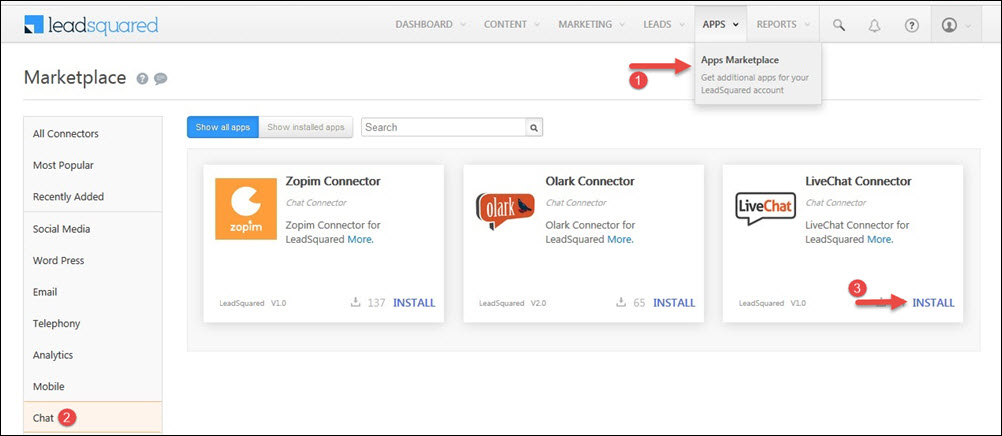
Configuring LiveChat Connector
On Installing the app, click on LiveChat connector where you will be redirected to Live chat connector details page. This is not yet ready to be used. You need do two simple configuration steps to make it functional.
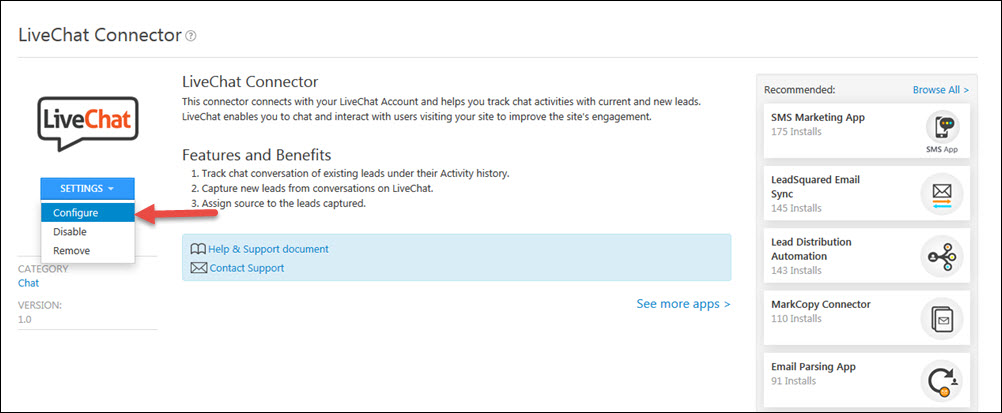
OR. on installing Live chat connector click on Show installed apps tab to configure Live chat tool.
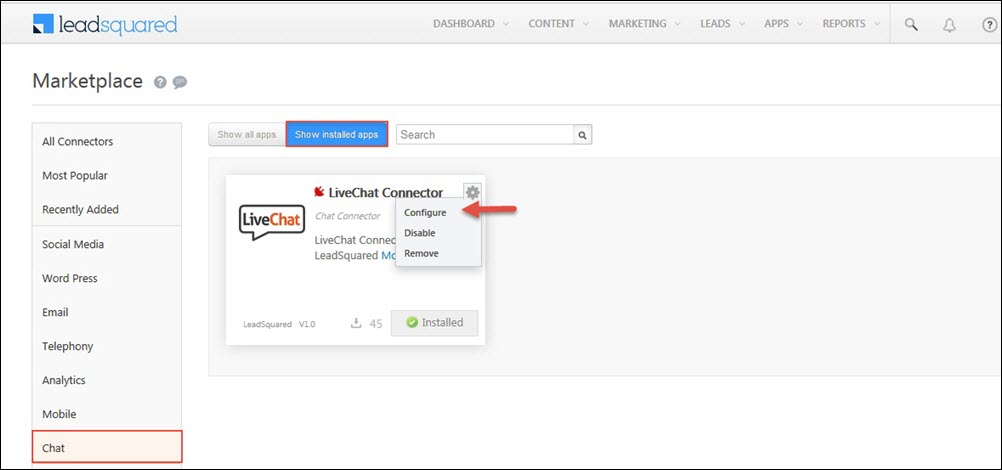
This will open up the LiveChat Connector Configuration dialog.
- If a chat conversation happens with a new lead, the Source will be set to “LiveChat” by default. You can again change this configuration.
- Each chat conversation will be tracked as an activity in LeadSquared. Select the activity that you want to associate with chat. If you don’t find a matching activity, create it first and then come back to the configure connector section.
Once your settings are complete, click “Save Settings”. You will see a message on the top on config windows:
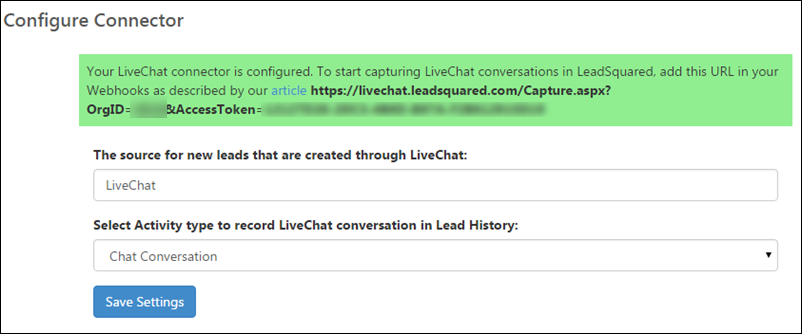
As the message suggests, to start capturing LiveChat in LeadSquared, add the displayed URL in your LiveChat Webhooks. Copy the displayed URL. It will be in following format:
https://livechat.leadsquared.com/Capture.aspx?OrgID=<your org id>&AccessToken=<your access token>
Login to your LiveChat account and navigate to LiveChat settings (click on the gear icon on the header) -> Integrations -> Webhooks.
You need to then add the Webhook URL that you receive on LeadSquared connector window on two events:
1. When chat ends, select all the “Data types”
2. When Ticket is created, and include the “ticket” data.
The first one captures all chat conversations while the second one will capture all “offline” messages.
Save the changes. All LiveChat chat conversations will start getting tracked in LeadSquared: