1. Feature Overview
When Mandate Two Factor Authentication Login Setting (2FA) is enabled/disabled on your account, it is applied by default to all your users. But if you want to enable or disable this feature for only specific users, it can be done by configuring Authentication Profiles. To learn more about 2FA, see LeadSquared Security Settings – Two Factor Authentication.
If you have Marvin enabled in your account, you can also redirect Marvin Users from the regular platform to Marvin. To know more about Marvin, refer to Marvin – Feature Guide.
2. Prerequisite
- You must be an Administrator User in order to configure this feature.
- To enable Marvin in your account, contact your account manager, or write to marvinproductteam@leadsquared.com.
3. How it Works
Two Factor Authentication – Create a Profile (group) that contains all the users for whom you want to enable/disable Two Factor Authentication. Then, enable/disable Mandate Two Factor Authentication for that Profile.
User Redirection – Create a Profile (group) that contains all the users for whom you want to enable/disable User Redirection. Then, enable/disable User Redirection for that Profile.
4. Two Factor Authentication
- From the main menu, navigate to My Profile>Settings>Security>Authentication Profiles.
- Under Authentication Profiles, click Create.
- On the Create Authentication Profile pop-up, enter the following details –
- Profile Details – Enter a relevant Profile Name and Description.
- Login Settings – Depending on your requirement, alongside Mandate Two Factor Authentication, enable or disable the
 slider.
slider. - Users – From the list of Available Users, select the users for whom you want to enable/disable 2FA, and click
 .
.
- Once you’re done, click Save. Mandate Two Factor Authentication is now enabled/disabled for the users in this Profile.
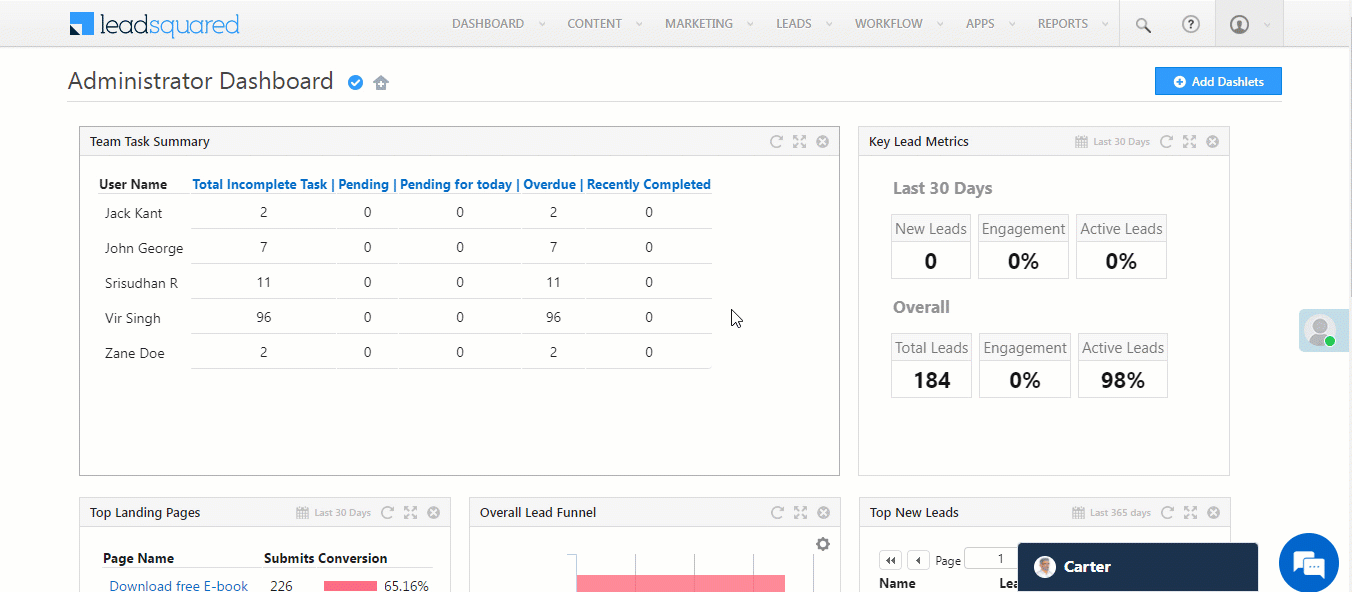
5. Redirect Users to Marvin
When a user with Marvin enabled in their account logs into the regular platform, you can immediately redirect them to Marvin by enabling the user redirection setting –
- Navigate to My Profile>Settings>Security>Authentication Profiles.
- Click Create.
- Click Login Settings.
- Enable Redirect To Marvin.
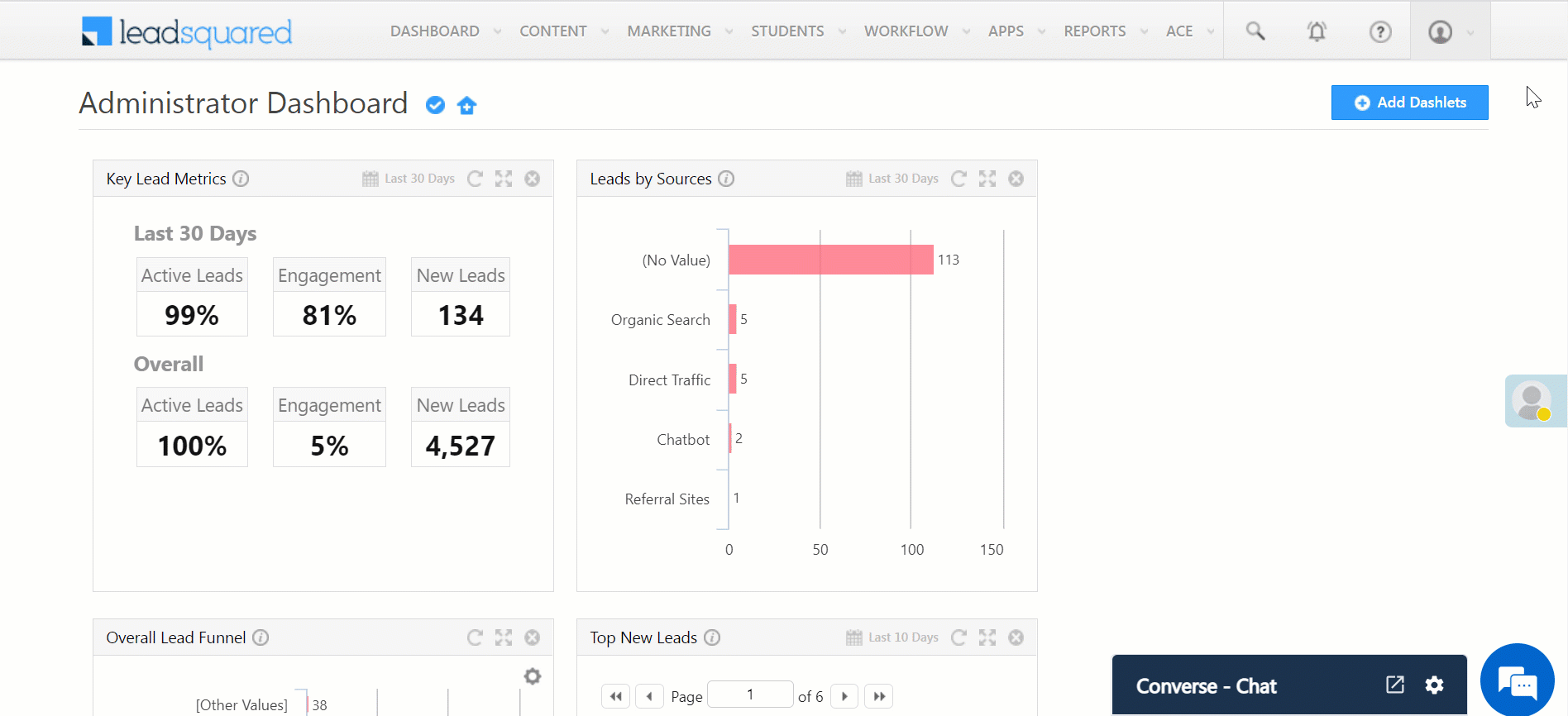
6. Other Actions
- To edit the Profile Details, Login Settings, and the list of Users in the Profile, hover your cursor over
 , and click Edit.
, and click Edit. - To delete an existing Profile, click hover your cursor over
 , and click Delete.
, and click Delete.
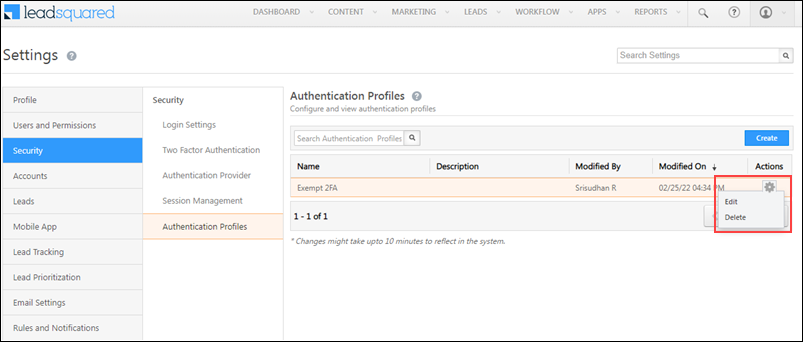
Any Questions?
Did you find this article helpful? Please let us know any feedback you may have in the comments section below. We’d love to hear from you and help you out!






