The accounts feature lets you manage all your B2B relationships through LeadSquared. Create accounts for all your partners, vendors, third-party services, etc., store all the data you need (account details, account owners, stages, etc.) and add and manage your leads under these different accounts.
Note: If you’re new to the accounts feature, Account Settings is the best place to start. This article talks about the Manage Accounts page and the various actions you can perform on it. Other related articles include –
Navigation
Any account type you configure will show up on your main navigation menu under Leads>Manage Accounts. Each account type you click will take you to its own Manage <Account Type Name> page (e.g., Manage Colleges, Manage Partners, etc.).
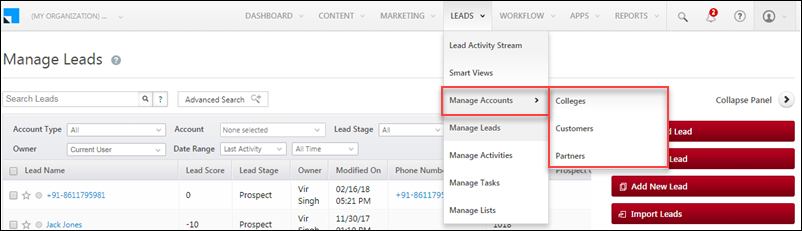
Add New Accounts
To add a new account under the current account type select the Add <Account Name> button and fill in the account details form.

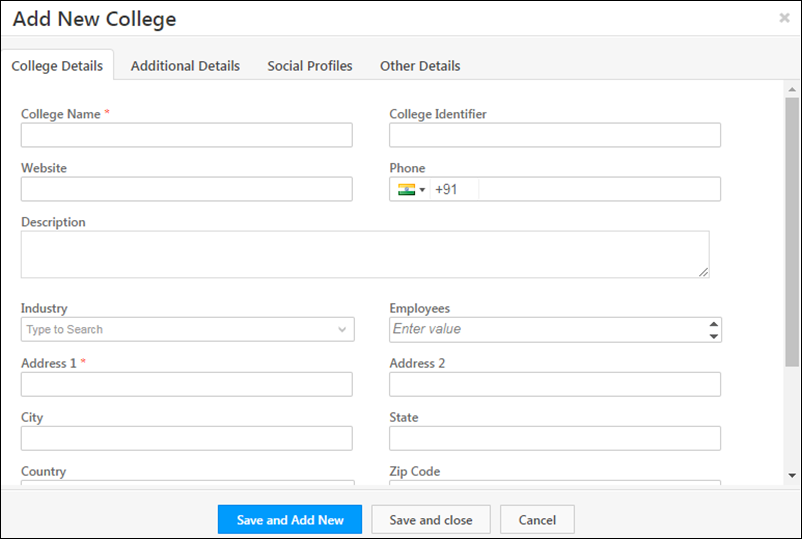
Import Accounts
You can import accounts through a CSV file. For detailed instructions see How to Import Accounts.
Filters
Advanced search is helpful when you have a large number of accounts. It helps you set multiple criteria to filter the accounts you need.
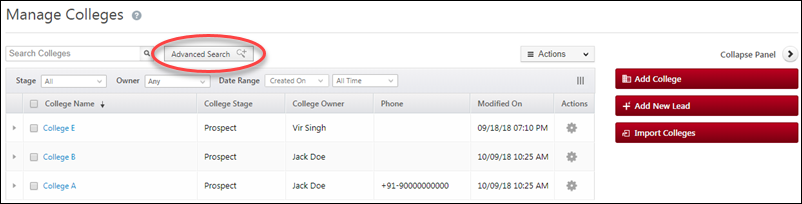
You can filter based on lead, account and activity fields. In the example below, we’re looking for all ‘Colleges’ in the ‘Opportunity’ stage.
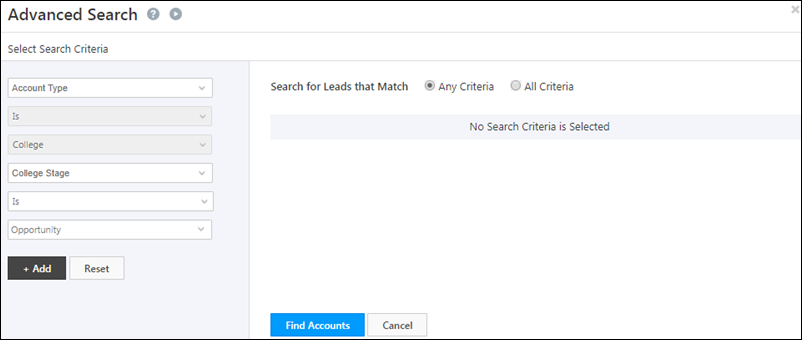
Note: The accounts advanced search feature is not available for ESS tenants.
You can also use the filters available above the grid. For example, you can set the date filter to ‘Last Activity On’ – ‘This Week’, to see all accounts where accounts have been recently posted –
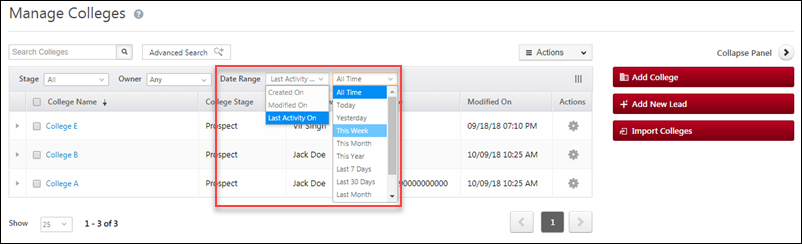
Account Actions
You can perform the following actions on a single account –
- Edit
- Add Lead
- Assign Lead
- Add Activity
- Change Owner
- Change Stage
- Delete
Click the settings![]() wheel alongside an account to choose an action.
wheel alongside an account to choose an action.
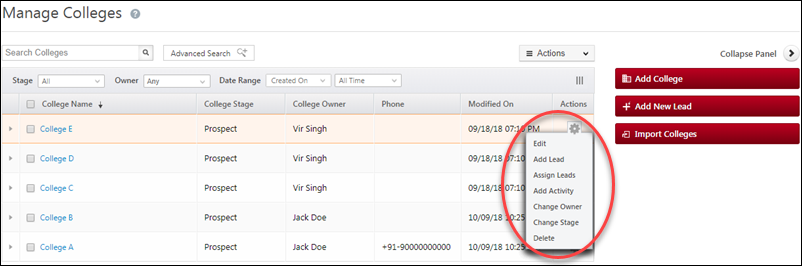
You can perform the following bulk actions on multiple accounts –
- Export Accounts
- Change Owner
- Change Stage
- Reset All Filters
Click the check-boxes alongside the account name, hover your cursor over the Actions menu, then choose an action.
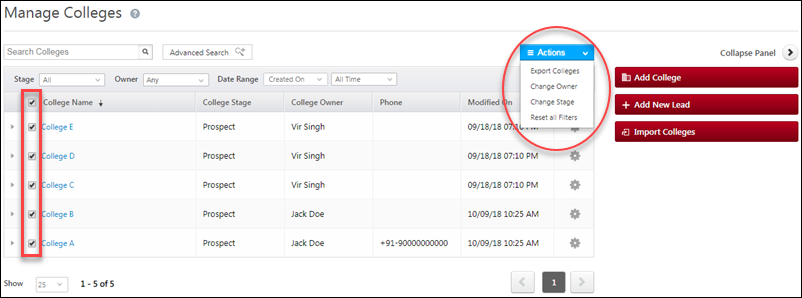
Click Export <Account Type> to export all accounts within a particular account type. You can export all fields or choose the account fields you want to export. After choosing an option, click Export.
Once the export process completes, you’ll receive a download link in your email.
Note: You can export up to 100,000 accounts. To export more accounts than that, please contact us at support@leadsquared.com and we’ll export all the records for you.
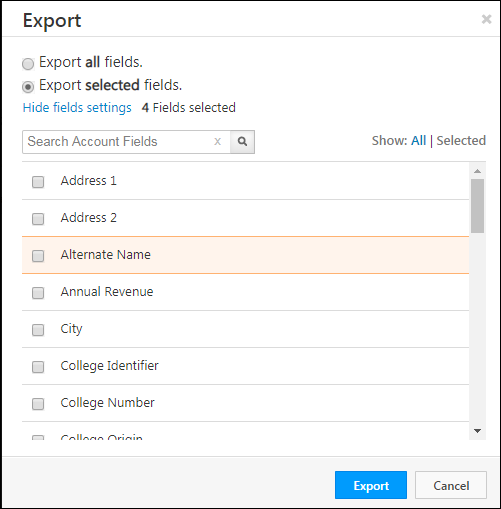
When changing the owner or stage, you’ll be prompted to select the new value.
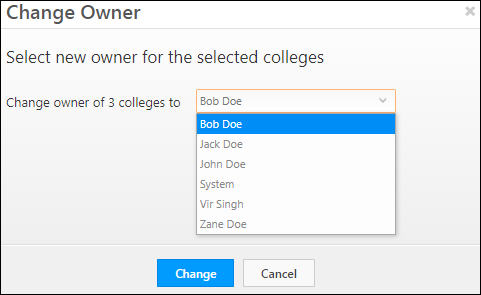
Add New Leads to an Account
To add a new lead to an account, click Add New Lead. You’ll be prompted to select the account and then enter the lead’s details.

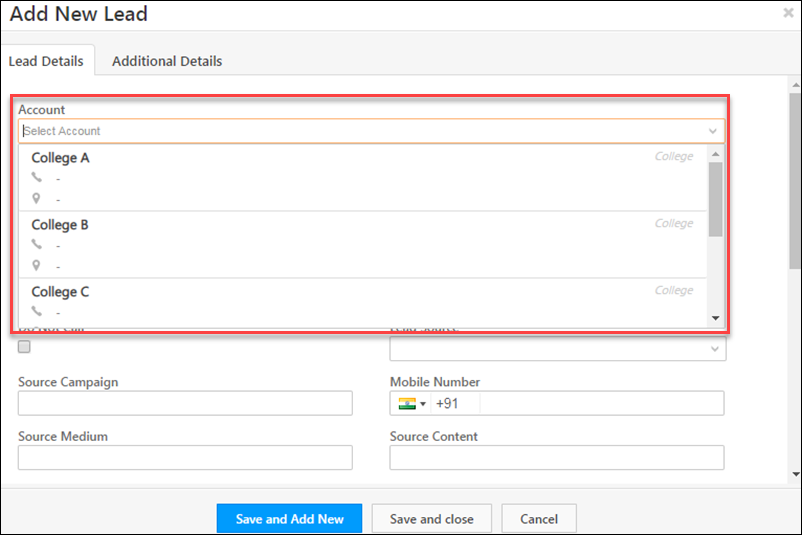
You can also select the Add Lead option from the actions list.
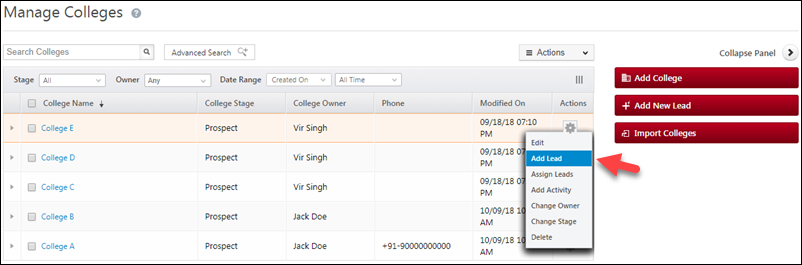
Assign Existing Leads to an Account
To assign existing leads to an account,
- You can use the bulk update option on the Manage Leads page. For more details, see the ‘Add Existing Leads to Your Accounts’ section of Account Settings.
OR - Select the Assign Leads action from the actions list. Then use advanced search to find and assign leads.
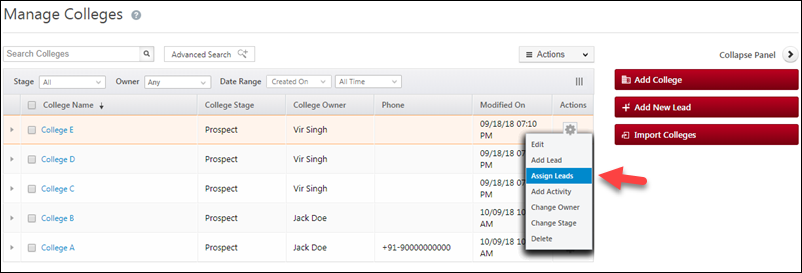
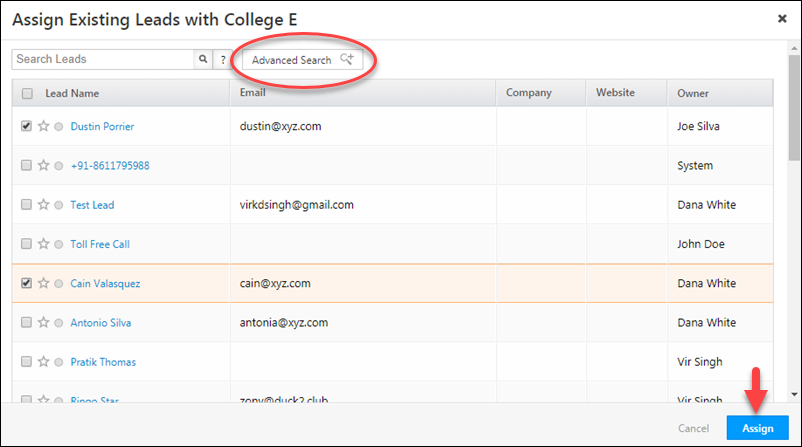
View Leads Within an Account
On the Manage Accounts page, click the expand button to get a quick view of some of the leads under the account.
To view all leads, click the Account Name link or the View All Leads link, this will take you to the Account Details page.
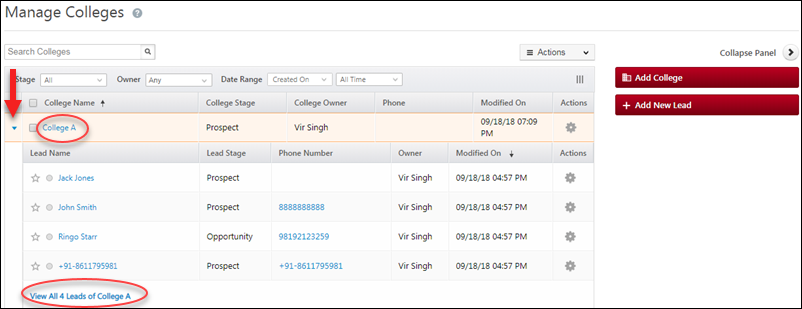
You can also perform actions on leads directly from here. Just click the settings![]() wheel alongside the lead record.
wheel alongside the lead record.
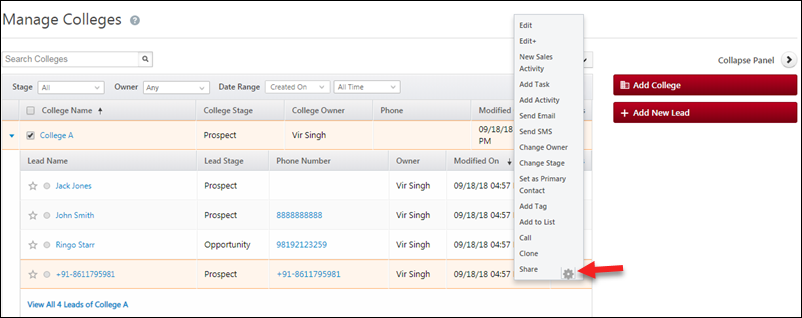
View Related Leads
The Related Leads tab on the Lead Details page shows you other leads that belong to the same account. You can click the View & Manage All Leads link to go to the Manage Leads page and perform bulk actions on these leads.
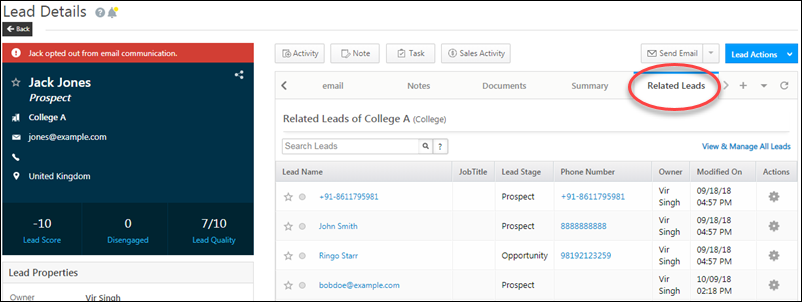
Post Activities on Accounts
See How to Add Activities to Accounts
Any Questions?
If there’s anything you want to know about the accounts feature that you couldn’t find here or if you’d like to leave some feedback, please feel free to use the comments section below. We’ll get to it asap!
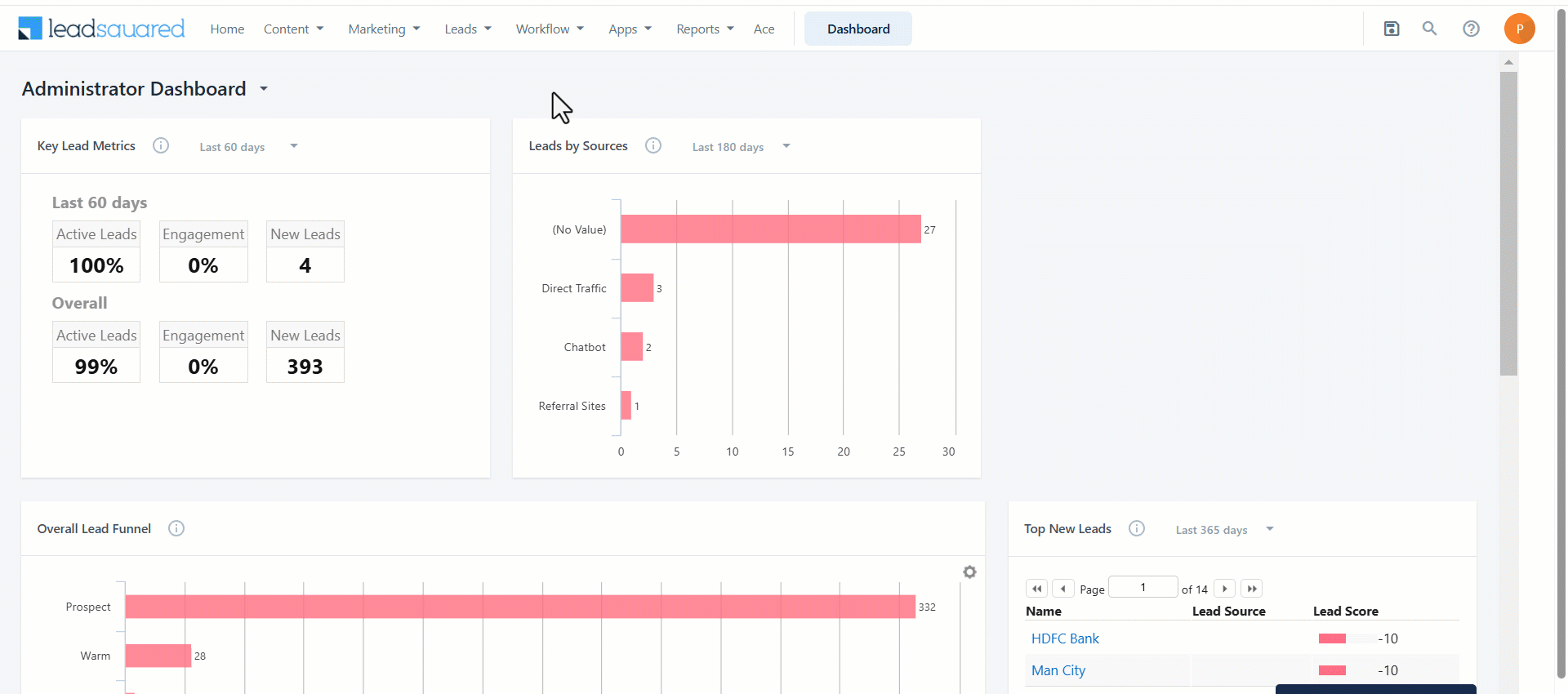
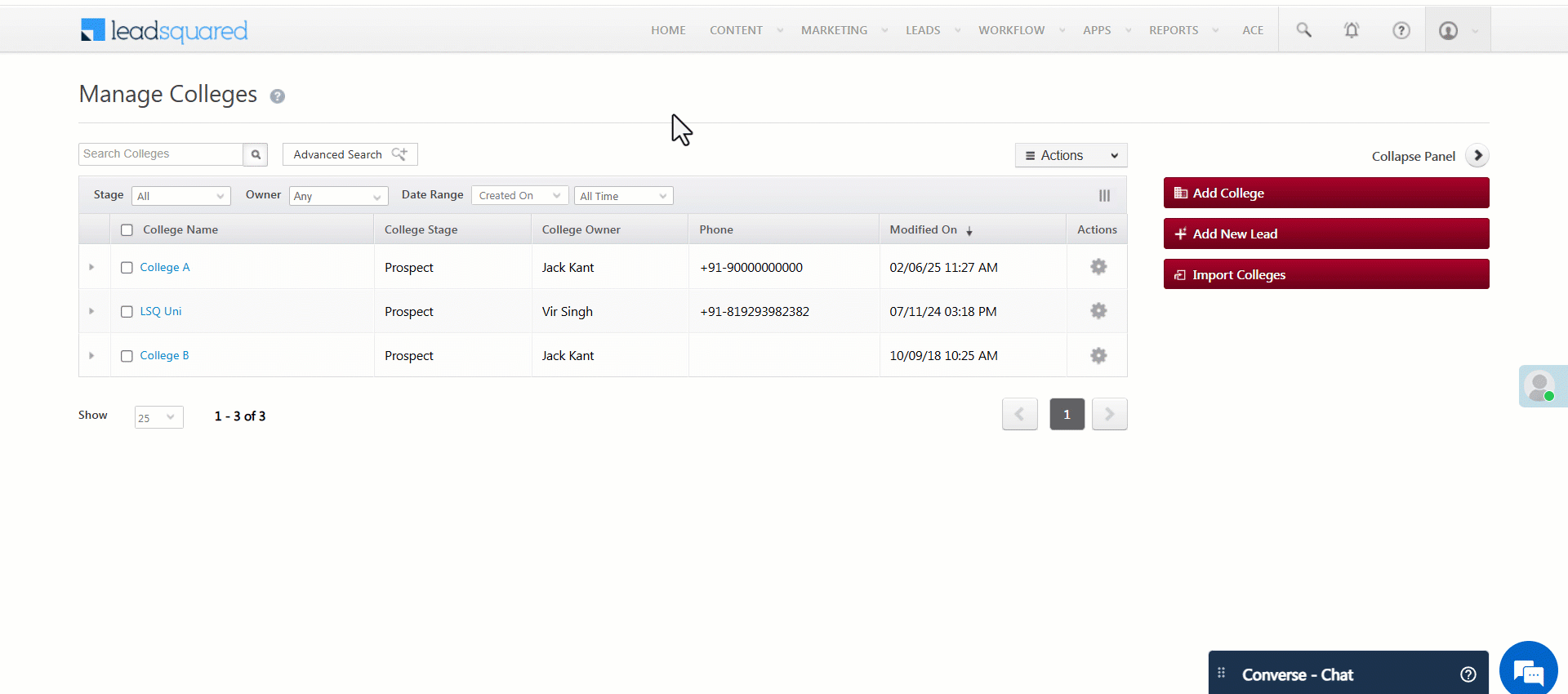

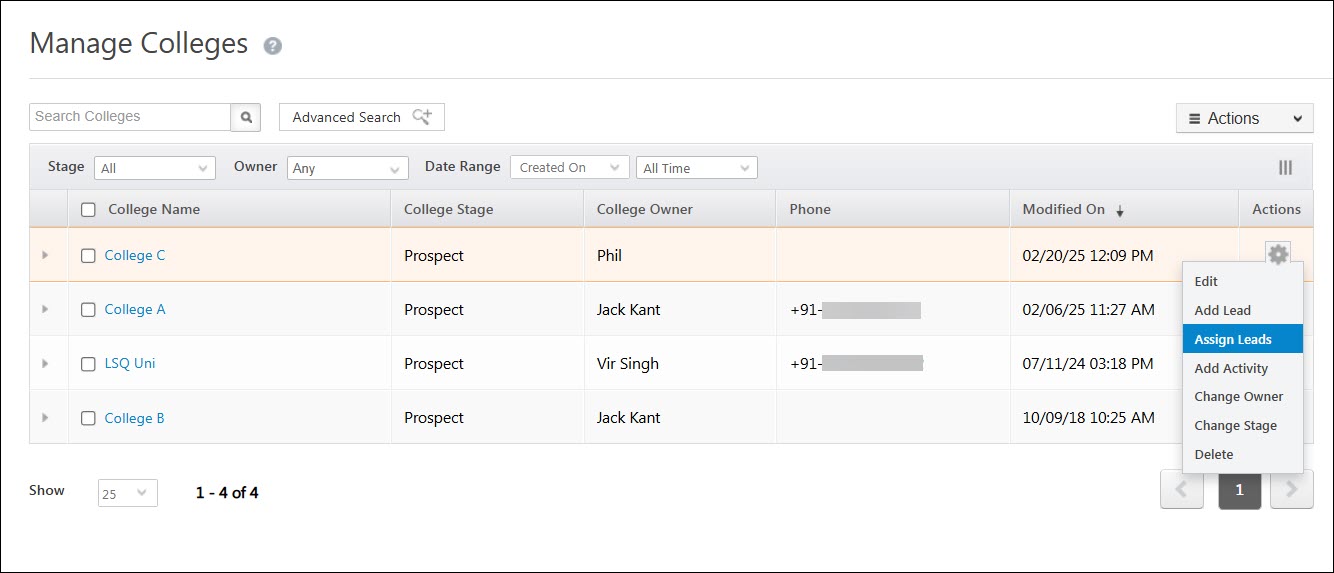
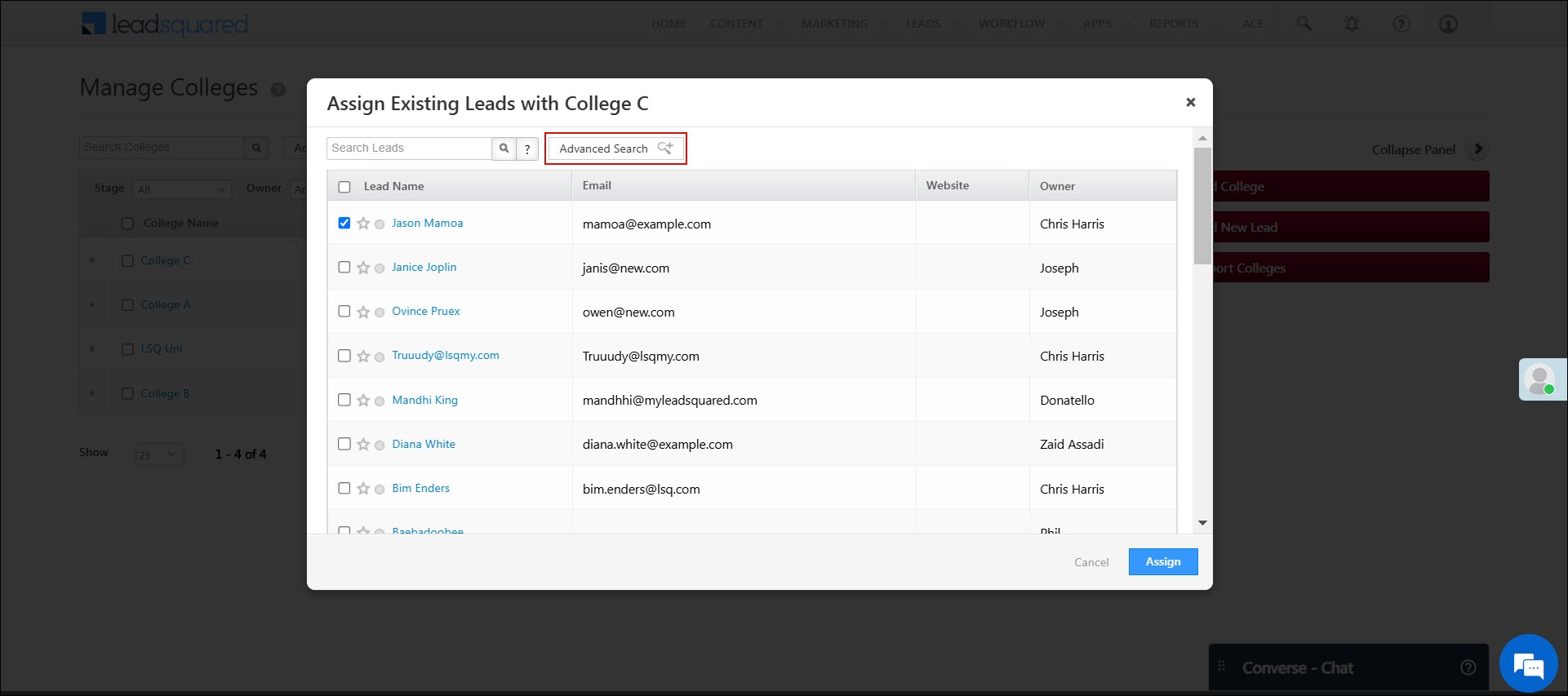
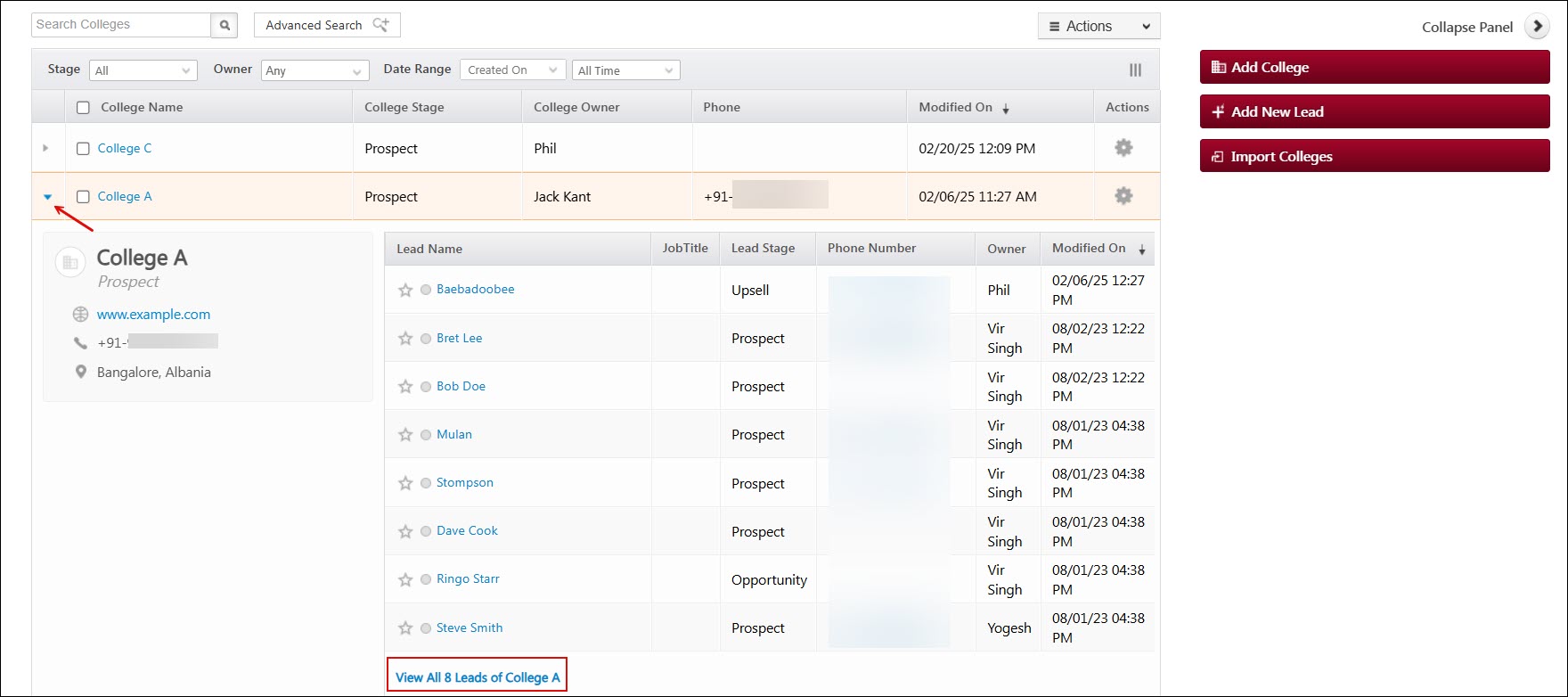
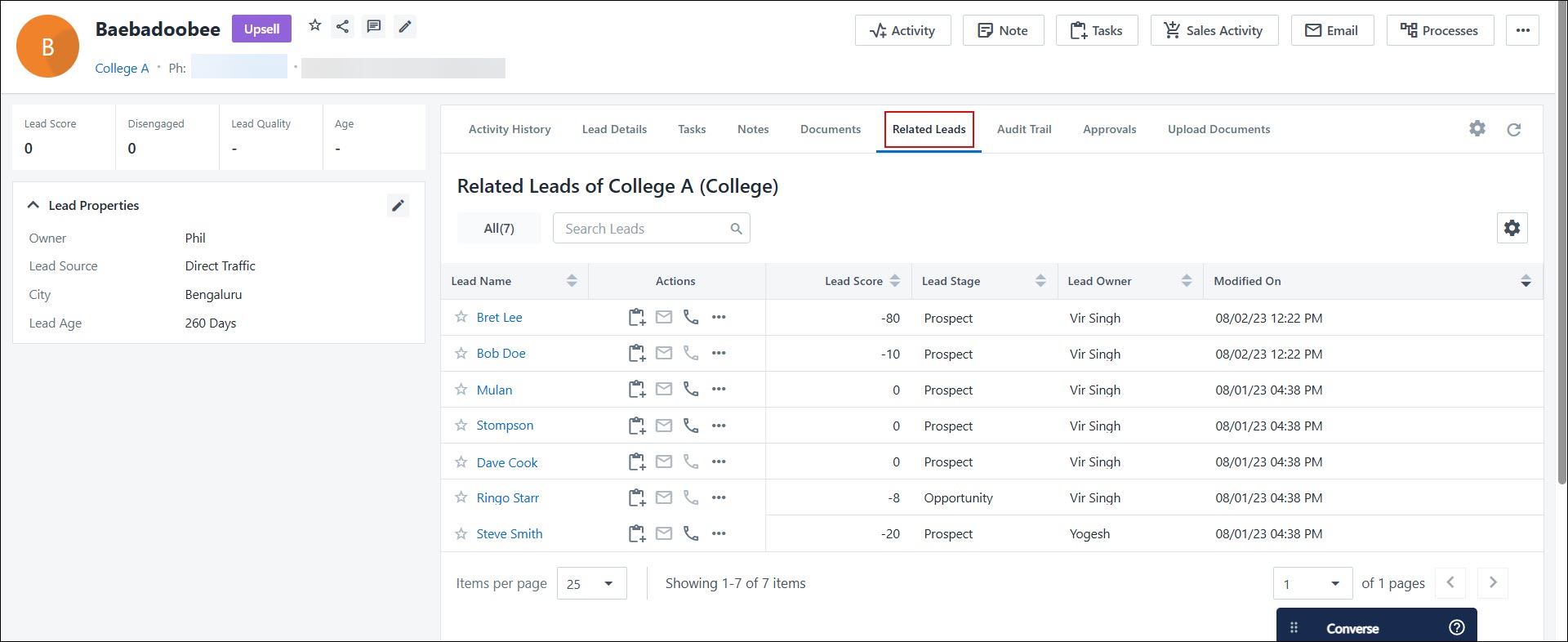







Can we disable this module without getting our other modules affected?
Hi Parth. Apologies for the late response.
Yes, you can disable this without affecting the other modules. If you have more questions, please reach out to support@leadsquared.com and we’ll respond ASAP.
can i email the schools and communicate with them under the accounts, so that i can use email templates to send mass emails to schools in my contact, track communciation of my other team memebrs who manage school relationships etc?
Hello, Syam.
We need more context on this issue. Please reach out to support@leadsquared.com. We’ll get back to you ASAP.